Windows 10 File Explorer ei tööta? Kuidas parandada

Kui teie Windows 10 explorer ei tööta, oleme teid kaitsnud. Lugege ajaveebi, et leida lahendus, kui failiuurija ei tööta.
Fail laiendiga .dat on üldine andmefail, mis salvestab teavet installitud rakenduste kohta. Neid võib leida ka konfiguratsioonifailide hulgast. Neid faile kasutavad tavaliselt mitmed rakendused viidetena konkreetsetele toimingutele oma eraldi programmis. Failis olevad andmed on sageli binaarsed ja neid ei saa dešifreerida. Need failid salvestatakse rakenduse andmekaustadesse, neid nähakse tavaliselt siis, kui videofail on sellisel viisil salvestatud või kui teil on meili manus rikutud. Kas olete kunagi mõelnud, kuidas pääsete nendele failidele juurde tühjade ikoonidega?
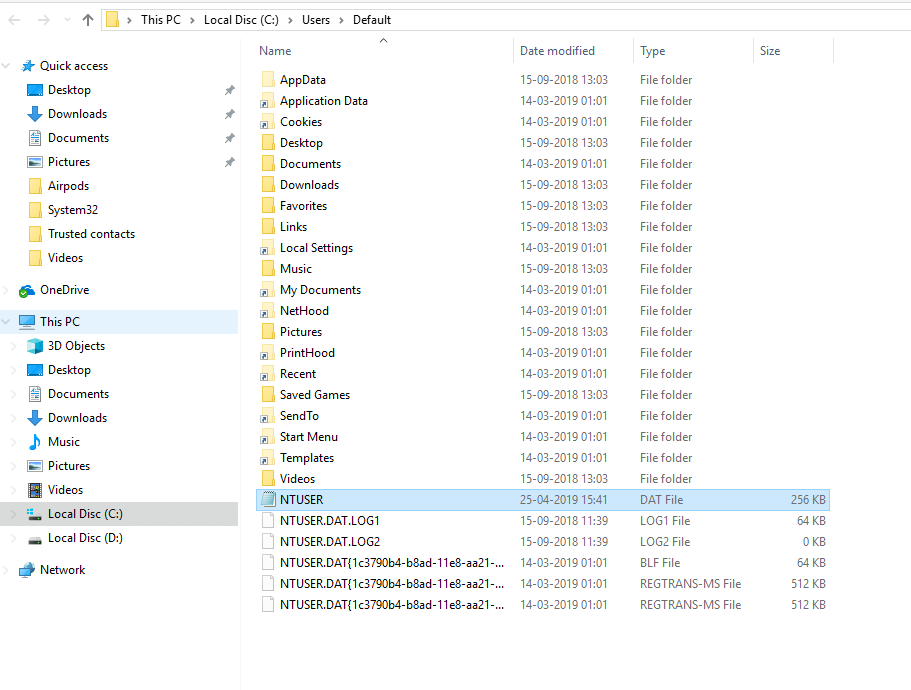
Sisuloend
.Dat-failid võivad olla kõik alates meilifailidest, meediumifailidest või muudest failitüüpidest, mida Windows või tarkvara ühel või teisel põhjusel ei määratle.
Kui teil on probleeme mis tahes tüüpi failidega ja te ei tea, kuidas nendega toime tulla, hankige Systweaki täiustatud failioptimeerija. See aitab teil tuvastada faile, millel pole õiget seost, ja soovitab allalaadimiseks sobivaid rakendusi.
Selles postituses käsitleme seda, mida.DAT-fail sisaldab ja kuidas Windows 10-s.DAT-faile avada
Lugege ka: kuidas oma arvutit optimeerimistööriistaga täiustada
Kuidas avada DAT-faile Windows 10-s?
Kui avame.DAT-faili, kasutab see avamiseks Notepadi või Notepad++ ja kuvab failisisese teabe. Peamine märk selle kohta, mida .DAT-fail suudab teha ja millisele tarkvarale see on lisatud, on tavaliselt selle nimes või kataloogi nimes.
Kui avate .DAT-faili Notepadis, näeb see tavaliselt välja selline.
See ei paljasta midagi ja seetõttu ei saa andmetega midagi peale hakata. Samuti on soovitatav mitte midagi muuta, kuna see võib olla kuidagi tarkvaraga ühendatud ja seetõttu võib see segada. Kui saate seda tüüpi faili, peaksite selle sulgema.
Mõnikord võite sattuda blokeeritud.DAT-faili ja te ei pääse sellele failile tekstiredaktoris juurde. Selle põhjuseks võib olla see, et see on süsteemifail ja mida kaitseb Windows OS.
Kui teil tekib kunagi .DAT-faili suhtes kahtlus, mis on selle faili eesmärk, peate käivitama selle faili skannimise, kasutades tõhusat viirusetõrjerakendust. Kuna need on üldised, peituvad need sageli ja neid ei saa kergesti avada, mistõttu on see pahavara jaoks ideaalne koht peitmiseks. Üks parimaid Windowsi viirusetõrjetarkvarasid on Advanced System Recovery. See suudab teie arvutis hõlpsalt skannida ja tuvastada pahavara, nuhkvara, viiruseid ja muid nakkavaid faile.
Mõned .DAT-failid on siiski loetavad ja neil on selge teave. Neis. Seega on aegu, mil saate seda tüüpi failide kohta kasulikku teavet.
Jällegi on soovitatav mitte teha failis muudatusi enne, kui olete tehtavate muudatustega tuttav.
Loe ka:-
Kuidas teisaldada Windows 10 litsentsi teisele... Windows 10 litsentsi ülekandmiseks uuele kõvakettale või arvutisse peate esmalt teadma, kas Windows...
Kuidas teisendada .DAT-faile muudesse vormingutesse?
Kui teate oma .DAT-faili allikat, võite proovida neid faile avada näiteks heli- või videovormingus. Failivormingu muutmiseks võib olla kaks võimalust:
1. Muutke laiendust
File Exploreri avamiseks vajutage Windows ja E. Nüüd liikuge akna ülaosast valikusse Vaade-> Valikud.
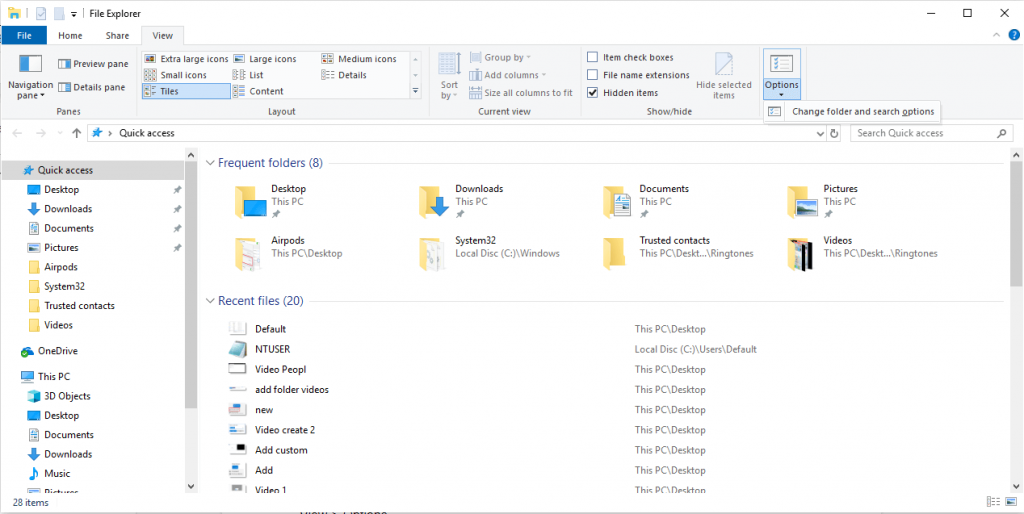
Näete kaustasuvandite akent, klõpsake vahekaarti Vaade.
Sellel vahekaardil leidke Peida tuntud failitüüpide laiendid. Eemaldage selle kõrval olev linnuke. Nüüd klõpsake toimingu kinnitamiseks nuppu OK. Leidke fail ja paremklõpsake seda.
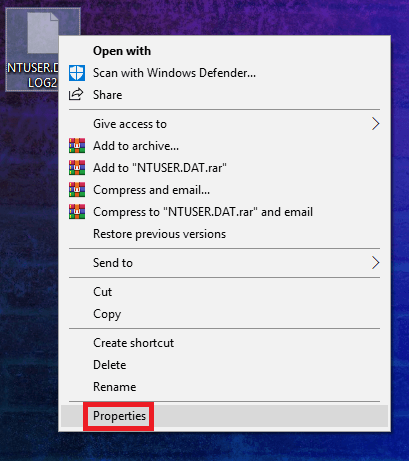
Otsige kontekstimenüüst üles Atribuudid. Klõpsake nuppu Muuda.
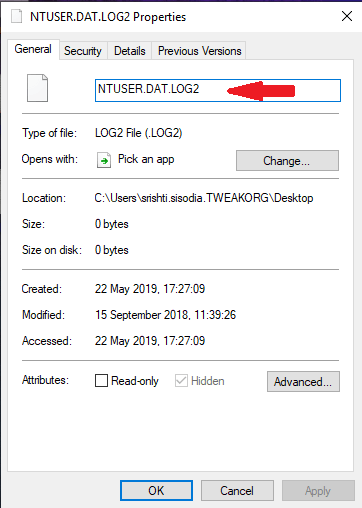
Ja muutke .dat vorminguks mis tahes get 'mpg. Enne laienduse muutmist peate tegema .dat-failist koopia ja tegema muudatusi duplikaat-failis.
Nüüd asendage: Dat oma faili doc-laiendiga ja avage Microsoft Wordis.
2. Avage. DAT-fail
Laienduse muutmise asemel saate faili avada Notepadi, Wordi või mõne muu ühilduva programmiga. Leidke fail ja paremklõpsake seda. Valige kontekstimenüüst Ava rakendusega ja valige uus rakendus, mida soovite rakenduse avamiseks kasutada.
Kui te ei saa kohe kasutada rakendust, mida soovite kasutada, klõpsake valiku saamiseks valikul Rohkem rakendusi.
Samuti saate muuta soovitud rakenduse faili avamiseks vaikevalikuks, märkides linnukese valiku Kasuta alati seda rakendust .dat-failide avamiseks.
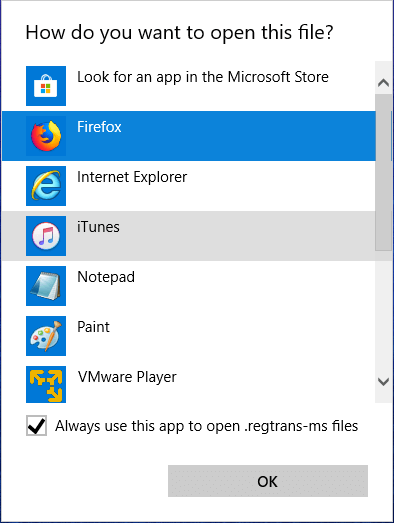
Kui valite faili avamiseks õige rakenduse, näete faili konteksti. Kuid avasite faili vales rakenduses, siis näete tundmatut teksti.
Loe ka:-
Windowsi käivitamine Macis Kas soovite kasutada Windowsi tarkvara või mängida Windowsi mängu oma MAC-is? Lugege seda, et teada saada...
Nüüd teate, mis on .dat-fail ja kuidas sellega toime tulla. Peamiselt kuuluvad .dat-failid mitmesuguste tarkvarakriitiliste failide hulka, mida ei tohiks rikkuda. Tavaliselt sisaldab see keerulisi binaarandmeid, mida ei saa muuta. seetõttu ei ole soovitatav faili originaalkoopiat rikkuda. Kui kahtlustate, et tegemist on mõne muu failiga, mida saaks kasutada, tehke failist koopia ja seejärel muutke koopia laiendit ja tehke selles vastavalt muudatusi.
Kas meeldis artikkel? Palun jagage oma mõtteid allolevas kommentaaride jaotises.
Kui teie Windows 10 explorer ei tööta, oleme teid kaitsnud. Lugege ajaveebi, et leida lahendus, kui failiuurija ei tööta.
Kuidas värskendada draivereid Windows 11-s probleemide lahendamiseks ja seadmete ühilduvuse tagamiseks.
File Explorer on Windows 10 põhifunktsioon, mis võimaldab hõlpsasti leida ja hallata faile. Õppige, kuidas konfigureerida File Explorer avama "Seda arvutit" alates arvuti käivitamisest.
Kuidas kasutada Windows 11 otsingut tõhusalt ja kiiresti. Hanki kasulikud näpunäited ja parimad praktikad Windows 11 otsingufunktsiooni jaoks.
Iga arvutiga ühendatud seadet ja selle sees olevaid komponente haldavad seadmedraiverid. Draiverite värskendamine Windows 10-s on oluline mitmesuguste probleemide vältimiseks.
Kas näete File Explorer ei reageeri veateadet? Siit leiate tõhusad lahendused, et lahendada Windows 10 mittetöötava File Exploreri probleem.
Kuidas saada Windows 10-s abi - leidke parimad lahendused pea iga küsimusele, mis teil Microsoft Windows 10 kohta on.
Failiuurija ei reageeri tõrge Windows 10-s. File Explorer või Windows Exploreri protsess ei tööta operatsioonisüsteemis Windows 10. Hangi uued lahendused.
Uuri, kuidas tuua tagasi "Minu arvuti" ikoon Windows 11-s ja avada see lihtsalt, et pääseda oma failidele ja seadetele.
Kas te ei saa Windows 11 arvutis faile ja kaustu avada? Siit leiate teavet selle kohta, kuidas parandada, et Explorer.exe ei laadita käivitamisel ja tööle naasta.








