Windows 10 File Explorer ei tööta? Kuidas parandada

Kui teie Windows 10 explorer ei tööta, oleme teid kaitsnud. Lugege ajaveebi, et leida lahendus, kui failiuurija ei tööta.
Mõnikord juhtub, et tegumihaldurit läbides märkate midagi, näiteks CTF Loader (teise nimega ctfmon.exe), ja mõtlete, mis see on, kuna see ikka ja jälle ilmub ja kaob. Mõnikord võib see olla ka teie arvutisüsteemi aeglase jõudluse põhjuseks või mõelda sellele.
Seetõttu on parem teada CTF Loaderist, sest isegi kui see ei takista teie süsteemi jõudlust, võib teil olla lihtsalt uudishimulik teada saada, kas see on viirus või mitte, mis võib teie arvutit mõjutada ja millist rakendust või protsessi. põhjustab seda.
See fail ctfmon.exe on seotud teenusega, mis pakub tekstilist tuge käsitsi kirjutamise ja hääletuvastuse jaoks ja mida tuntakse kui CTF-i (Collaborative Translation Framework) laadijat. See fail vastutab peamiselt Microsoft Office'i keeleriba ja alternatiivse kasutajasisestuse tekstisisestusprotsessori aktiveerimise eest.
Seega, vastavalt sellele, see on vajalik fail, mis peaks töötama vastavalt vajadusele. Kuid kui seda kuvatakse tegumihalduris palju ja see kasutab palju ressursse, võib see teie süsteemi ohustada. Failiga ctfmon.exe on kaks tõenäolist juhtumit. Üks on siis, kui teate, et seda nõuab mõni rakendus, mis seda aeg-ajalt aktiveerib.
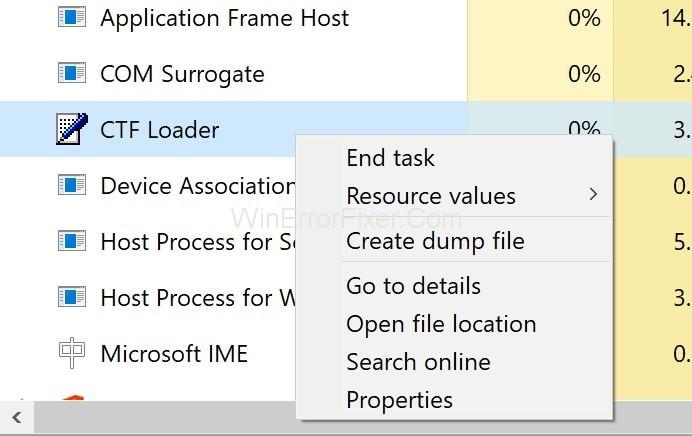
Siin võite teada või mitte teada, milline rakendus selle eest vastutab. Teine juhtum on siis, kui te ei kasuta ühtegi rakendust ja see siiski ilmub. Sel juhul peate kindlasti midagi ette võtma.
Sisu
Näpunäiteid CTF Loader
Nõuanne 1 – kui kasutate 32-bitist versiooni, minge asukohta C:\Windows\System32 või C:\Windows\SysWOW64 , kui kasutate 64-bitist versiooni. Sealt võite leida seadusliku käivitatava faili ja kui leiate, siis hoidke all Windowsi klahvi ja vajutage E > hoidke Windowsi klahvi ja vajutage F > tippige otsinguribale exe ja vajutage sisestusklahvi .
Lõpuks kustutage kõik oma süsteemist leitud ctfmon.exe failid, välja arvatud need, mis asuvad ülalnimetatud asukohtades, ja kontrollige hiljem oma süsteemi.
Nõuanne 2 – kui pärast Windowsi värskendust näete seda faili ctfmon.exe oma tegumihalduris väga regulaarselt või kui teil on selle faili tõttu aeglane jõudlus, on tõenäoline lahendus pöörduda tagasi oma vanema versiooni juurde. Windows.
Mõned Windowsi värskendused on CTF-laadija puhul selle probleemi suhtes altid. Parim viis vanema versiooni juurde naasmiseks on vajutada Windowsi klahvi → Sätted → Värskendus ja turvalisus → Taaste → Alustamine ja järgmises jaotises naasmine eelmise Windowsi versiooni juurde.
Lahendus 1: kasutage Task Scheduleri
Kui te ei soovi ühtegi teenust keelata või kui eelmine lahendus on teile tekitanud tõrke või ebamugavusi. Seejärel saate faili ctfmon.exe töö kontrollimiseks kasutada ülesannete plaanijat. Meetodi rakendamiseks peate lihtsalt järgima alltoodud samme.
1. samm: esmalt vajutage samaaegselt Windowsi klahvi ja R , et avada kast Run .
2. samm: tippige dialoogiboksi taskchd.msc ja seejärel vajutage sisestusklahvi .
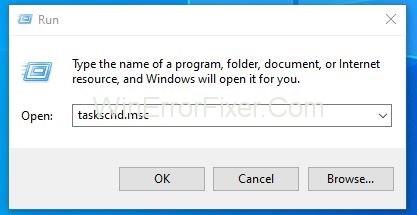
3. samm: topeltklõpsake vasakpoolsel paanil Task Scheduler Library .
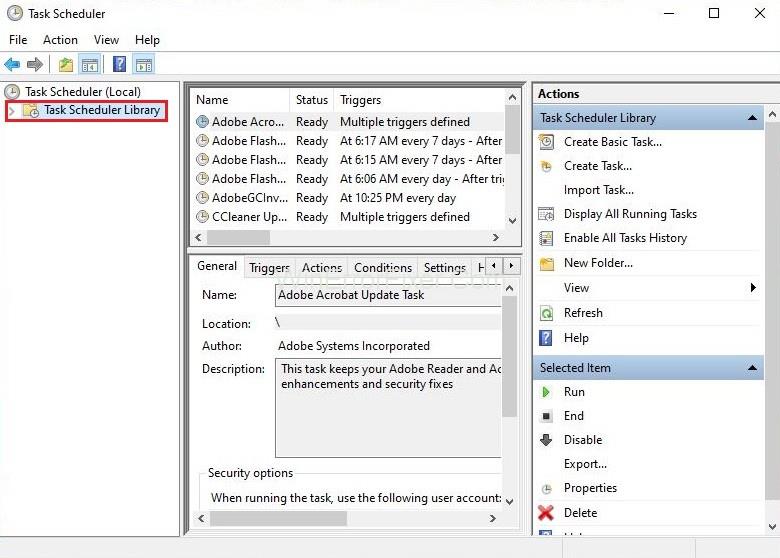
4. samm: topeltklõpsake vasakpoolsel paanil Microsofti .
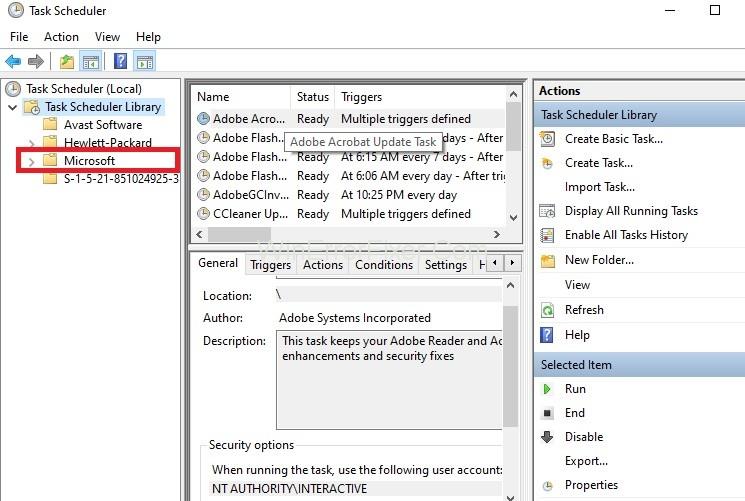
5. samm: seejärel topeltklõpsake vasakpoolsel paanil Windowsi .
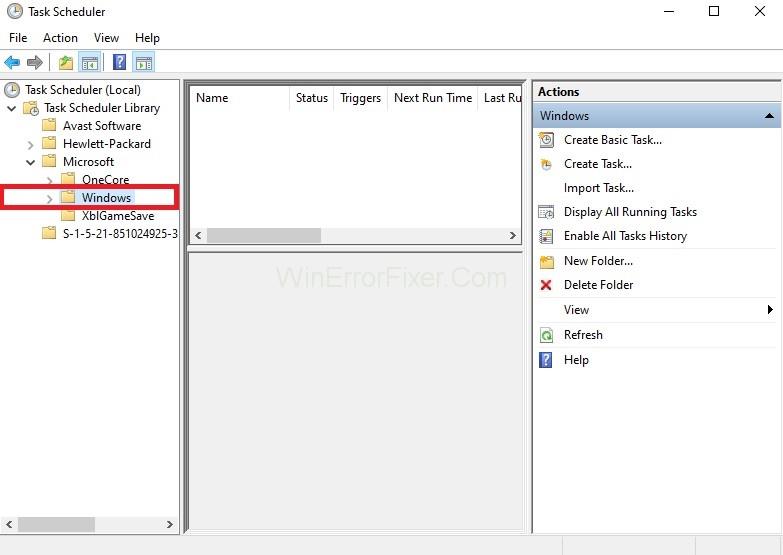
6. samm: valige nüüd vasakul paanil TextServicesFramework .
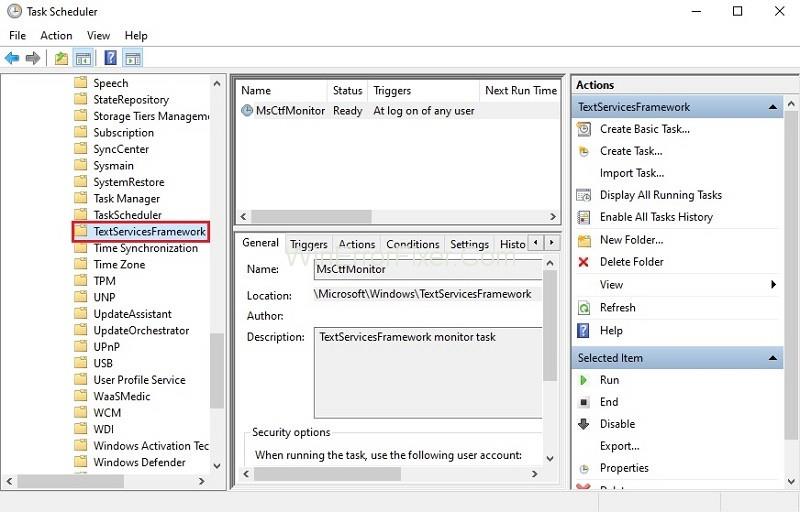
7. samm: lõpuks paremklõpsake MsCtfMonitoril ja valige Keela .
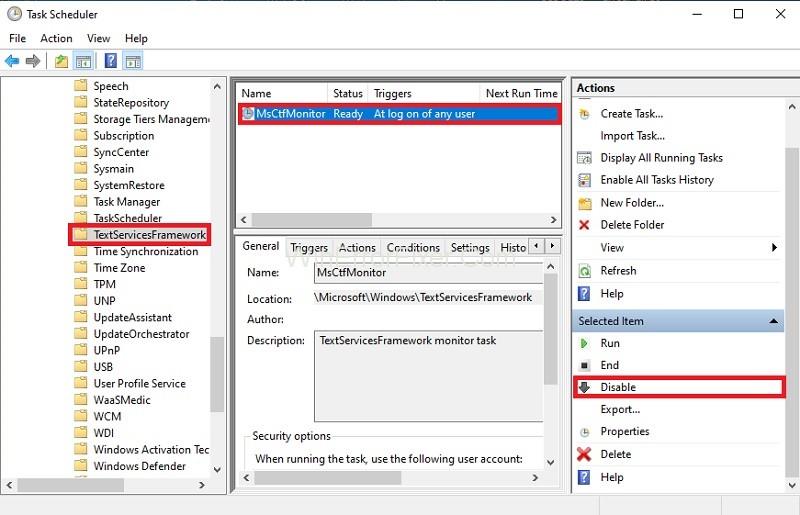
Lahendus 2: keelake puutetundlik klaviatuur ja käsitsi kirjutamise paneel
Üks lihtsamaid lahendusi sellele probleemile on puutetundliku klaviatuuri ja käsitsi kirjutamise paneeli lihtsalt keelamine. Peaksite selle lahendusega edasi minema, kui olete kindel, et te seda teenust ei vaja ja kui see kasutab palju ressursse. Selle lahenduse rakendamiseks järgige alltoodud samme.
1. samm: esmalt vajutage samaaegselt Windowsi klahvi ja R , et avada dialoogiboks Run.
2. samm: tippige dialoogiboksis services.msc ja seejärel vajutage sisestusklahvi.
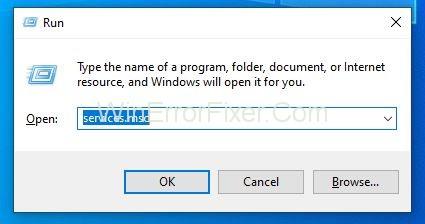
3. samm: otsige nüüd teenust nimega Touch Keyboard and Handwriting Panel Services .
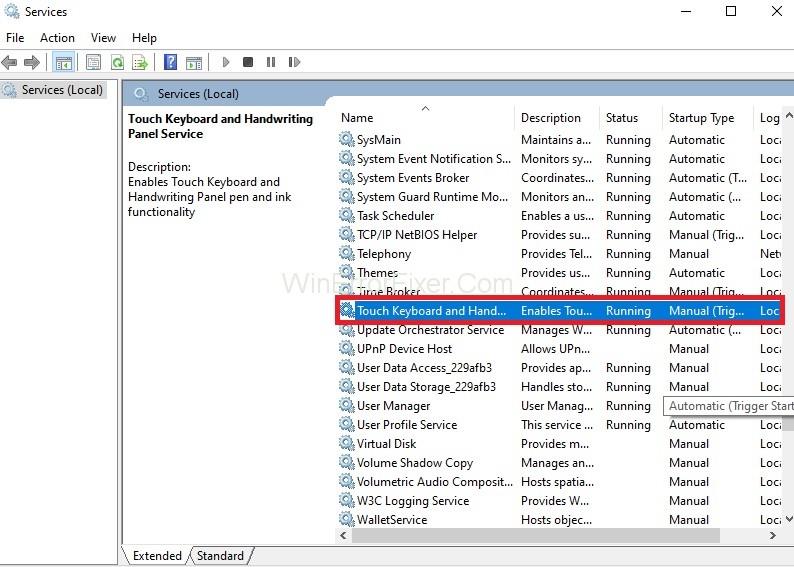
4. toiming: kui see on leitud, topeltklõpsake sellel ja valige jaotise Käivitustüüp rippmenüüst Keelatud .
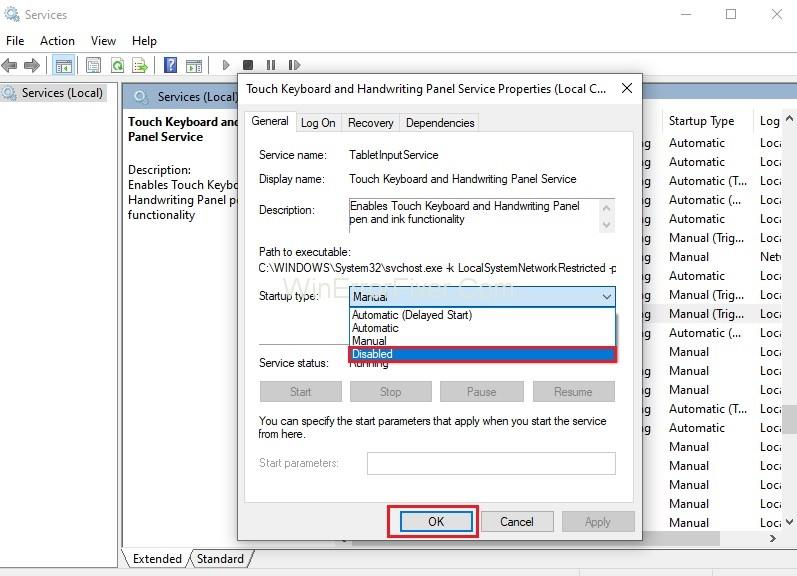
5. samm: lõpuks klõpsake nuppu Rakenda ja seejärel nuppu OK .
Lahendus 3. Kontrollige oma arvutit
Pole tähtis, kas ülalnimetatud meetodid töötavad või mitte. Mõlemal juhul on ohutuse tagamiseks soovitatav teha täielik süsteemikontroll. See võib võtta paar tundi, kuid see oleks kasulik lõpus.
Seega laadige süsteemi skannimiseks esmalt alla mis tahes eelistatud viirusetõrje või pahavara tuvastamise tööriist. Kui see on alla laaditud, käivitage see ja viige läbi täielik skannimine, et vabaneda igasugusest pahavarast.
Ära igatse:
Järeldus
Sellest artiklist saate lühidalt teavet faili CTF Loader ctfmon.exe kohta ja selle kohta, miks see teie arvutisüsteemile tülikas võib olla.
Lisaks võite leida ka mõned lahendused, mida saate proovida, kui see teile probleeme tekitab. Vaadake kõik lahendused enne nende rakendamist hoolikalt läbi ja võite alati proovida teist, kui üks teie jaoks ei tööta.
Kui teie Windows 10 explorer ei tööta, oleme teid kaitsnud. Lugege ajaveebi, et leida lahendus, kui failiuurija ei tööta.
Kuidas värskendada draivereid Windows 11-s probleemide lahendamiseks ja seadmete ühilduvuse tagamiseks.
File Explorer on Windows 10 põhifunktsioon, mis võimaldab hõlpsasti leida ja hallata faile. Õppige, kuidas konfigureerida File Explorer avama "Seda arvutit" alates arvuti käivitamisest.
Kuidas kasutada Windows 11 otsingut tõhusalt ja kiiresti. Hanki kasulikud näpunäited ja parimad praktikad Windows 11 otsingufunktsiooni jaoks.
Iga arvutiga ühendatud seadet ja selle sees olevaid komponente haldavad seadmedraiverid. Draiverite värskendamine Windows 10-s on oluline mitmesuguste probleemide vältimiseks.
Kas näete File Explorer ei reageeri veateadet? Siit leiate tõhusad lahendused, et lahendada Windows 10 mittetöötava File Exploreri probleem.
Kuidas saada Windows 10-s abi - leidke parimad lahendused pea iga küsimusele, mis teil Microsoft Windows 10 kohta on.
Failiuurija ei reageeri tõrge Windows 10-s. File Explorer või Windows Exploreri protsess ei tööta operatsioonisüsteemis Windows 10. Hangi uued lahendused.
Uuri, kuidas tuua tagasi "Minu arvuti" ikoon Windows 11-s ja avada see lihtsalt, et pääseda oma failidele ja seadetele.
Kas te ei saa Windows 11 arvutis faile ja kaustu avada? Siit leiate teavet selle kohta, kuidas parandada, et Explorer.exe ei laadita käivitamisel ja tööle naasta.








