Windows 10 File Explorer ei tööta? Kuidas parandada

Kui teie Windows 10 explorer ei tööta, oleme teid kaitsnud. Lugege ajaveebi, et leida lahendus, kui failiuurija ei tööta.
Kui teil on vaja saata fail, kuid see on liiga suur, tuleb esimene asi, mis teile pähe tuleb, selle tihendamine. See on tavaliselt lahendus, mida enamik kasutajaid otsib, kuid te ei pruugi olla nii huvitatud faili tihendamisest, kartes, et olulised andmed võivad kaotsi minna.
Kui teate, mis faili tihendamisel juhtub, ei pruugi te tihendamise peale isegi mõelda. Teate, et faili tihendamine muudab selle väiksemaks ja saatmise mugavamaks, kuid kas see on kõik?

Failide tihendamine vähendab faili suurust kuni 90%, ilma et see kaotaks ühtegi esmast teavet. Faili tihendamist nimetatakse ka pakkimiseks.
Seetõttu aitab failide tihendamine kasutajal märkimisväärselt kettaruumi säästa. Failide tihendamine loob ühest või mitmest failist samade andmetega versiooni, mis on tihendamata failist palju väiksem.
Failide tihendamise valikuid on erinevat tüüpi, näiteks 7z, Zip, StuffIt, RAR, CZIP ja palju muud. Iga valik kasutab erinevat tihendusmeetodit.
Tihendatud faili saav isik vajab programmi, mis pakkib faili tagasi normaalsesse olekusse. Kui vastuvõtjal pole programmi, mis tihendatud faili avab, ei saa nad seda avada.
Failide tihendamisega leitakse sarnased mustrid ja andmed ning need asendatakse erineva identifikaatoriga. Näiteks sõna klaviatuur võib asendada numbriga 7, mis võtab palju vähem ruumi kui sõnaklaviatuur.
Failide tihendamisel on kaks peamist tüüpi: kadudeta ja kadudeta failide tihendamine. Kadunud tihendamine eemaldab kasutud andmed, mis aitab vähendada meediumifaili suurust. Näiteks helifailis on helisid, mida inimesed lihtsalt ei kuule.
Nende helide eemaldamine ei põhjusta mingeid puudusi, mis muudaksid helifaili kasutuks. Kui kvaliteet on teie jaoks ülioluline, võiksite vältida faili tugevat tihendamist või seda tüüpi pakkimise kasutamist. Faili liiga tihe tihendamine mõjutab faili kvaliteeti.
Kadudega tihendamine on kasulik ka siis, kui pilt, mida soovite printida, on portree, mitte bännerisuurune.
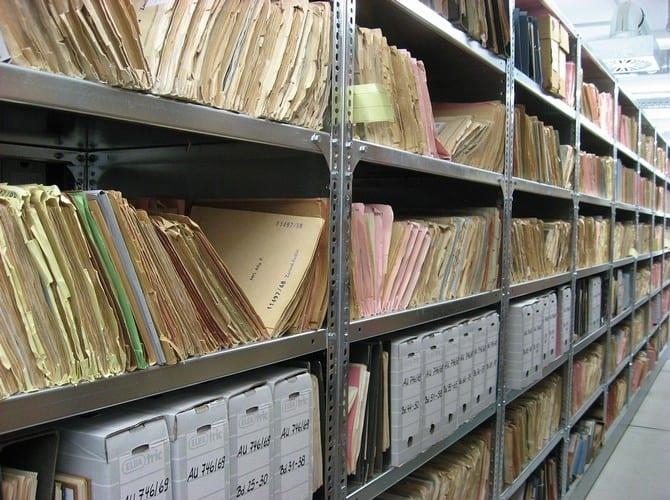
Kui soovite kasutada tihendusmeetodit, mis ei eemalda andmeid, siis otsite Lossless Compression. Lossless Compression eemaldab kõik mittevajalikud andmed, nii et see võib faili suurust vähendada.
Oletame näiteks, et teil on kaks punast autot , kaks sinist autot ja kolm musta autot : kokku seitse sõidukit. Seitse autot võivad võtta palju ruumi, nii et Lossless Compression märgistab ühe punase auto numbriga kaks, ühe musta auto numbriga kolm ja sinise auto numbriga kaks.
Nii et lõpuks on teil ainult kolm vastavate siltidega autot. Seda tehes annate täpselt sama teabe nendes värvides, kuid vähemate autodega sõidukite arvu kohta.
Seda tüüpi pakkimine ei kahjusta faili kvaliteeti ja säästate protsessi käigus siiski ruumi.

Kui teil on fail, mille tihendasite kadudeta tihendamise meetodil, ärge teisendage seda kadudeta failiks. Samuti olge ettevaatlik kadudega vormingu muutmisel teisele.
Raiskate ainult oma aega, kui proovite teisendada Lossy-faili kadudeta failiks. Miks? Sest kui tihendate suvandi Lossy abil, võetakse teatud andmed välja. Nii et kui proovite seda faili kadudeta teisendada, ei lunastata ühtegi eemaldatud andmetest.
Nagu ma varem mainisin, tühistage faili tihendamine Lossys. Mida rohkem faili sel viisil tihendate, seda rohkem halveneb faili kvaliteet.
Nagu näete, võib faili tihendamine muuta faili saatmise palju lihtsamaks. Kuid on asju, mida faili tihendamise viisi valimisel meeles pidada. Kui tihti te faile tihendate? Andke mulle allolevates kommentaarides teada.
Kui teie Windows 10 explorer ei tööta, oleme teid kaitsnud. Lugege ajaveebi, et leida lahendus, kui failiuurija ei tööta.
Kuidas värskendada draivereid Windows 11-s probleemide lahendamiseks ja seadmete ühilduvuse tagamiseks.
File Explorer on Windows 10 põhifunktsioon, mis võimaldab hõlpsasti leida ja hallata faile. Õppige, kuidas konfigureerida File Explorer avama "Seda arvutit" alates arvuti käivitamisest.
Kuidas kasutada Windows 11 otsingut tõhusalt ja kiiresti. Hanki kasulikud näpunäited ja parimad praktikad Windows 11 otsingufunktsiooni jaoks.
Iga arvutiga ühendatud seadet ja selle sees olevaid komponente haldavad seadmedraiverid. Draiverite värskendamine Windows 10-s on oluline mitmesuguste probleemide vältimiseks.
Kas näete File Explorer ei reageeri veateadet? Siit leiate tõhusad lahendused, et lahendada Windows 10 mittetöötava File Exploreri probleem.
Kuidas saada Windows 10-s abi - leidke parimad lahendused pea iga küsimusele, mis teil Microsoft Windows 10 kohta on.
Failiuurija ei reageeri tõrge Windows 10-s. File Explorer või Windows Exploreri protsess ei tööta operatsioonisüsteemis Windows 10. Hangi uued lahendused.
Uuri, kuidas tuua tagasi "Minu arvuti" ikoon Windows 11-s ja avada see lihtsalt, et pääseda oma failidele ja seadetele.
Kas te ei saa Windows 11 arvutis faile ja kaustu avada? Siit leiate teavet selle kohta, kuidas parandada, et Explorer.exe ei laadita käivitamisel ja tööle naasta.








