Windows 10 File Explorer ei tööta? Kuidas parandada

Kui teie Windows 10 explorer ei tööta, oleme teid kaitsnud. Lugege ajaveebi, et leida lahendus, kui failiuurija ei tööta.
Mis siis, kui teie arvuti jääb ühel päeval alglaadimisahelasse kinni või taaskäivitub pidevalt? Olete proovinud arvutit sundida sulgema, kuid tulutult, see ei peatu lihtsalt. Selles ajaveebis püüame saada probleemist parema ülevaate, nii et kui teie või keegi teie tuttav seisab silmitsi selle probleemiga, saate sellega tegeleda ülima tõhususe ja tulemuslikkusega.
Mida peaksite tegema, kui arvuti taaskäivitub?
Siin on mõned viisid, kuidas saate probleemi lahendada.
1. Käivitage SFC Scan
Kui teie Windows 10 taaskäivitub, on tõenäoline, et süsteemifail on rikutud. Võib juhtuda, et teie arvutis puudub kriitiline fail üldse. Selleks peaksite käivitama SFC-skannimise. Siin on samad sammud -
See protsess asendab või rikub või rikub faile, mille tõttu teie arvuti võib korduvalt taaskäivitada. Isegi pärast SFC-skannimist jätkab teie arvuti Windowsi automaatselt taaskäivitamist, jätkates järgmiste sammudega.
2. Parandage draiverid
Üks põhjus, miks teie Windows 10 pidevalt taaskäivitub, võib olla see, et teie arvutil on aegunud draiverid. Siit saate teada, kuidas saate Windows 10 või vanemates versioonides aegunud draivereid värskendada . Kuigi draiveri värskendaja utiliidi kasutamine oleks palju mugavam, kuna see otsiks automaatselt parimad draiverid ja asendaks olemasoleva vananenud draiveri uue draiveriga.
Saate kasutada draiverivärskendustööriista, nagu Advanced Driver Updater, mis otsib pidevalt teie arvutit aegunud draiverite leidmiseks ja hoiab teid värskendustega kursis. Vaatame seda hämmastavat draiveri värskendamise tööriista töös –
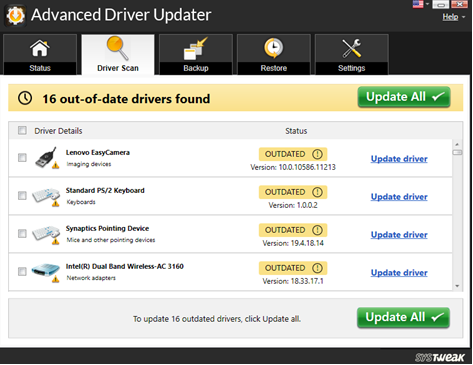
3. Vabanege rikutud registritest
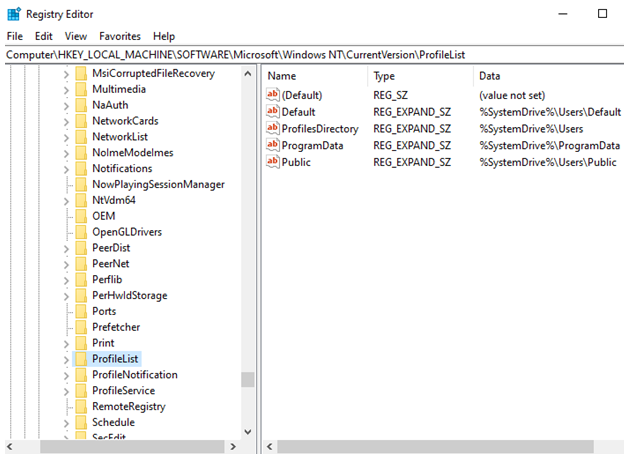
Rikutud registrid võivad olla paljude probleemide (nt andmete kadumise, tõrgeteta rakenduste või isegi Windowsi süsteemi rikkumine) algpõhjus. Ja kui teie arvuti või sülearvuti taaskäivitub, võivad süüdlased olla rikutud registrid. Sel juhul on lihtsaim viis halbadest registritest vabanemiseks aidata mõnda parimat registripuhastajat .
Rikutud registrite käsitsi parandamiseks toimige järgmiselt. Kuid palju enne alltoodud sammude järgimist tehke kindlasti registritest varukoopia, et tõrke korral saaksite loota oma olemasolevatele registritele. Selleks järgige teed Fail > Ekspordi ja määrake sellele varukoopiale nimi ja salvestage see turvalisse kohta.
HKEY_LOCAL_MACHINE>SOFTWARE>Microsoft>WindowsNT>CurrentVersion>ProfileList
Nüüd taaskäivitage arvuti ja kontrollige, kas see samm on probleemi lahendanud.
Kui te pole kindel, kas vajate registripuhastaja tarkvara või mitte, lugege seda postitust, et saada rohkem selgust selle kohta, miks teil peaks olema registripuhastaja või miks peaksite registreid üldse puhastama .
4. Keelake või tühistage automaatne taaskäivitus
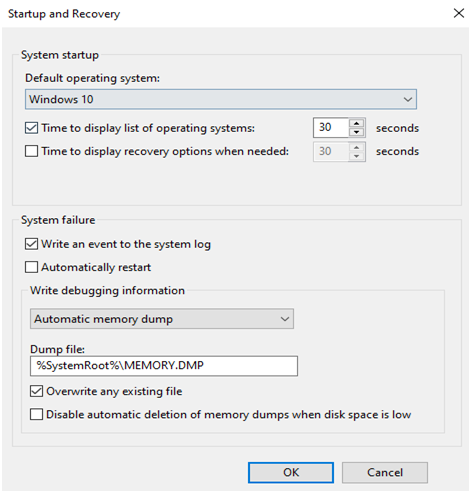
Lihtsamalt öeldes, võtke seda nii, võib-olla tekkis Windowsi tõrke tõttu kommunikatsioonihäire, mis käivitas funktsiooni, mida nimetatakse automaatseks taaskäivitamiseks. Võite proovida selle funktsiooni keelata ja seejärel kontrollida, kas probleem on lahendatud –
5. Käivitage Start Repair/Automatic Repair
Kui arvuti taaskäivitub pidevalt, võite proovida käivitada automaatse remondi või alustada parandamist. Seda saab teha käivitatava Windowsi installi-DVD-ga. Allpool on mainitud automaatse parandamise samme Windowsi installimise abil -
Tõrkeotsing > Täpsem suvand > Automaatne või käivitusparandus . Nüüd oodake, kuni automaatne/käivitusparandus on lõppenud
Miks mu arvuti pidevalt taaskäivitub?
Põhjuseid, miks teie Windows 10 arvuti või sülearvuti pidevalt taaskäivitub, võib olla mitu. Vaatame mõningaid võimalikke põhjuseid, miks teie arvuti pidevalt taaskäivitub, ja seejärel vaatame mõningaid hõlpsasti jälgitavaid viise, mille abil saate seda probleemi vältida.
Kokkuvõtteks
Teame, kui masendav võib olla, kui teie arvuti ilma põhjuseta taaskäivitub. Ja loodame siiralt, et oleme olnud abiks ja aidanud teil probleemi lahendada. Kui jah, siis andke meile teada, milline ülaltoodud parandustest teie jaoks töötas.
Jälgi meid sotsiaalmeedias – Facebookis , Twitteris , Instagramis ja YouTube’is . Kui teil on küsimusi või ettepanekuid, andke meile teada allpool olevas kommentaaride jaotises. Soovime teiega lahenduse leidmiseks tagasi pöörduda. Postitame regulaarselt näpunäiteid ja nippe ning vastuseid levinud tehnoloogiaga seotud probleemidele.
Kui teie Windows 10 explorer ei tööta, oleme teid kaitsnud. Lugege ajaveebi, et leida lahendus, kui failiuurija ei tööta.
Kuidas värskendada draivereid Windows 11-s probleemide lahendamiseks ja seadmete ühilduvuse tagamiseks.
File Explorer on Windows 10 põhifunktsioon, mis võimaldab hõlpsasti leida ja hallata faile. Õppige, kuidas konfigureerida File Explorer avama "Seda arvutit" alates arvuti käivitamisest.
Kuidas kasutada Windows 11 otsingut tõhusalt ja kiiresti. Hanki kasulikud näpunäited ja parimad praktikad Windows 11 otsingufunktsiooni jaoks.
Iga arvutiga ühendatud seadet ja selle sees olevaid komponente haldavad seadmedraiverid. Draiverite värskendamine Windows 10-s on oluline mitmesuguste probleemide vältimiseks.
Kas näete File Explorer ei reageeri veateadet? Siit leiate tõhusad lahendused, et lahendada Windows 10 mittetöötava File Exploreri probleem.
Kuidas saada Windows 10-s abi - leidke parimad lahendused pea iga küsimusele, mis teil Microsoft Windows 10 kohta on.
Failiuurija ei reageeri tõrge Windows 10-s. File Explorer või Windows Exploreri protsess ei tööta operatsioonisüsteemis Windows 10. Hangi uued lahendused.
Uuri, kuidas tuua tagasi "Minu arvuti" ikoon Windows 11-s ja avada see lihtsalt, et pääseda oma failidele ja seadetele.
Kas te ei saa Windows 11 arvutis faile ja kaustu avada? Siit leiate teavet selle kohta, kuidas parandada, et Explorer.exe ei laadita käivitamisel ja tööle naasta.








