Windows 10 File Explorer ei tööta? Kuidas parandada

Kui teie Windows 10 explorer ei tööta, oleme teid kaitsnud. Lugege ajaveebi, et leida lahendus, kui failiuurija ei tööta.
Kui sumisevad uudised Windows 10 21H2 eluea lõpu (EOL) kohta häirivad teid, olete jõudnud õigesse kohta. Lugege altpoolt, millal on Windows 10 21H2 toe lõppkuupäev ja mis sealt edasi.
Tarkvara ja arvuti operatsioonisüsteemide arendajad on leiutanud mugava sõna ja kontseptsiooni. Kui te seda veel ei tea, on see tarkvara elutsükkel.
See võimaldab neil lõpetada tarkvara või OS-i toetamise, mida ostate suurtelt IT-ettevõtetelt, nagu Microsoft, Google jne. See võimaldab neil ka sundida teid minema üle oma uutele operatsioonisüsteemidele või tarkvarale, mis ilmselt nõuab piisava jõudluse tagamiseks uut riistvara.
See on arvutitarkvara ja riistvaratööstuse praegune tulumudel. Mina või sina ei saa sellega midagi teha. Mida saate teha, on planeerida oma järgmine Windows 10 arvutivärskendus nii, et saate pidevalt Microsofti regulaarseid värskendusi, turvapaiku ja olulisi funktsioonide uuendusi.
Mis on Windows 10 21H2 kasutusea lõpp?
Tänapäeval on kogu Microsofti tarkvara kasutusiga lõppenud. See on kuupäev, mil ettevõte lõpetab õhu kaudu (OTA) värskenduste saatmise. Samuti lõpetab ta oma veebiportaalis allalaaditavate värskenduste avaldamise.
Lihtsamalt öeldes lõpetab Microsoft midagi seoses tarkvara eluea lõppu ja keskendub uuele tarkvarale.
Praeguse Windows 10 21H2 funktsioonivärskenduse jaoks, mis on seni kõige stabiilsem Windows 10 väljaanne, on kasutusiga lõppemas. Microsofti kavandatav Windows 10 21H2 EOL on järgmine:
Kui teie arvutis olev Windows 10 21H2 versioon ületab oma EOL-i, ei saa te ka Microsofti tugimeeskonnalt tehnilist tuge. Enne abi osutamist palub tugitiim teil minna üle järgmisele valikule.
Miks on Windows 10 21H2 kasutusea lõppkuupäev oluline?
Windows 10 versiooni teenindamine tagab teie ostetud OS-ile mis tahes programmeerimis- ja turbedefektide eest, avaldades sagedasi turvapaiku, kvaliteedivärskendusi, funktsioonivärskendusi ja nii edasi.
Seega saate keskenduda oma isiklikule või professionaalsele tööle, samal ajal kui Microsoft hoiab teie Windows 10 arvutit turvalisena. Microsofti turvameeskond uurib jätkuvalt Windows 10 turvalünki ja parandab need turvapaikade abil, enne kui häkkerid saavad neid lünki ära kasutada.
Kui Microsoft lõpetab teie Windows 10 OS-i installi teenindamise, muutub arvuti häkkimise ja lunavararünnakute suhtes haavatavaks. Kuna Microsoft lõpetab Windows 10 kasutusea lõppenud väljaannete ja järkude turvaaukude uurimise. Häkkerid jätkavad selliste lünkade uurimist ja ründavad pidevalt teie IT-infrastruktuuri.
Kui aga teate Windows 10 21H2 toe lõppkuupäeva, saate planeerida värskendusi, riistvarauuendusi ja tarkvaramuudatusi, et teil ei oleks vaja kodus, tööl või koolis oma tööd peatada.
Mida teha, kui Windows 10 21H2 kasutusiga on lähedal
Windows 10 kasutusea lõppedes saate oma Windows 10 arvuti versioonile Windows 11 uuendada. Microsoft edastab kõige stabiilsema Windows 11 väljaande kõikidele ehtsatele Windows 10 installidele.
Kõik, mida pead tegema, on järgima neid samme, et minna üle Windows 11-le niipea kui võimalik, kuid enne Windows 10 21H2 EOL-i.
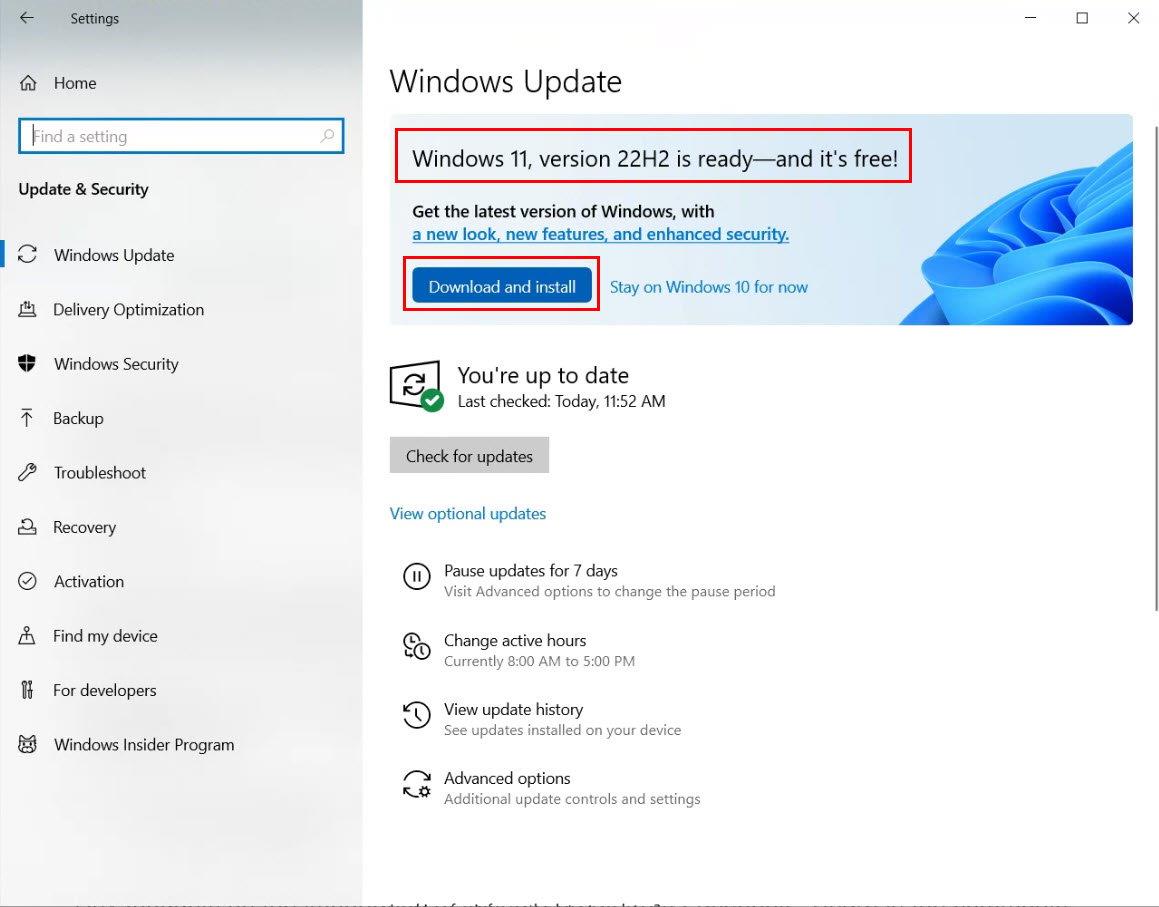
Minge üle Windows 11-le, kui Windows 10 21H2 kasutusea lõpp on lähedal
Seotud lugemine: Kuidas kontrollida, kas saate Windows 11-le üle minna
Et teada saada, kuidas oma seade Windows 11 versiooniuuenduse jaoks valmis seada, toimige järgmiselt.
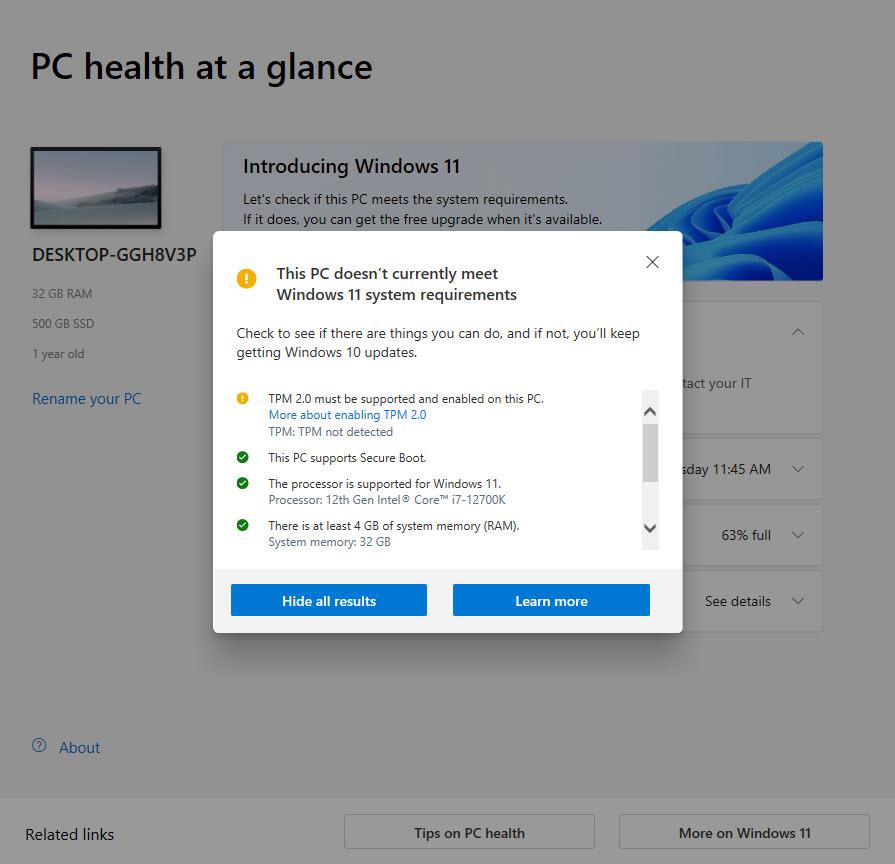
Windows 11 ühilduvuse kontrollimine arvuti tervisekontrolli rakenduses
Seotud lugemine: Kuidas kontrollida arvuti tervist Windowsis
Kui te ei saa mõnda süsteemi ühildumatust lahendada, kuid vastate järgmistele riistvaranõuetele, saate siiski installida Windows 11.
Siit leiate, kuidas hankida Windows 11 käsitsi installimiseks tasuta: „ Windows 11 22H2 allalaadimine ”.
Kui olete Windows 11 jaoks buutiva meediumi alla laadinud ja loonud, lugege Windows 11 installimiseks oma Windows 10 arvutisse seda juhendit " Kuidas Windows 11 tasuta uuesti installida ".
Pärast edukat installimist ja Windows 11-le üleminekut peate võib-olla värskendama kolmanda osapoole rakendusi. Saate neid värskendada Microsoft Store'ist või järgige selles suurepärases artiklis " Windows 11: rakenduste värskendamine " mainitud samme.
Enamik Microsoft UWP või Microsoft Store'i rakendusi pakub värskendusi kiiresti. Kuid kolmanda osapoole tarkvara, mille ostsite ja installisite oma Windows 10 arvutisse, ei pruugi pakkuda kogu aeg automaatseid värskendusi.
Enne Win 11-le üleminekut peate kontrollima tarkvaraarendajaga nende Windows 11 tugiplaanide kohta.
Kas soovite pärast Windows 10 21H2 EOL-i endiselt Win 10 juurde jääda?
Isiklike või ametialaste vajaduste jaoks võiksite Windows 10 juurde jääda pisut kauemaks. Kui see nii on, siis tänu Microsoftile on see praegu võimalik. IT-hiiglane andis Windows 10 22H2 suure tarkvarauuenduse kaudu välja Win 10 uuema versiooni.
22H2 versioon on saadaval kõigile Win 10 21H2 kasutajatele üldise kättesaadavuse kanali (GAC) teenindusvaliku kaudu. Microsoft avaldas selle värskenduse OTA täiendusena alates 18. oktoobrist 2022. OS-i arendaja muutis hiljuti 21. veebruaril 2023 22H2 versiooni.
Enamik Windows 10 21H2 personaalarvuteid sai selle värskenduse hiljuti. Siin on juhised oma Win 10 arvuti versiooniuuenduse hankimiseks:
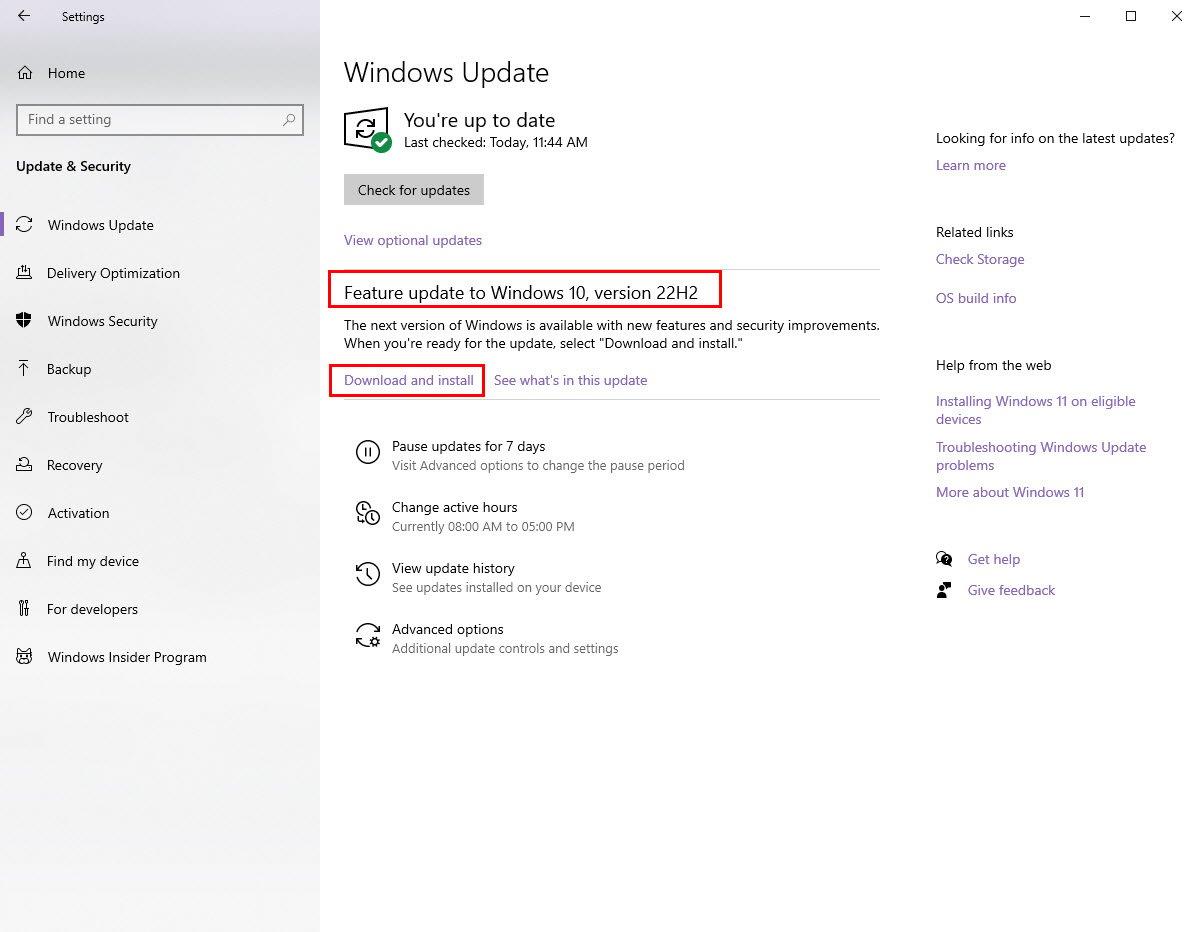
Kuidas värskendada versioonile Windows 10 22H2 pärast Windows 10 21H2 kasutusea lõppu
Windows 10 21H2 kasutusaja lõpp: viimased sõnad
Nüüd teate, mida peate tegema, kui teie Windowsi süsteem läheneb Windows 10 21H2 EOL-ile.
Lihtsalt saate Win 10 22H2 versiooniuuendusega veel ühe aasta Win 10 juurde jääda. Või võite kohe minna Windows 11 juurde.
Suure tõenäosusega peate Windows 11 töötamise ajal parema jõudluse saavutamiseks oma olemasoleva arvuti riistvara uuendama. Vaadake neid artikleid, et saada teavet paremate arvutite loomise kohta mis tahes eelarvega.
Kuidas luua parim kõrge spetsifikatsiooniga arvuti
Kuidas luua parim eelarvega arvuti
Ärge unustage allpool kommenteerida, kui jääte Win 10 juurde või lähete peagi Win 11-le.
Kui teie Windows 10 explorer ei tööta, oleme teid kaitsnud. Lugege ajaveebi, et leida lahendus, kui failiuurija ei tööta.
Kuidas värskendada draivereid Windows 11-s probleemide lahendamiseks ja seadmete ühilduvuse tagamiseks.
File Explorer on Windows 10 põhifunktsioon, mis võimaldab hõlpsasti leida ja hallata faile. Õppige, kuidas konfigureerida File Explorer avama "Seda arvutit" alates arvuti käivitamisest.
Kuidas kasutada Windows 11 otsingut tõhusalt ja kiiresti. Hanki kasulikud näpunäited ja parimad praktikad Windows 11 otsingufunktsiooni jaoks.
Iga arvutiga ühendatud seadet ja selle sees olevaid komponente haldavad seadmedraiverid. Draiverite värskendamine Windows 10-s on oluline mitmesuguste probleemide vältimiseks.
Kas näete File Explorer ei reageeri veateadet? Siit leiate tõhusad lahendused, et lahendada Windows 10 mittetöötava File Exploreri probleem.
Kuidas saada Windows 10-s abi - leidke parimad lahendused pea iga küsimusele, mis teil Microsoft Windows 10 kohta on.
Failiuurija ei reageeri tõrge Windows 10-s. File Explorer või Windows Exploreri protsess ei tööta operatsioonisüsteemis Windows 10. Hangi uued lahendused.
Uuri, kuidas tuua tagasi "Minu arvuti" ikoon Windows 11-s ja avada see lihtsalt, et pääseda oma failidele ja seadetele.
Kas te ei saa Windows 11 arvutis faile ja kaustu avada? Siit leiate teavet selle kohta, kuidas parandada, et Explorer.exe ei laadita käivitamisel ja tööle naasta.








