Windows 10 File Explorer ei tööta? Kuidas parandada

Kui teie Windows 10 explorer ei tööta, oleme teid kaitsnud. Lugege ajaveebi, et leida lahendus, kui failiuurija ei tööta.
Vastupidiselt levinud arvamusele ei pea te alati oma Windowsi arvutit välja lülitama, kui jätate süsteemi pikkadeks tundideks järelevalveta. Kui teil on olnud harjumus oma süsteemi iga kord välja lülitada, kui peate kuhugi minema, võite proovida kasutada ka talveune- ja puhkerežiimi.
Mis on puhke- ja talveunerežiim
Puhkerežiim on teie süsteemi energiasäästurežiim. Nii et kui teie süsteem on pikka aega jõude, lülitub see energia säästmiseks automaatselt puhkerežiimi. Puhkerežiim lülitab teie arvuti vähese energiatarbega režiimi ja salvestab teie tegevuse ajutiselt RAM-i. Selles režiimis antakse arvutile vähe voolu, nii et RAM jääb alati sisse lülitatuks. Seetõttu jätkab see alati, kui teie arvutit hakatakse kasutama, kiiresti jätkama arvutit täpselt sealt, kus te selle jätsite.
Lugege ka: Parim lateksitoimetaja
Talveunerežiim töötab sarnaselt puhkerežiimiga, mis aitab säästa energiat ja ressursse. See salvestab teie käimasolevad protsessid kõvakettale ja lülitab masina välja. Kuna andmed salvestatakse kettale, ei vaja see pidevat energiat. Nii et iga kord, kui lülitate süsteemi talveunerežiimi, salvestab see arvuti oleku teie kõvakettale ja lülitab arvuti kohe välja. Kui kasutaja taaskäivitab süsteemi, laaditakse kõik salvestatud andmed RAM-i ja kasutajad saavad oma tööd jätkata.
Talveunerežiimiga pääsete juurde kõikidele failidele ja programmidele nii, nagu need lahkusite. Näiteks kui kirjutasite midagi tekstiredaktoris või kui kasutasite mõnda programmi enne talveunerežiimi, saate pärast süsteemi aktiveerimist tööd jätkata. Talveunerežiimi taaskäivitamiseks võib kuluda rohkem aega, kuid see on siiski lühem kui algkäivitusaeg.
Miks on uni ja talveunerežiim kasulikud?
Kui kasutate arvutit regulaarselt, on tõesti ebamugav seda alati välja lülitada. Kuna enne sulgemist peate oma töö salvestama ja kõik programmid sulgema ning järgmine kord, kui arvutit uuesti kasutate, peate läbima kogu alglaadimisprotsessi ja käsitsi taaskäivitama kõik kasutatud programmid või dokumendid.
Une- ja talveunerežiim seevastu salvestab seansi ja võimaldab säästa energiat ilma aega raiskamata. Kui vajutate süsteemi käivitamiseks toitenuppu, on kõik täpselt sama, mis oli jäänud.
Lugege ka: Tumblri alternatiiv
Kuidas konfigureerida arvutis une- või talveunerežiimi
Uued Windowsi-põhised sülearvutid on eelseadistatud nii, et need lülituvad automaatselt unerežiimi, kui teie süsteem jääb jõude ja pärast seda automaatselt talveunerežiimi. Siiski saate neid funktsioone vastavalt oma valikule kohandada.
Selleks järgige allolevaid samme.
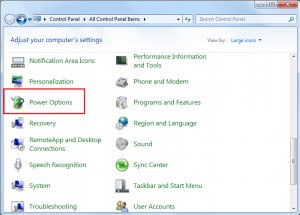
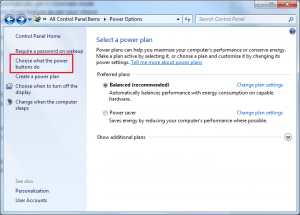
Funktsiooni väljalülitamine muutub nüüd veidraks, sest une- ja talveunerežiimi valikute kasutamine muudab süsteemi kasutamise mugavamaks.
Lugege ka: Parim Epubi lugeja
Kui teie Windows 10 explorer ei tööta, oleme teid kaitsnud. Lugege ajaveebi, et leida lahendus, kui failiuurija ei tööta.
Kuidas värskendada draivereid Windows 11-s probleemide lahendamiseks ja seadmete ühilduvuse tagamiseks.
File Explorer on Windows 10 põhifunktsioon, mis võimaldab hõlpsasti leida ja hallata faile. Õppige, kuidas konfigureerida File Explorer avama "Seda arvutit" alates arvuti käivitamisest.
Kuidas kasutada Windows 11 otsingut tõhusalt ja kiiresti. Hanki kasulikud näpunäited ja parimad praktikad Windows 11 otsingufunktsiooni jaoks.
Iga arvutiga ühendatud seadet ja selle sees olevaid komponente haldavad seadmedraiverid. Draiverite värskendamine Windows 10-s on oluline mitmesuguste probleemide vältimiseks.
Kas näete File Explorer ei reageeri veateadet? Siit leiate tõhusad lahendused, et lahendada Windows 10 mittetöötava File Exploreri probleem.
Kuidas saada Windows 10-s abi - leidke parimad lahendused pea iga küsimusele, mis teil Microsoft Windows 10 kohta on.
Failiuurija ei reageeri tõrge Windows 10-s. File Explorer või Windows Exploreri protsess ei tööta operatsioonisüsteemis Windows 10. Hangi uued lahendused.
Uuri, kuidas tuua tagasi "Minu arvuti" ikoon Windows 11-s ja avada see lihtsalt, et pääseda oma failidele ja seadetele.
Kas te ei saa Windows 11 arvutis faile ja kaustu avada? Siit leiate teavet selle kohta, kuidas parandada, et Explorer.exe ei laadita käivitamisel ja tööle naasta.








