Windows 10 File Explorer ei tööta? Kuidas parandada

Kui teie Windows 10 explorer ei tööta, oleme teid kaitsnud. Lugege ajaveebi, et leida lahendus, kui failiuurija ei tööta.
Kui olete kunagi otsinud erinevaid viise oma Windows 10 kiiremaks ja sujuvamaks töötamiseks , olete tõenäoliselt kohanud mitmeid artikleid, mis soovitavad teatud Windowsi teenused välja lülitada. Te ei pruugi arugi saada, kuid teie operatsioonisüsteemil on vaikimisi lubatud kasutud funktsioonid ja protsessoriressursside kogumise programmid. Need teenused on omamoodi käivitusprogrammid , mida pole alati vaja käivitada. Nad vastutavad lihtsalt teie süsteemi aeglasemaks muutmise ja üldise alglaadimisprotsessi eest.
Seega, kui soovite tõesti oma Windowsi arvutist maksimaalset jõudlust välja pigistada , kaaluge sisseehitatud Microsofti teenuste keelamist.
Asjad, mida peaksite teadma enne arvutis muudatuste tegemist
Enne Microsofti teenuste keelamisega alustamist peaksite esmalt looma süsteemi taastepunkti. See on kohustuslik, kui miski ei tööta või ei reageeri, saate alati tehtud muudatused tagasi võtta.
Kas vajate süsteemitaastepunkti loomisel ja kasutamisel abi? Noh, siin on meie täielik juhend süsteemi taastepunkti loomise kohta opsüsteemides Windows 10 , 8, 7 ja XP .
Märkus. Pidage meeles, et see artikkel sisaldab teavet Windows 10, 8.1 ja 7 Microsofti teenuste kohta. Seega võib juhtuda, et mainime teatud teenuseid, mis ei pruugi kõigis Windowsi versioonides olemas olla.
Järgmine juhend toob esile kolm erinevat meetodit teenuste eemaldamiseks teie Windowsi süsteemist.
| HOIATUS. Põhiteenuse keelamisel võivad olla tõsised tagajärjed, teie OS võib peatada alglaadimise, Internet ei pruugi korralikult töötada või teie printer võib keelduda printimiskäsklusest. Samal ajal võib teie süsteemi installida kolmandate osapoolte teenuseid, mille olemasolu teie arvutis ei pruugi olla. Sellegipoolest on need teie arvuti jõudlust takistavad peamised probleemid . Seega pange alati kirja teenused, mille kavatsete keelata! |
Kuidas keelata Microsofti teenused Windows 10-s teenuste abil. MSC?
See on üks lihtsamaid viise Microsofti teenuse käivitamiseks või peatamiseks, järgige lihtsalt alltoodud samme.
1. SAMM – avage käivitusaken (dialoogiboksi Run kuvamiseks vajutage klaviatuuril klahve Win + R).
2. SAMM – lihtsalt tippige tekstikasti services.msc ja vajutage sisestusnuppu.
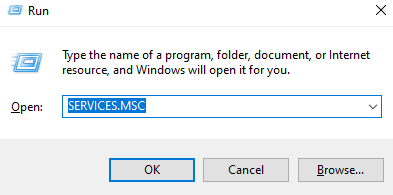
3. SAMM – teile esitatakse kõigi Microsofti teenuste loend. Topeltklõpsake Windowsi teenusel, mille toimingut soovite muuta.
STEP 4- Alates sakk , vaid seada teenust puudega, täielikult.
Kuidas keelata Microsofti teenused Windows 10-s, kasutades tegumihaldurit?
Microsofti teenuste keelamiseks Windows 10 masinas järgige samm-sammult juhiseid.
1. SAMM – avage tegumihaldur . Tegumihalduri käivitamiseks võite vajutada klahvikombinatsioone (CTRL + ALT + Delete).
SAMM 2 Head suunas Teenused tab & nimekirja kõik programmid esitatakse teile.
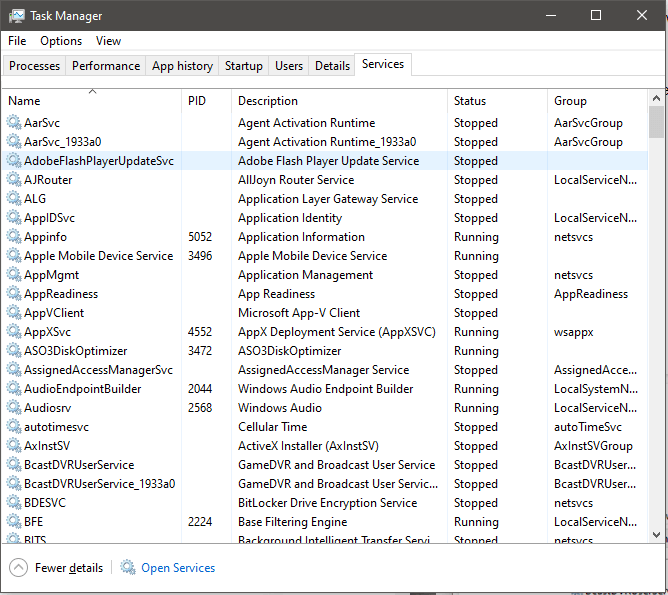
3. SAMM – valige teenus, mida soovite keelata, ja lihtsalt paremklõpsake sellel, et valida nupp Stopp .
Kuidas aitab Microsofti teenuste keelamine Windowsi kiirendada?
Noh, taustal töötavad teenused söövad lihtsalt palju ressursse ja võtavad käivitamise ajal tohutult ruumi. Seega on täiesti väärt, et vabaneksite oma arvutis soovimatutest teenustest, et suurendada selle jõudlust ja kiirust . Nagu nägite, oli kogu Microsofti teenuste väljalülitamise protsess lihtne ja arusaadav, nii et te ei pruugi selliste raskustega kokku puutuda.
Kui jääte kuhugi jänni, võtke meiega ühendust meie sotsiaalmeedia käepidemete kaudu või postitage kommentaar allolevasse jaotisesse!
Kui teie Windows 10 explorer ei tööta, oleme teid kaitsnud. Lugege ajaveebi, et leida lahendus, kui failiuurija ei tööta.
Kuidas värskendada draivereid Windows 11-s probleemide lahendamiseks ja seadmete ühilduvuse tagamiseks.
File Explorer on Windows 10 põhifunktsioon, mis võimaldab hõlpsasti leida ja hallata faile. Õppige, kuidas konfigureerida File Explorer avama "Seda arvutit" alates arvuti käivitamisest.
Kuidas kasutada Windows 11 otsingut tõhusalt ja kiiresti. Hanki kasulikud näpunäited ja parimad praktikad Windows 11 otsingufunktsiooni jaoks.
Iga arvutiga ühendatud seadet ja selle sees olevaid komponente haldavad seadmedraiverid. Draiverite värskendamine Windows 10-s on oluline mitmesuguste probleemide vältimiseks.
Kas näete File Explorer ei reageeri veateadet? Siit leiate tõhusad lahendused, et lahendada Windows 10 mittetöötava File Exploreri probleem.
Kuidas saada Windows 10-s abi - leidke parimad lahendused pea iga küsimusele, mis teil Microsoft Windows 10 kohta on.
Failiuurija ei reageeri tõrge Windows 10-s. File Explorer või Windows Exploreri protsess ei tööta operatsioonisüsteemis Windows 10. Hangi uued lahendused.
Uuri, kuidas tuua tagasi "Minu arvuti" ikoon Windows 11-s ja avada see lihtsalt, et pääseda oma failidele ja seadetele.
Kas te ei saa Windows 11 arvutis faile ja kaustu avada? Siit leiate teavet selle kohta, kuidas parandada, et Explorer.exe ei laadita käivitamisel ja tööle naasta.








