Windows 10 File Explorer ei tööta? Kuidas parandada

Kui teie Windows 10 explorer ei tööta, oleme teid kaitsnud. Lugege ajaveebi, et leida lahendus, kui failiuurija ei tööta.
Kui saate oma uue arvuti, võite arvata, et see on valmis kasutama hakata. Vabandust, et teie õnnemull lõhkes, kuid arvutiga tuleb mõned asjad ära teha, enne kui seda saab ohutult kasutada.
Peate tegema selliseid toiminguid nagu Windowsi värskenduste otsimine, eelistatud brauseri installimine, hea viirusetõrje lisamine ja nii edasi. See ei pruugi tunduda kuigi lõbus, kuid need on vajalikud sammud arvuti turvalisuse tagamiseks.
Arvuti esmakordsel hankimisel näete programme, mida te ei vaja ja võtavad ainult ruumi. Kui otsustate need programmid arvutisse jätta, ei kahjusta need teie arvutit, kuid võtavad protsessori võimsust ja mälu.
Nende soovimatute programmide desinstallimiseks minge otsinguvaliku abil juhtpaneelile. Klõpsake programmide jaotises suvandit Desinstalli programm.
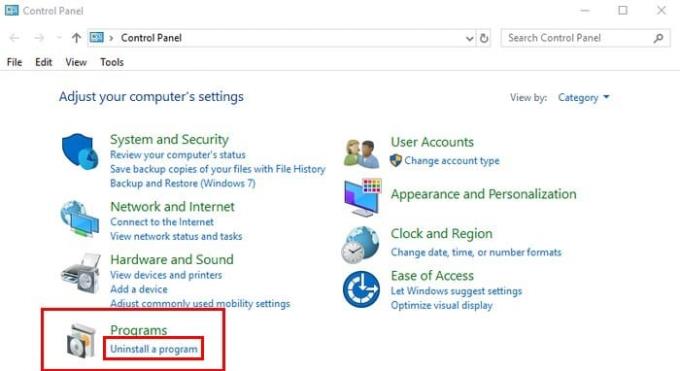
Peaksite nägema kõigi teie arvutis olevate programmide loendit. Paremklõpsake neid, mida soovite desinstallida, ja klõpsake desinstallivalikul.
Windows 10-l on värskendused, mida saate aeg-ajalt installida. Need värskendused on üliolulised, kuna neil on veaparandused ja turvavärskendused, mis hoiavad teie arvuti töös.
Nende värskenduste installimiseks lülitage arvuti sisse. Kui arvuti on käivitamise lõpetanud, ühendage see usaldusväärse WiFi-võrguga. Klõpsake menüül Start ja valige Seaded > Värskendus ja turvalisus > Otsi värskendusi.
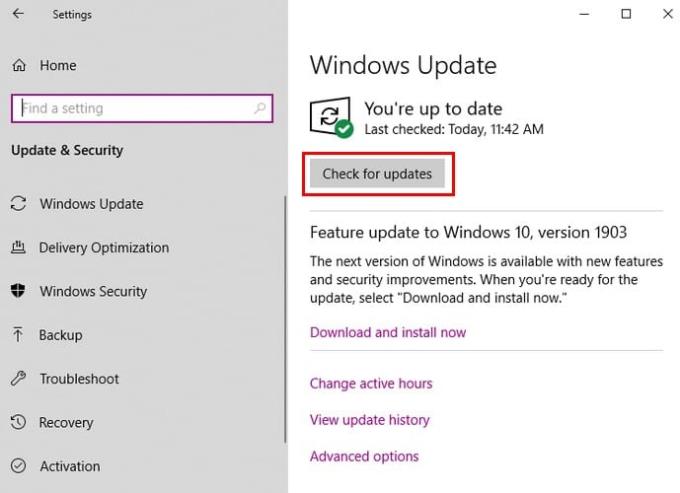
Kui klõpsate nupul Otsi värskendusi, näete järgmisi valikuid.
Olenevalt saadavast arvutist võib sellega juba kaasas olla hea viirusetõrje tasuta prooviversioon. Kui ei, saate Windows Defenderi turvalisust kasutada seni, kuni otsustate, millist viirusetõrjet kasutada. Tippige oma arvuti otsinguvalikusse Windows Defender ja klõpsake selle avamiseks.
Kui see on avatud, klõpsake halli nuppu Ava Windowsi turvalisus. See võimaldab teil pääseda juurde sellistele jaotistele nagu Turvalisus lühidalt, Viiruste ja ohtude kaitse, Konto kaitse, Tulemüür ja võrgu kaitse, Rakenduste ja brauseri juhtimine, Seadme turvalisus, Seadme jõudlus ja tervis ning Pere valikud.
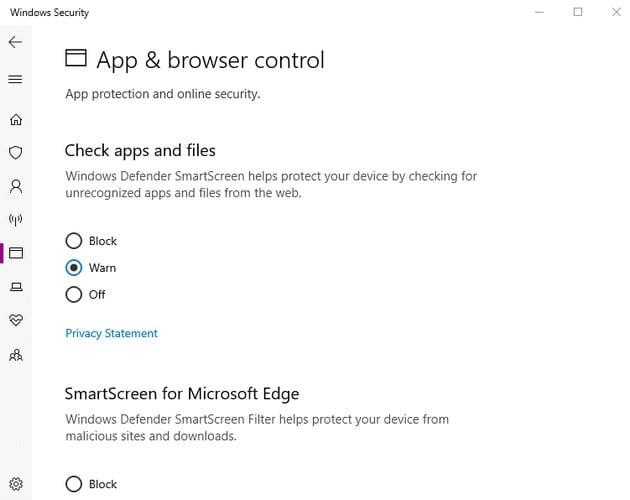
Näiteks jaotises Rakenduste ja brauseri juhtimine on võimalik teha muudatusi sellistes asjades nagu Windows Defender, mis kontrollib rakendusi ja faile, SmartScreen for Microsoft Edge. Sirvige neid valikuid ja otsustage, milliseid turvavalikuid soovite seadistada ja millisteta soovite elada.
Kuna ostsite just arvuti, pole teil selles palju faile või üldse mitte. Kuid failidest varukoopia loomine on midagi, mida peaksite tegema. Kunagi ei tea, millal võid oma arvuti kaotada või kahjustada, alati võid osta uue arvuti, kuid kõiki neid faile ei pruugi olla võimalik taastada.
Failide varundamiseks on erinevaid viise. Üks neist võimalustest on USB-kõvaketta kasutamine. Failide varundamiseks sellel meetodil peate kasutama oma Windows 10 arvutis failiajaloo funktsiooni (ei pea installima täiendavat tarkvara).
Selle varundustööriistaga saate jätta USB arvutiga ühendatuks ja lasta tulevased failid sinna ajakava järgi varundada. Esimene asi, mida peate tegema, on USB-draivi arvutisse sisestamine. Kui olete selle teinud, avage Seaded > Värskendus ja turvalisus > Varundamine.
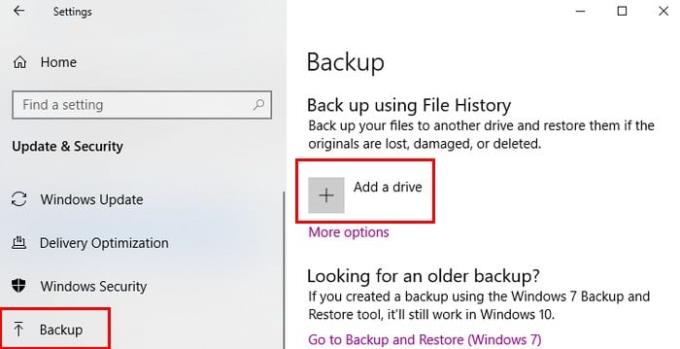
Klõpsake nuppu Lisa draiv ja teie arvuti hakkab otsima sisestatud USB-draivi. Samuti peate valima draivi, kuhu failid salvestada. Klõpsake suvandi Varunda minu failid automaatselt (see peaks olema sisse lülitatud) all sinisel Veel valikuid.
See asub jaotises Rohkem suvandeid, kus saate määrata, kui sageli soovite faile varundada. Failide varundamiseks on võimalik iga 10 minuti, 15 minuti, 20 minuti, 30 minuti, ühe tunni, kolme tunni, kuue tunni, 12 tunni ja kord päevas varundada. Otse selle valiku kohal on nupp Varunda kohe. Failide salvestamiseks peate sellel klõpsama.
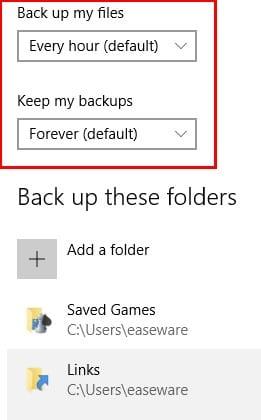
Samuti on võimalus, et saate lasta arvutil oma varukoopiad ühe kuu, kolme kuu, kuue kuu, üheksa kuu, ühe aasta või isegi kahe aasta pärast kustutada. Nagu näete ülaloleval pildil, saate valida ka failid, mille soovite varukoopiast välja jätta.
Saate valida erinevate brauserite hulgast. Näiteks võite kasutada Chrome'i , Firefoxi , Opera või Edge'i . Iga brauser pakub erinevaid funktsioone, kuid see, mille valite, sõltub teie soovidest ja tehnilistest vajadustest.
Uue arvuti hankimine on põnev kogemus, kuid hea on ka selle kasutamise ajal turvalisuse tagamiseks veidi aega varuda. Mis oli esimene asi, mida sa oma arvutiga tegid, kui rusikas selle kätte sai? Jagage oma kogemusi allolevates kommentaarides.
Kui teie Windows 10 explorer ei tööta, oleme teid kaitsnud. Lugege ajaveebi, et leida lahendus, kui failiuurija ei tööta.
Kuidas värskendada draivereid Windows 11-s probleemide lahendamiseks ja seadmete ühilduvuse tagamiseks.
File Explorer on Windows 10 põhifunktsioon, mis võimaldab hõlpsasti leida ja hallata faile. Õppige, kuidas konfigureerida File Explorer avama "Seda arvutit" alates arvuti käivitamisest.
Kuidas kasutada Windows 11 otsingut tõhusalt ja kiiresti. Hanki kasulikud näpunäited ja parimad praktikad Windows 11 otsingufunktsiooni jaoks.
Iga arvutiga ühendatud seadet ja selle sees olevaid komponente haldavad seadmedraiverid. Draiverite värskendamine Windows 10-s on oluline mitmesuguste probleemide vältimiseks.
Kas näete File Explorer ei reageeri veateadet? Siit leiate tõhusad lahendused, et lahendada Windows 10 mittetöötava File Exploreri probleem.
Kuidas saada Windows 10-s abi - leidke parimad lahendused pea iga küsimusele, mis teil Microsoft Windows 10 kohta on.
Failiuurija ei reageeri tõrge Windows 10-s. File Explorer või Windows Exploreri protsess ei tööta operatsioonisüsteemis Windows 10. Hangi uued lahendused.
Uuri, kuidas tuua tagasi "Minu arvuti" ikoon Windows 11-s ja avada see lihtsalt, et pääseda oma failidele ja seadetele.
Kas te ei saa Windows 11 arvutis faile ja kaustu avada? Siit leiate teavet selle kohta, kuidas parandada, et Explorer.exe ei laadita käivitamisel ja tööle naasta.








