Windows 10 File Explorer ei tööta? Kuidas parandada

Kui teie Windows 10 explorer ei tööta, oleme teid kaitsnud. Lugege ajaveebi, et leida lahendus, kui failiuurija ei tööta.
Seadete rakendus on Windows 10 oluline funktsioon. See sisaldab peaaegu kõiki süsteemi juhtimisfunktsioone kapoti all. Saate muuta salvestamise tähendust; kontrollige võrgusätteid, isikupärastamise sätteid ja palju muud. Mida teha, kui rakendus Seaded ei tööta?
Kui teil on sama probleem või rakendus ei tööta üldse, võite proovida probleemi mõne nipiga lahendada.
Selles postituses käsitleme mõnda meetodit, mis võivad aidata teil parandada seadete rakendust, mis ei tööta.
Alternatiivne viis seadetele juurdepääsuks: lähtestage seaded rakendus
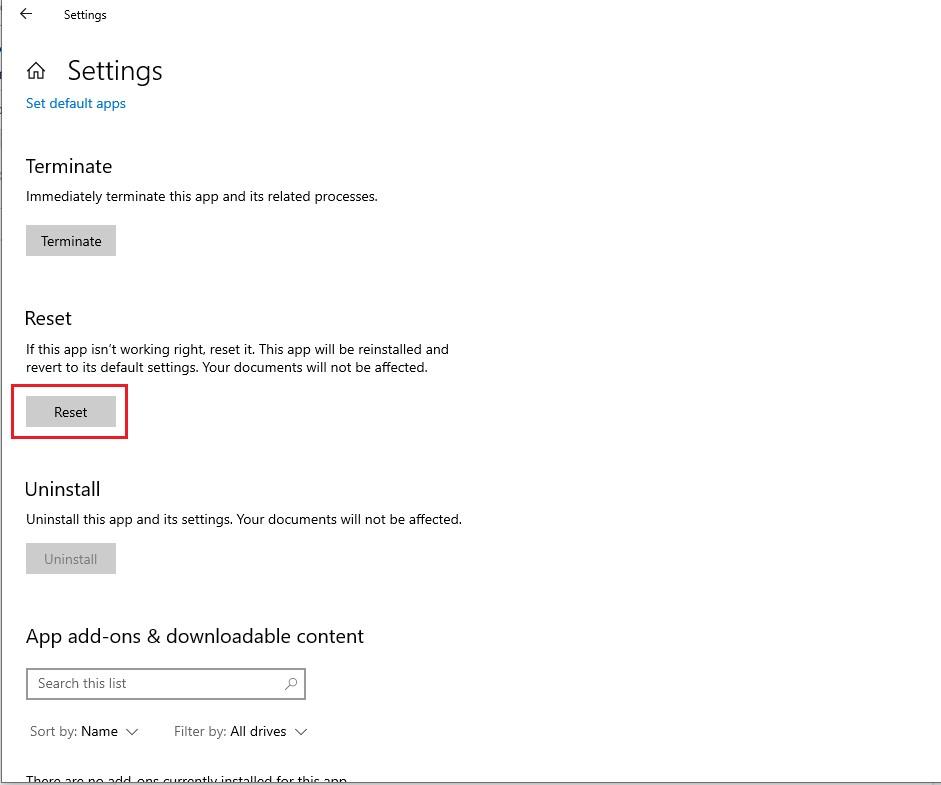
Kui te ei saa rakendust Seaded vanaviisi avada, peate proovima seadete rakendust kasutada erinevatel viisidel.
Kui te ei saa rakendust Seaded käivitada, peate proovima neid samme.
Pead lugema:-
Windows 10 privaatsusseadete juhend Windows 10 privaatsusseadete juhtimiseks jõudmiseks muutke meid piisavalt võimsaks, et juhtida, milliseid andmeid Microsoft kogub või...
Seadete parandamise sammud, mis Windows 10-s ei tööta:
1. meetod: Windowsi rakenduste uuesti installimine ja registreerimine:
Kuna rakendus Seaded on Windowsi algrakendus, täidaks rakenduste uuesti installimine selle töö.
Windowsi rakenduste uuesti installimise ja registreerimise sammud:
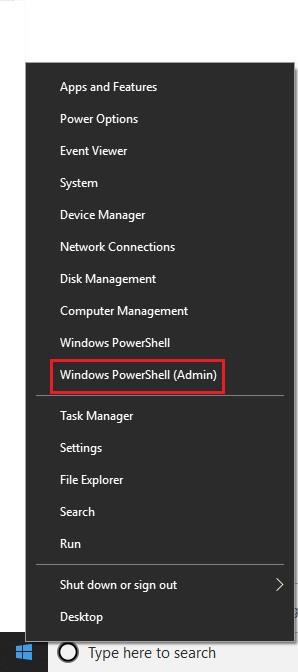
Get-AppXPackage | Foreach {Add-AppxPackage -DisableDevelopmentMode -Registreeri "$($_.InstallLocation)\AppXManifest.xml"}
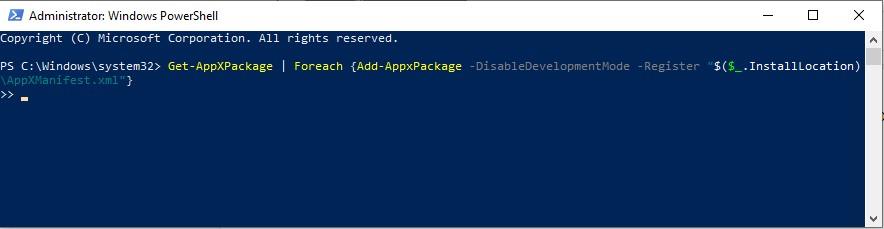
2. meetod: SFC-skannimine
3. meetod: viimane abinõu: looge Windowsi kasutaja
Kui te ei pääse rakendusse Seaded juurde, peate looma teise administraatorikonto ja teisaldama oma failid sellele. Siiski ei saa te konto loomiseks kasutada rakendust Seaded. kui teil on Windows Pro, peate kasutama Microsoft Common Console Documenti. Samuti see
Kui teil on aga Windows 10 Home väljaanne, vajate käsuviiba
Märkus . Uue administraatorikonto loomiseks ärge unustage kasutajanime ja parooli sellega asendada.
Nüüd proovige käivitada rakendus Seaded.
Boonusnõuanded oluliste failide teisaldamiseks vanalt kontolt uuele
Peate oma failid vanalt Windowsi kasutajakontolt üle kandma uuele kontole.
Teisaldage vanad failid uude
Loe ka:-
Windows 10 klaviatuuri otseteed, mida saaksite kasutada! Selles ajaveebi postituses jagame teiega Windows 10 kiirklahvide loendit. Nende kasutamine annab...
See ei ole kindlasti lihtne meetod. Uus Windowsi kasutajakonto pole aga just valik. Kuid seda saab kasutada lahendusena, kuni Microsoft väljastab probleemi lahendamiseks plaastri.
Kui teie Windows 10 explorer ei tööta, oleme teid kaitsnud. Lugege ajaveebi, et leida lahendus, kui failiuurija ei tööta.
Kuidas värskendada draivereid Windows 11-s probleemide lahendamiseks ja seadmete ühilduvuse tagamiseks.
File Explorer on Windows 10 põhifunktsioon, mis võimaldab hõlpsasti leida ja hallata faile. Õppige, kuidas konfigureerida File Explorer avama "Seda arvutit" alates arvuti käivitamisest.
Kuidas kasutada Windows 11 otsingut tõhusalt ja kiiresti. Hanki kasulikud näpunäited ja parimad praktikad Windows 11 otsingufunktsiooni jaoks.
Iga arvutiga ühendatud seadet ja selle sees olevaid komponente haldavad seadmedraiverid. Draiverite värskendamine Windows 10-s on oluline mitmesuguste probleemide vältimiseks.
Kas näete File Explorer ei reageeri veateadet? Siit leiate tõhusad lahendused, et lahendada Windows 10 mittetöötava File Exploreri probleem.
Kuidas saada Windows 10-s abi - leidke parimad lahendused pea iga küsimusele, mis teil Microsoft Windows 10 kohta on.
Failiuurija ei reageeri tõrge Windows 10-s. File Explorer või Windows Exploreri protsess ei tööta operatsioonisüsteemis Windows 10. Hangi uued lahendused.
Uuri, kuidas tuua tagasi "Minu arvuti" ikoon Windows 11-s ja avada see lihtsalt, et pääseda oma failidele ja seadetele.
Kas te ei saa Windows 11 arvutis faile ja kaustu avada? Siit leiate teavet selle kohta, kuidas parandada, et Explorer.exe ei laadita käivitamisel ja tööle naasta.








