Windows 10 File Explorer ei tööta? Kuidas parandada

Kui teie Windows 10 explorer ei tööta, oleme teid kaitsnud. Lugege ajaveebi, et leida lahendus, kui failiuurija ei tööta.
Üks parimaid funktsioone, mida Windows 10 pakub täiendava kaitse tagamiseks, on parooli aegumise poliitika. Kuid enamik kasutajaid ei tea sellest funktsioonist, kuna see on vaikimisi keelatud. Kuid kui see on lubatud ja Windows saadab teate " Teie parool on aegunud ja seda tuleb muuta ", mis kergitab teie kulme ja mõned meist satuvad paanikasse ning pöörduvad lahenduse otsimiseks Microsoft Windowsi toe poole.
Siiski pole põhjust muretsemiseks, sest parooli aegumise poliitika on Windows 10 pakutav funktsioon, mida saab hõlpsasti keelata. Siin oleme maininud 4 võimalust parooli aegumise teatise keelamiseks Windows 10-s.
4 võimalust parooli aegumise teatise keelamiseks Windows 10-s on järgmised:
1. viis: arvutihalduse kasutamine
Parooli aegumise teatise keelamiseks operatsioonisüsteemis Windows 10 arvutihalduse abil toimige järgmiselt.
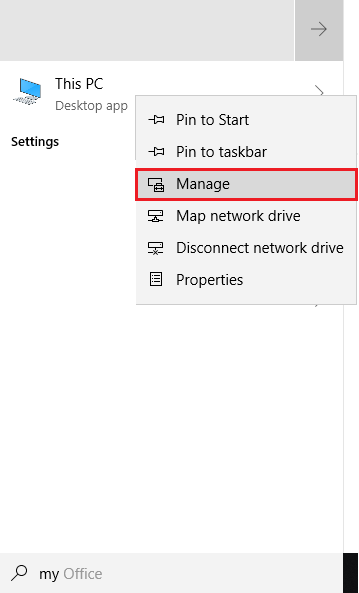
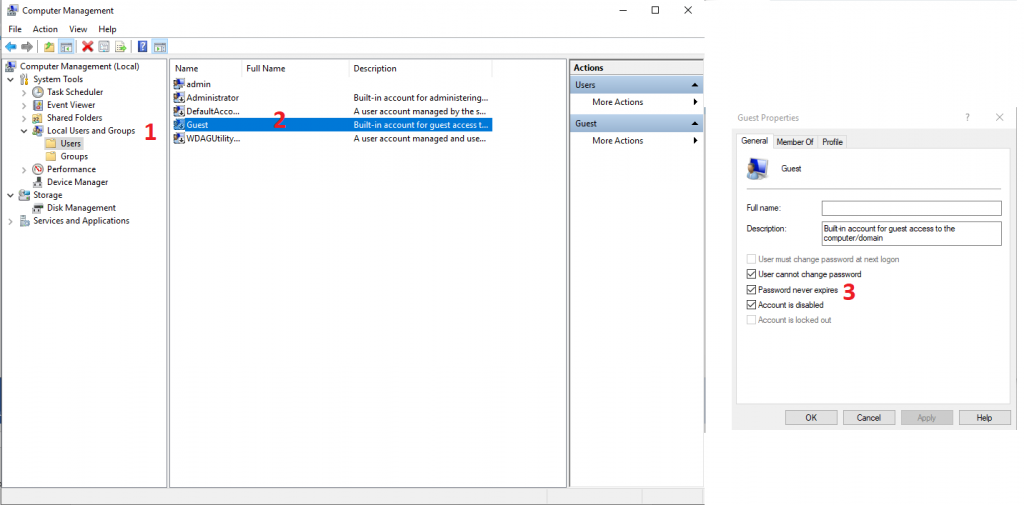
Et aktiveerida uuesti parool lõppemist teate Windows 10 järgige ülaltoodud samme ja mitte Ruudu märge valiku Parool ei aegu kunagi klõpsake Rakenda > OK.
Loe ka:-
 10+ parimat arvutitarkvara uuele Windowsile... Kas otsite oma süsteemi jaoks parimat tasuta arvutitarkvara? Oleme koondanud parimad Windows 10 rakendused, mis on...
10+ parimat arvutitarkvara uuele Windowsile... Kas otsite oma süsteemi jaoks parimat tasuta arvutitarkvara? Oleme koondanud parimad Windows 10 rakendused, mis on...
2. viis: Windows 10 parooli aegumise keelamine netplwizi kaudu
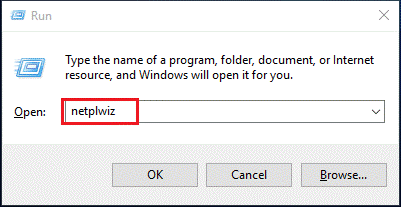
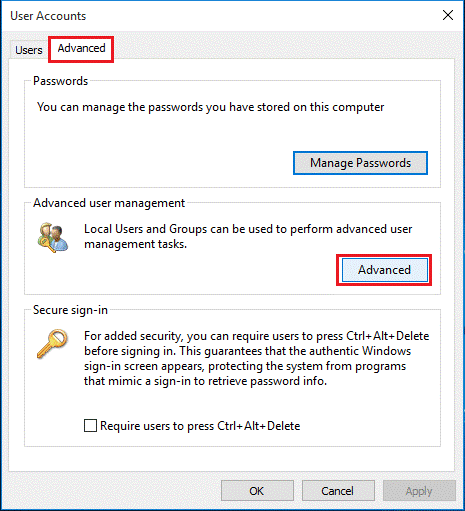
Loe ka:-
Windows 10 klaviatuuri otseteed, mida saaksite kasutada! Selles ajaveebi postituses jagame teiega Windows 10 kiirklahvide loendit. Nende kasutamine annab...
3. viis: Windows 10 parooli aegumise keelamine käsuviiba kaudu
Kui kasutate operatsioonisüsteemi Windows 10 Home, peate Windows 10 parooli aegumise käsuviiba kaudu keelama. Selleks järgige alltoodud samme.
Märkus. Ärge unustage sisestada oma kasutajanimi " oma konto nime" asemele .
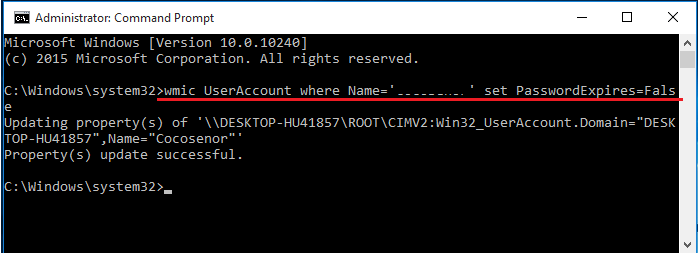
Nii saate oma kasutajakontol parooli aegumise keelata.
Märkus . Kõigi kasutajakontode parooli aegumise keelamiseks peate sisestama : wmic UserAccount set PasswordExpires=False ja vajutage sisestusklahvi .
Parooli aegumise lubamiseks käsuviiba kaudu tippige : UserAccount, kus Nimi='teie konto nimi', määrake PasswordExpires=False ja vajutage sisestusklahvi.
Loe ka:-
 Kuidas taastada jäädavalt kustutatud faile Windowsis... Kas soovite Windows 10-s jäädavalt kustutatud faile taastada? Noh, saate taastada oma kadunud failid, fotod, videod ...
Kuidas taastada jäädavalt kustutatud faile Windowsis... Kas soovite Windows 10-s jäädavalt kustutatud faile taastada? Noh, saate taastada oma kadunud failid, fotod, videod ...
4. viis: Windows 10 parooli aegumisaja muutmine
Määrate päevade arvu piirangu, pärast mida teie Windows 10 parool peaks aeguma.
Parooli aegumisaja määramiseks Windows 10-s toimige järgmiselt.
Nii saate Windows 10-s seatud parooli jaoks määrata maksimaalse ja minimaalse parooli vanuse.
Enamik meist pöördub Windows 10-ga seotud probleemide korral Microsoft Windowsi toe poole. Siin oleme koostanud vastused kõige levinumate Windows 10 probleemide kohta, mis leiate Microsoft Windowsi toest. Loodame, et ülalkirjeldatud viise kasutades õnnestus teil Windows 10-s parooli aegumise teatise keelata. Jätke oma tagasiside allpool olevasse kommentaaride jaotisesse.
Kui teie Windows 10 explorer ei tööta, oleme teid kaitsnud. Lugege ajaveebi, et leida lahendus, kui failiuurija ei tööta.
Kuidas värskendada draivereid Windows 11-s probleemide lahendamiseks ja seadmete ühilduvuse tagamiseks.
File Explorer on Windows 10 põhifunktsioon, mis võimaldab hõlpsasti leida ja hallata faile. Õppige, kuidas konfigureerida File Explorer avama "Seda arvutit" alates arvuti käivitamisest.
Kuidas kasutada Windows 11 otsingut tõhusalt ja kiiresti. Hanki kasulikud näpunäited ja parimad praktikad Windows 11 otsingufunktsiooni jaoks.
Iga arvutiga ühendatud seadet ja selle sees olevaid komponente haldavad seadmedraiverid. Draiverite värskendamine Windows 10-s on oluline mitmesuguste probleemide vältimiseks.
Kas näete File Explorer ei reageeri veateadet? Siit leiate tõhusad lahendused, et lahendada Windows 10 mittetöötava File Exploreri probleem.
Kuidas saada Windows 10-s abi - leidke parimad lahendused pea iga küsimusele, mis teil Microsoft Windows 10 kohta on.
Failiuurija ei reageeri tõrge Windows 10-s. File Explorer või Windows Exploreri protsess ei tööta operatsioonisüsteemis Windows 10. Hangi uued lahendused.
Uuri, kuidas tuua tagasi "Minu arvuti" ikoon Windows 11-s ja avada see lihtsalt, et pääseda oma failidele ja seadetele.
Kas te ei saa Windows 11 arvutis faile ja kaustu avada? Siit leiate teavet selle kohta, kuidas parandada, et Explorer.exe ei laadita käivitamisel ja tööle naasta.








