Windows 10 File Explorer ei tööta? Kuidas parandada

Kui teie Windows 10 explorer ei tööta, oleme teid kaitsnud. Lugege ajaveebi, et leida lahendus, kui failiuurija ei tööta.
Microsoft Family Safety app loodi aastal 2020 ja on komplekteeritud koos Windows 10 operatsioonisüsteem. See on tasuta sisseehitatud turvafunktsioon, mida saate kasutada oma armastatud inimeste digitaalse privaatsuse kaitsmiseks. Rakendus Family Safety on varustatud mitmesuguste turvafunktsioonidega, mis hõlmavad ekraaniaja seadistamist, sisufiltreid, asukoha jagamist ja hoiatusi, vanemlikku järelevalvet ja palju muud. Seetõttu hoiab Windowsi pereturvalisuse rakendus teie pere ja lähedased tihedas ringis, kus saate samal platvormil rakendusi ja andmeid jälgida digitaalse turvalisuse üle.
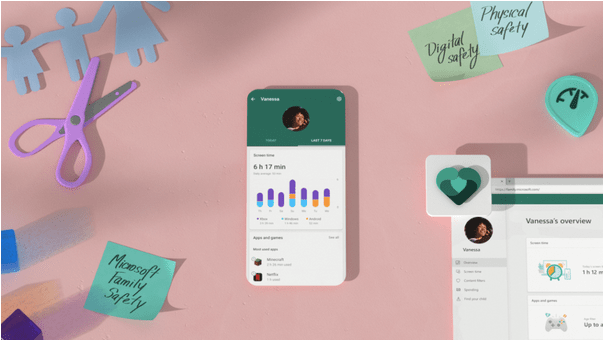
Teenuse kättesaadavamaks muutmiseks andis Microsoft Androidi ja iOS-i platvormidele välja ka rakenduse Family Safety, mis võimaldab teil liikvel olles oma pere digitaalse elu eest vastutada. Seega, kui kasutate praegu oma Windowsi seadmes Family Safety rakenduse eeliseid, ärritab teid rakenduse ebaõnnestumine. eks?
Perekonnaohutuse rakendus ei tööta Windows 10-s? Kas rakendust ei saa teie seadmesse laadida? Ärge muretsege! See postitus hõlmab hulga lahendusi, mis võimaldavad teil pere turvalisuse rakenduse kiiresti uuesti tööle panna.
Alustame.
5 lahendust probleemi „Perekonnaohutuse rakendus ei tööta” lahendamiseks operatsioonisüsteemis Windows 10
Sisuloend
1. Taaskäivitage seade
Jah, see võib tunduda lihtsa pingutusena, kuid see toimib nagu ime. Kui rakendust Family Safety ei õnnestu teie Windows 10 arvutisse laadida, võidakse ekraanil kuvada järgmine teade.
Teenusega on ajutine probleem. Palun proovi uuesti.
Probleemist edasi pääsemiseks taaskäivitage seade, et uuesti alustada. Kui see töötab hästi ja lahendab probleemi, on suurepärane! Kui ei, siis võite proovida oma seadet turvarežiimis käivitada ja seejärel käivitada rakendus Family Sharing, et kontrollida, kas see töötab korralikult.
Siin on kiire juhend, kuidas Windows 10-s turvarežiimi lülituda.
2. Värskendage rakendust
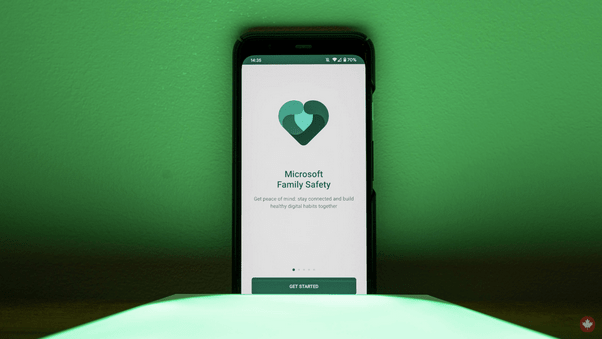
Järgmine lahendus, mille abil saate proovida probleemi „Perekonnaohutuse rakendus ei tööta” Windows 10-s lahendada, on rakenduse värskendamine. Minge Microsoft Store'i ja otsige saadaolevaid värskendusi. Kui rakenduse Family Safety jaoks on saadaval värskendusi, värskendage rakendus uusimale versioonile.
Saate järgida samu toiminguid ka oma vastavas nutitelefonis. Avage vastav App Store ja kontrollige saadaolevaid värskendusi, et värskendada oma Android- või iOS-seadmes Family Safety Appi.
Lugege ka: 10 parimat vanemliku kontrolli tarkvara 2021. aastal
3. Lülitage viirusetõrjetarkvara välja
Kas teie Windowsi arvutisse on installitud kolmanda osapoole viirusetõrje turbetööriist? Kui jah, võite proovida viirusetõrjetarkvara ajutiselt keelata . Minge viirusetõrjetööriista jaotisse Seaded, keelake viiruse- ja pahavarakaitse. Proovige pärast viirusetõrjeteenuse keelamist käivitada rakendus Family Safety, et kontrollida, kas see töötab ilma takistusteta.
Võib juhtuda, et viirusetõrjetööriist võib ühilduvuse tõttu blokeerida rakenduse Family Safety laadimise või selle töötamise. Seega, kui rakendus Family Safety töötab pärast viirusetõrjetarkvara keelamist korralikult, on võib-olla aeg kaaluda uut või alternatiivset turvatööriista.
4. Logige välja/logige sisse oma Microsofti kontole
Sarnaselt teistele Windowsi teenustele on ka rakendus Family Safety lingitud teie Microsofti kontoga. Kui rakendus Family Safety ei tööta teie Windowsi arvutis, soovitame teil kiiresti oma Microsofti kontolt välja logida ja seejärel pärast mandaatide sisestamist uuesti sisse logida.
See mitte ainult ei kinnita teie konto üksikasju, vaid võimaldab rakendusel teie seadmesse nullist laadida.
Lugege ka: Vanemliku järelevalve seadistamine ja kasutamine opsüsteemis Windows 10
5. Luba valikulised diagnostikaandmed
Kui lubate opsüsteemis Windows 10 valikulised diagnostikaandmed, saate Microsoftile saata teavet veebisaitide ja teenuste kohta, et nad saaksid analüüsida nende aluseks olevaid probleeme ja parandada oma jõudlust. Valikuliste diagnostikaandmete lubamiseks Windowsis peate tegema järgmist.
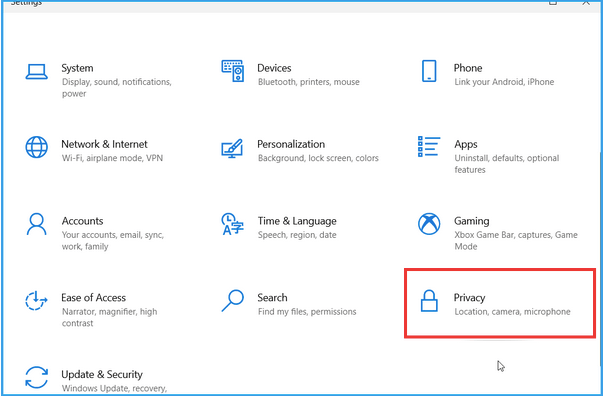
Vajutage Windowsi ikooni ja puudutage seadete avamiseks hammasrattakujulist ikooni. Valige "Privaatsus" ja lülituge vasakpoolsest menüüpaani jaotisest "Diagnostika ja tagasiside".
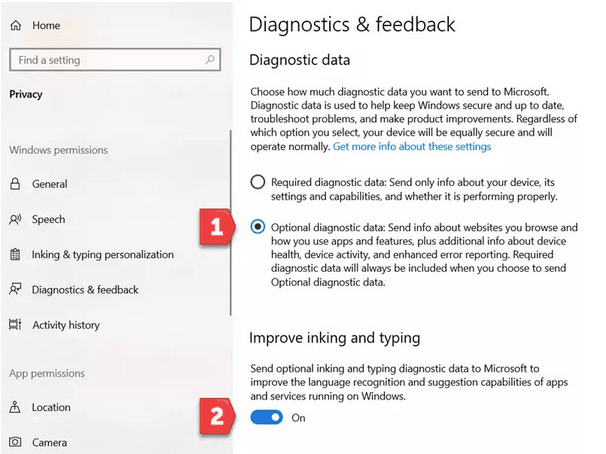
Lubage valik „Valikulised diagnostikaandmed”. Samuti lubage selle all olev valik „Tindi ja tippimise täiustamine”.
Järeldus
Need olid mõned lahendused, mis aitavad teil Windows 10-s probleemi „Perekonnaohutuse rakendus ei tööta” lahendada. Loodame, et ülalnimetatud häkkimised aitavad teil rakenduse Family Safety uuesti tööle panna!
Kui teie Windows 10 explorer ei tööta, oleme teid kaitsnud. Lugege ajaveebi, et leida lahendus, kui failiuurija ei tööta.
Kuidas värskendada draivereid Windows 11-s probleemide lahendamiseks ja seadmete ühilduvuse tagamiseks.
File Explorer on Windows 10 põhifunktsioon, mis võimaldab hõlpsasti leida ja hallata faile. Õppige, kuidas konfigureerida File Explorer avama "Seda arvutit" alates arvuti käivitamisest.
Kuidas kasutada Windows 11 otsingut tõhusalt ja kiiresti. Hanki kasulikud näpunäited ja parimad praktikad Windows 11 otsingufunktsiooni jaoks.
Iga arvutiga ühendatud seadet ja selle sees olevaid komponente haldavad seadmedraiverid. Draiverite värskendamine Windows 10-s on oluline mitmesuguste probleemide vältimiseks.
Kas näete File Explorer ei reageeri veateadet? Siit leiate tõhusad lahendused, et lahendada Windows 10 mittetöötava File Exploreri probleem.
Kuidas saada Windows 10-s abi - leidke parimad lahendused pea iga küsimusele, mis teil Microsoft Windows 10 kohta on.
Failiuurija ei reageeri tõrge Windows 10-s. File Explorer või Windows Exploreri protsess ei tööta operatsioonisüsteemis Windows 10. Hangi uued lahendused.
Uuri, kuidas tuua tagasi "Minu arvuti" ikoon Windows 11-s ja avada see lihtsalt, et pääseda oma failidele ja seadetele.
Kas te ei saa Windows 11 arvutis faile ja kaustu avada? Siit leiate teavet selle kohta, kuidas parandada, et Explorer.exe ei laadita käivitamisel ja tööle naasta.








