Windows 10 File Explorer ei tööta? Kuidas parandada

Kui teie Windows 10 explorer ei tööta, oleme teid kaitsnud. Lugege ajaveebi, et leida lahendus, kui failiuurija ei tööta.
Kui avate Windows Exploreri, ilmneb juhuslikult käitusaja tõrge, mida nimetatakse "Microsoft Visual C++ Runtime Library" tõrkeks. Mõned Windows 10 kasutajad ja vähesed Windows 8 kasutajad on sellest veast siiani teatanud.
Microsoft Visual C++ Runtime Library vea võib põhjustada:
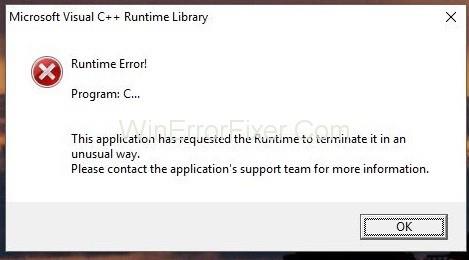
Sisu
Kuidas parandada Microsoft Visual C++ Runtime Library tõrke Windows 10-s
Lahendus 1: värskendage kuvari draiverit
1. samm: vajutage klahvikombinatsiooni Windows + X, mis avab valikute loendi, mille hulgast valige "Seadmehaldur" .
2. samm: leidke seal "Ekraaniadapterid" ja paremklõpsake seda.
3. samm: valige suvandite hulgast " Värskenda draiverit ".
Samm 4: Pärast seda valige " Otsi automaatselt värskendatud draiverit ", kui see ütleb, et "Teie seadme parimad draiverid on juba installitud", seejärel valige suvand " Otsi värskendatud draivereid Windows Update'is " ja klõpsake nuppu "Otsi värskendusi " . .
5. samm: kui värskendused saavad uusi draivereid, installige need, kui mitte, minge järgmise lahenduse juurde.
Lahendus 2. Taastage/installige ekraanidraiver uuesti
Kuna Runtime'i vajavad paljud rakendused ja ka Windows on sellest väga sõltuv, siis kui see põhjustab tõrkeid ainult ühe või kahe rakendusega, on tegemist kokkusobimatuse probleemiga. Sel juhul kasutage ekraaniadapteri eelmist versiooni ja kui varasemaid versioone pole saadaval, installige testimiseks uuesti eelmise aasta vanem versioon. Selle eest:
Samm 1: Vajutage 'Windows + X' ja valige menüüst "Seadmehaldur" .
2. samm: paremklõpsake oma "Display Adapter" ja valige vahekaart "Draiver" .
3. samm: klõpsake nuppu „Tagasi” , testige pärast iga tagasipööramist, et näha, milline versioon teile sobib.
4. toiming. Kui ükski versioon ei tööta, saate tootja saidilt uuesti installida "Display adapteri" ja keelata värskenduste automaatse installimise.
Kui see meetod töötab, peate veenduma, et Windows ei värskenda draivereid automaatselt.
Lahendus 3: installige Visual C++ Runtime uuesti
Kui ülaltoodud kaks meetodit teie jaoks ei töötanud, võite proovida V C++ Runtime Library uuesti installida . Selle eest:
1. samm: "Run Box" avamiseks vajutage klahvikombinatsiooni "Windows + R" , tippige ribale "appwiz.cpl" ja vajutage sisestusklahvi.
2. samm: otsige antud loendist programmi "Microsoft Visual C++" .
3. samm: valige see ja klõpsake nuppu "Desinstalli" .
4. samm: laadige usaldusväärselt veebisaidilt alla Microsoft Visual C++ Runtime'i uus koopia ja installige see.
Lahendus 4: Visual C++ Runtime'i parandamine
Visual C++ Runtime'i parandamiseks järgige alltoodud samme.
Samm 1: Vajutage 'Windows + R' , et avada kast Käivita, tippige "appwiz.cpl" ja vajutage "Enter".
2. samm: sirvige loendit ja desinstallige kõik Microsoft Visual C++ Runtimes, välja arvatud 2010 ja 2012.
3. samm: leidke loendist Microsoft Visual C++ Runtime 2012 ja klõpsake pärast selle valimist nuppu "Desinstalli/parandus".
4. samm: pärast seda kuvatakse valikud, mis valivad "Remont" ja lubavad protsessil lõpule viia.
5. samm: lõpuks taaskäivitage arvuti ja kontrollige, kas tõrge kaob või mitte.
Lahendus 5: rakenduste desinstallimine
Teatud rakendused võivad põhjustada Visual C++ Exploreri krahhi. Nende desinstallimine võib selle vea lahendada.
1. samm: vajutage " Windows + R " ja tippige väljale "Käivita " "cpl" ja vajutage "Enter".
2. samm: proovige desinstallida järgmised rakendused või proovige eemaldada hiljuti installitud rakendused.
3. samm: taaskäivitage arvuti ja kontrollige, kas viga on lahendatud või mitte.
Saate need rakendused hiljem uuesti installida, et näha, kas olukord muutub.
Lahendus 6: puhta alglaadimise teostamine
Puhta käivitamise teostamiseks toimige järgmiselt.
1. samm: logige oma arvutisse administraatorikontoga sisse.
2. samm: "Run Box" avamiseks vajutage "Windows + R ".
3. samm: tippige sinna "msconfig" ja vajutage sisestusklahvi .
4. samm: klõpsake suvandil "Teenused" ja tühjendage valik "Peida kõik Microsofti teenused" .
5. samm: klõpsake suvandit "Keela kõik" ja klõpsake "OK".
6. samm: klõpsake nüüd vahekaarti "Käivitamine" ja klõpsake valikut "Ava tegumihaldur" .
Samm 7: Seejärel klõpsake tegumihalduris vahekaarti "Käivitamine" .
8. samm: klõpsake loendis rakendust, mille kõrval on kirjutatud "Lubatud" ja "Keela" .
9. samm: tehke sama toiming kõigi loendis olevate rakendustega ja seejärel taaskäivitage arvuti.
10. samm: nüüd on teie arvuti olekus "Puhas alglaadimine" . Kontrollige, kas probleem kaob või mitte.
11. toiming. Kui see juhtub, käivitage mõni kolmanda osapoole rakendus, mis selle vea põhjustas.
12. samm: alustage ühe teenuse korraga lubamist samal viisil ja lõpetage, kui Microsoft Visual C++ Runtime Library tõrge ilmneb.
13. samm: installige see rakendus või teenus uuesti ja lubage see. Kui tõrge ilmub uuesti, hoidke see keelatud.
Puhas algkäivitus takistab kõigi kolmandate osapoolte rakenduste laadimist käivitamisel ja välistab seega igasuguse konflikti võimaluse rakenduse ja "Visual C++" tarkvara vahel.
Lahendus 7: Intel True Key desinstallimine
Mõnikord võib Inteli True Key tarkvara häirida OS-i ja põhjustada selle probleemi. Niisiis, desinstallige see arvutist:
Samm 1: Esmalt vajutage "Seaded" avamiseks "Windows + I ".
2. samm: teiseks klõpsake suvandil „Rakendused” .
3. samm: pärast seda leidke loendist valik "Intel True Key" ja klõpsake sellel.
4. samm: klõpsake hoiatusviibal "Desinstalli" ja "Jah" .
5. samm: pärast selle desinstallimist kontrollige, kas Microsoft Visual C++ Runtime Library probleem on lahendatud või mitte.
Lahendus 8: käivitage diagnostika
Samm 1: Vajutage "Ctrl + Shift + Esc" ja valige praeguste Windows Exploreri protsesside lõpetamiseks vahekaart "Protsess" .
2. samm: otsige rakendustest üles "Windows Explorer (explorer.exe)" , paremklõpsake sellel ja klõpsake "Lõpeta ülesanne" .
Samm 3: Vajutage 'Windows + R' ja tippige "MdSched" väljale Run ja klõpsake "OK".
4. samm: valige "Taaskäivita kohe" ja kontrollige probleeme.
5. toiming: Microsoft Visual C++ Runtime Library vea kontrollimiseks ja lahendamiseks järgige viisardit.
Loe edasi:
Järeldus
Eelkõige oleme maininud parandusi Microsoft Visual C++ Runtime Library Error lahendamiseks Windows 10-s . Kui ükski meetoditest teie jaoks ei tööta, proovige oma Windowsi värskendada.
Kui teie Windows 10 explorer ei tööta, oleme teid kaitsnud. Lugege ajaveebi, et leida lahendus, kui failiuurija ei tööta.
Kuidas värskendada draivereid Windows 11-s probleemide lahendamiseks ja seadmete ühilduvuse tagamiseks.
File Explorer on Windows 10 põhifunktsioon, mis võimaldab hõlpsasti leida ja hallata faile. Õppige, kuidas konfigureerida File Explorer avama "Seda arvutit" alates arvuti käivitamisest.
Kuidas kasutada Windows 11 otsingut tõhusalt ja kiiresti. Hanki kasulikud näpunäited ja parimad praktikad Windows 11 otsingufunktsiooni jaoks.
Iga arvutiga ühendatud seadet ja selle sees olevaid komponente haldavad seadmedraiverid. Draiverite värskendamine Windows 10-s on oluline mitmesuguste probleemide vältimiseks.
Kas näete File Explorer ei reageeri veateadet? Siit leiate tõhusad lahendused, et lahendada Windows 10 mittetöötava File Exploreri probleem.
Kuidas saada Windows 10-s abi - leidke parimad lahendused pea iga küsimusele, mis teil Microsoft Windows 10 kohta on.
Failiuurija ei reageeri tõrge Windows 10-s. File Explorer või Windows Exploreri protsess ei tööta operatsioonisüsteemis Windows 10. Hangi uued lahendused.
Uuri, kuidas tuua tagasi "Minu arvuti" ikoon Windows 11-s ja avada see lihtsalt, et pääseda oma failidele ja seadetele.
Kas te ei saa Windows 11 arvutis faile ja kaustu avada? Siit leiate teavet selle kohta, kuidas parandada, et Explorer.exe ei laadita käivitamisel ja tööle naasta.








