Kuidas otsida opsüsteemis Windows 11: kõik, mida pead teadma

Kuidas kasutada Windows 11 otsingut tõhusalt ja kiiresti. Hanki kasulikud näpunäited ja parimad praktikad Windows 11 otsingufunktsiooni jaoks.
Snipping Tool on Microsofti uus ekraanipiltide ja märgistamisutiliit, mis ühendab Snipi ja Sketchi koos Snipping Tooliga üheks paketiks.
Rakenduse vanem versioon lakkas hiljuti paljude kasutajate jaoks töötamast ja kui olete samas paadis, siis siin on kõik, mida peate selle kohta teadma!
Sisu
Miks Snipping Tool lakkas töötamast?
Microsoft on juba pikka aega plaaninud Snipping Tooli järk-järgult lõpetada. Snipi ja Sketchi kasutuselevõtuga saime samale uuele uuendusele, kuid kahjuks ei võtnud kõik rakendust kuigi hästi vastu.
Paljud kasutajad eelistasid endiselt natiivset lõikamistööriista, mistõttu otsustas ettevõte hiljuti need kaks ühendada. Uus rakendus Snip and Sketch sisaldab mõlema maailma parimat ja on nüüd saadaval Microsoft Store'is.
Vanema Snipping Tooli litsents aegus 31. oktoobril 2021, mistõttu tekkis paljudel kasutajatel probleeme, et tööriist ei tööta nende arvutites. See on üks põhjusi, miks kuupäeva ennistamine kuu varasemaks muutis tööriista paljudes arvutites uuesti tööle.
Õnneks on Microsoft nüüd välja andnud ametliku paranduse, mis peaks Snipi ja Sketchi teie arvutis uuesti tööle panema.
Kas saate Snipping Tooli alla laadida?
Jah, saate alla laadida uue rakenduse Snip and Sketch, mis ühendab mõlemad tööriistad otse Microsoft Store'ist. Kui aga soovite kasutada Snipping Tooli rakenduse vanemat versiooni, siis kahjuks pole teil õnne.
Praegu pole Snipping Tooli arvutis allalaadimiseks ja käivitamiseks kindlat võimalust. Kasutage allolevat linki, et hankida Snip and Sketchi uusim versioon otse Microsoft Store'ist.
Kuidas Snipping Tool uuesti tööle saada
Snipping Tooli taastamiseks on paar võimalust. Saate Microsofti uusima paranduse alla laadida Windowsi värskendusena, mis peaks aitama teil arvutis seadistada uue rakenduse Snip and Sketch.
Kui soovite jätkata oma arvutisse installitud rakenduse vanema versiooni kasutamist, saate oma .exe-failid asendada või kuupäeva muuta. Kasutage ühte allolevatest parandustest, mis vastab kõige paremini teie praegustele vajadustele ja nõuetele.
Parandus 1: installige Windowsi värskendus KB5008295 (välja antud 04. novembril 2021)
Microsoft Teams on ametlikult lahendanud probleemi, mille tõttu lõpetas Snipping Tool pärast 31. oktoobrit Windows 11 beetaversiooni ja väljalaske eelvaatekanalite kasutajate jaoks töötamist. Widnows+Shift+S kiirklahvi mittetöötava probleemi lahendamiseks pole vaja muud teha, kui otsida jaotises Seaded värskendusi ja installida teile saadaolevad värskendused. Teadmiseks, KB5008295 on konkreetne värskendus, mis lahendab muu hulgas ka Snipping Tooli probleemi. Loe Microsofti teadaannet siit .
Värskenduse KB5008295 installimiseks avage rakendus Seaded, vajutades korraga klahvi Windows + i. Seejärel klõpsake Windows Update vasakul ja seejärel Windows Update ülaosas uuesti.
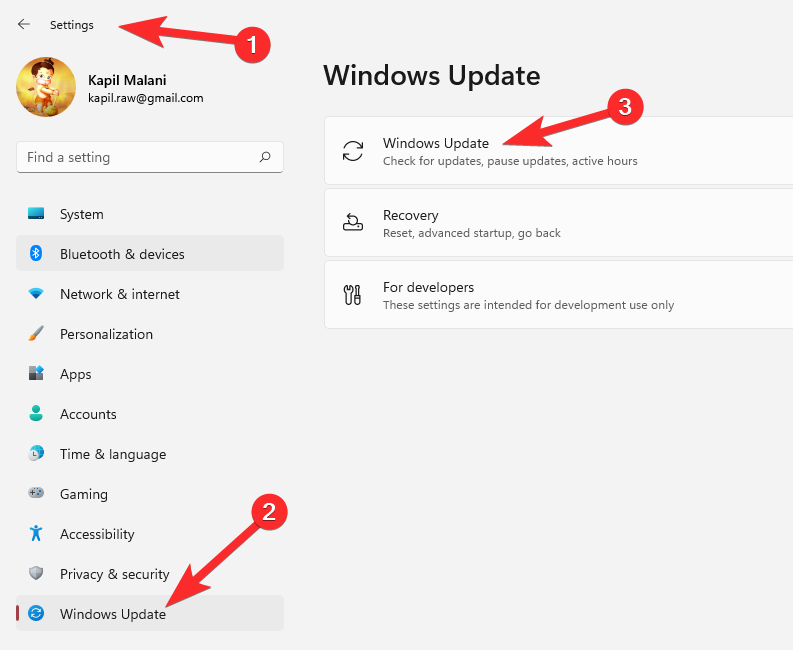
Arvuti jaoks saadaolevate värskenduste kontrollimiseks klõpsake nuppu "Kontrolli värskendusi". Kui värskendus on alla laaditud, taaskäivitage värskenduse installimiseks arvuti.
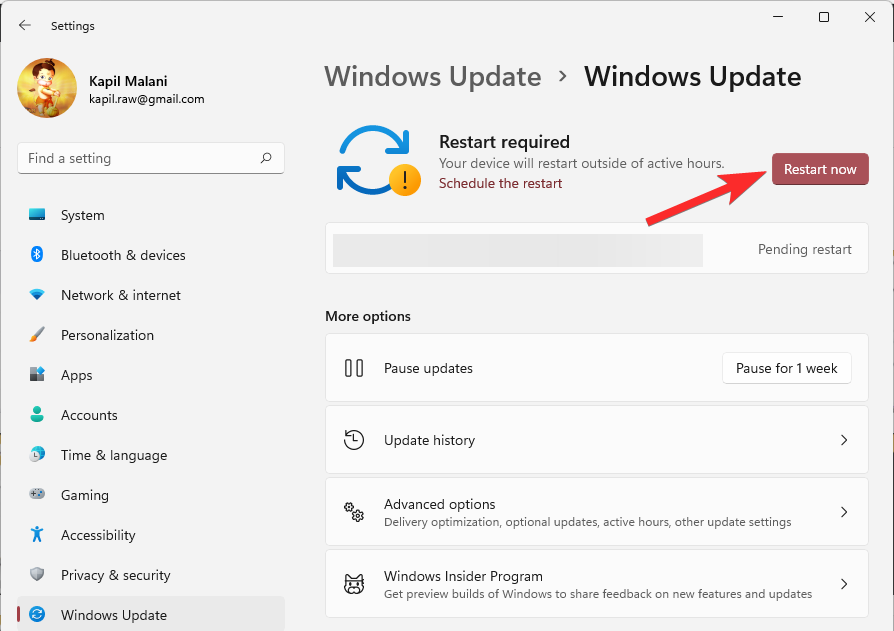
Kui värskendus pole saadaval, proovige parandust nr 2, kuna see lahendab ka probleemi jäädavalt.
Parandus 2: muutke kuupäeva ja pöörduge tagasi
Lõpuks on saadaval korralik toimiv parandus – seda kõike tänu Microsoft Tech Community liikmele Ged_Donovanile . Windows+ Shift+S otsetee mittetöötava probleemi lahendamiseks peate muutma oma arvutis jaotises Seaded kuupäevaks 30. oktoober, kasutage ekraanipildi tegemiseks Windows+ Shift+S ja seejärel viima kuupäeva uusimale kuupäevale. Tehke järgmist.
Windows+iRakenduse Seaded avamiseks vajutage klaviatuuril. Või klõpsake menüüs Start ikooni Seaded .
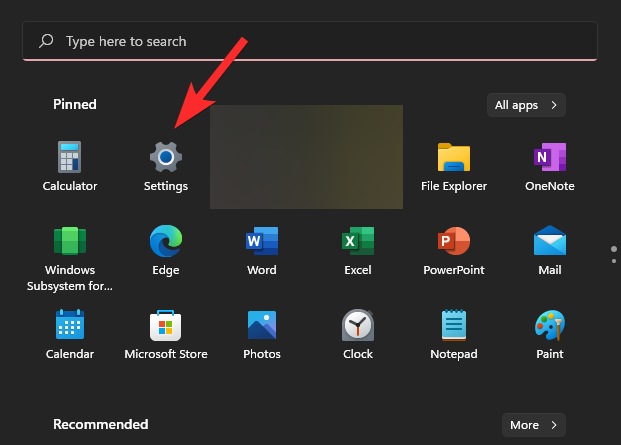
Klõpsake nuppu Kellaaeg ja keel ning seejärel Kuupäev ja kellaaeg .

Valiku „Määra aeg automaatselt” all klõpsake selle väljalülitamiseks paremal asuvat lülitusnuppu.
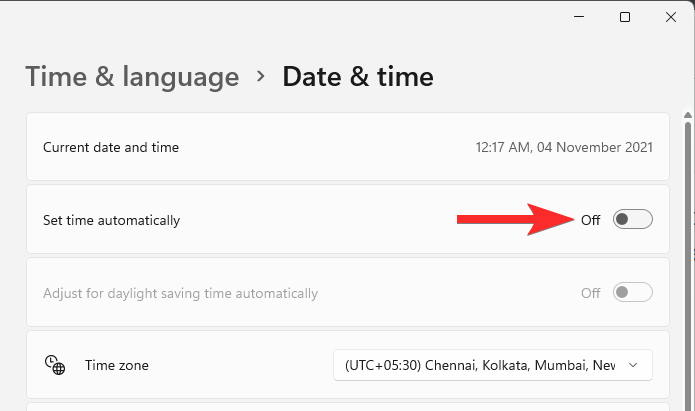
Klõpsake jaotises "Kuupäeva ja kellaaja käsitsi määramine" nuppu Muuda .
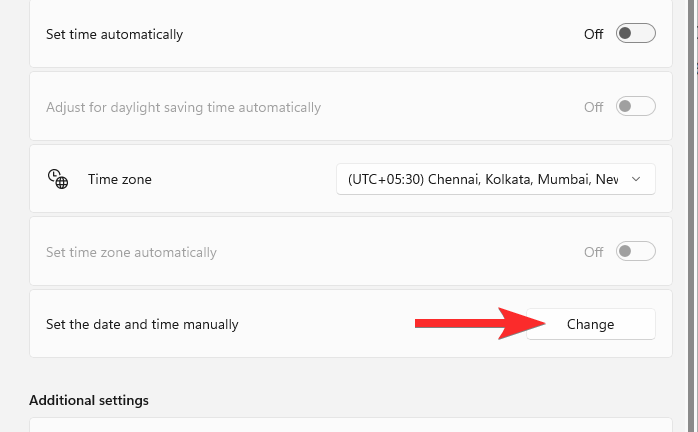
Muutke kuupäevaks "30. oktoober 2021". Sa ei pea kellaaega muutma.
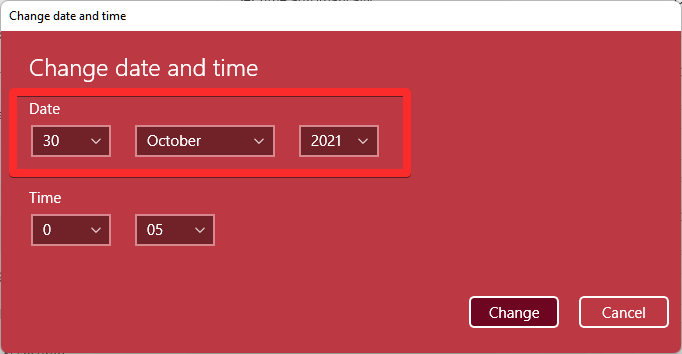
Kuupäevaks „30. oktoober 2021” salvestamiseks klõpsake nuppu Muuda .
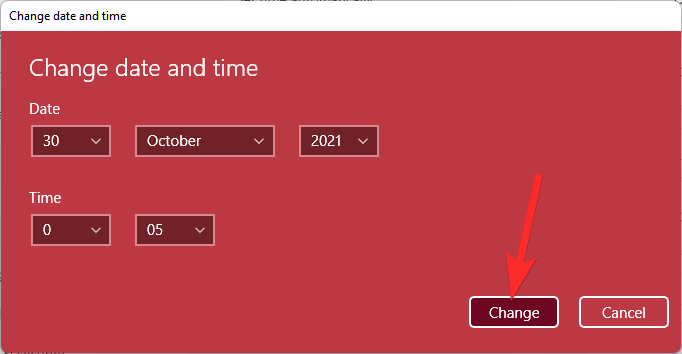
Nüüd näete, et ülaosas jaotises Seaded kuvatakse kuupäev "30. oktoober 2021".
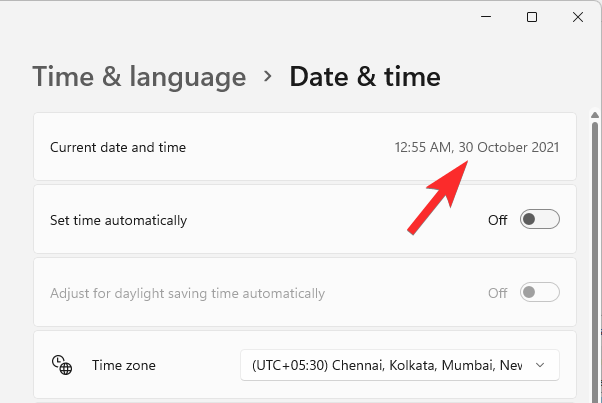
Ekraanipildi tegemiseks proovige kohe Windows+Shift+S. See peaks toimima.
Saate muuta kuupäeva tagasi, et see määrataks automaatselt. Avage uuesti rakendus Seaded ja valige Kellaaeg ja keel > Kuupäev ja kellaaeg .

Valiku „Määra aeg automaatselt” all klõpsake selle sisselülitamiseks paremal asuvat lülitusnuppu.
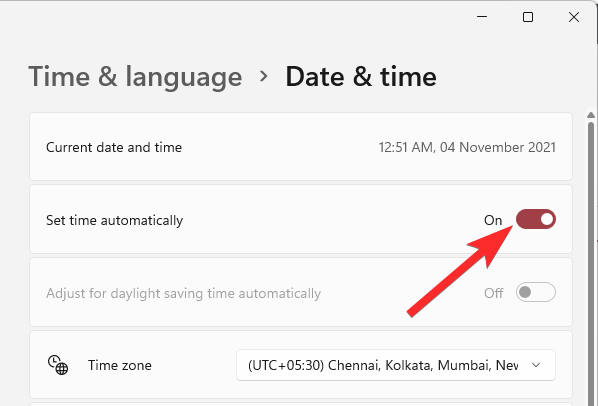
Näete, et kuupäev on nüüd tagasi tänase kuupäevani.
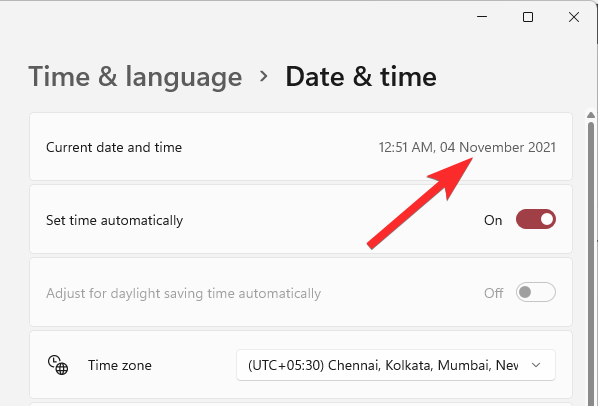
Proovige kohe Windows+Shift+S otseteed, see peaks ikka edasi töötama.
Andke meile allolevates kommentaarides teada, kuidas see teie jaoks käib.
Parandus 3: kasutage rakenduse vanemat versiooni
Kui värskendasite hiljuti operatsioonisüsteemi Windows 10, saate kasutada Snipping Tooli vana versiooni, mis on saadaval teie alglaadimisdraiveris. Windows salvestab teie eelmise installi esimese 10 päeva jooksul alates värskenduse kuupäevast. Saate seda kasutada oma arvutis Snipping Tooli vanema versiooni kasutamiseks.
Alustamiseks liikuge järgmisele teele.
C:/Windows.old/Windows/System32/
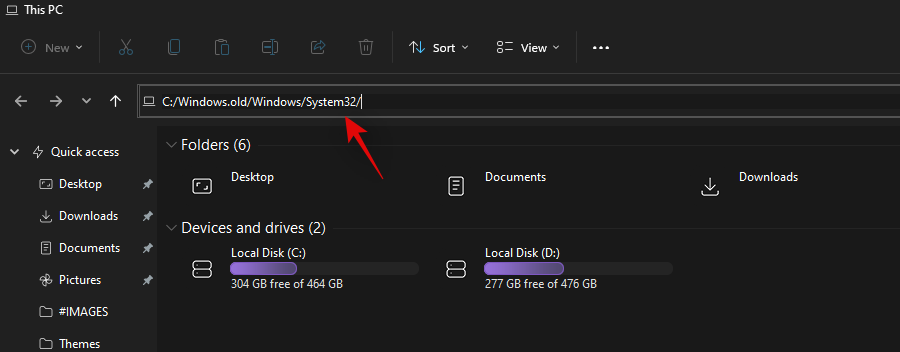
Otsige praegusest kaustast üles "SnippingTool.exe" ja kopeerige see lõikepuhvrisse.
Liikuge kohe järgmisele teele.
C:/Windows/System32/
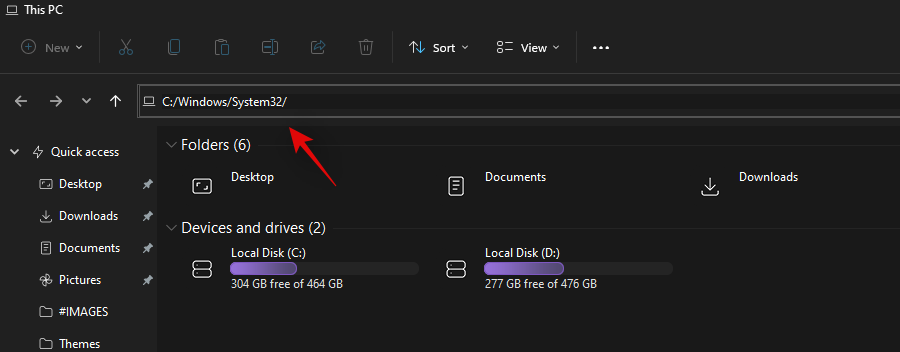
Kleepige fail, mille olete varem lõikelauale kopeerinud.
Seejärel kopeerige alltoodud teelt fail nimega SnippingTool.exe.mui.
C:\Windows.old\Windows\System32\en-US\
Kleepige kopeeritud fail järgmisse kausta.
C:\Windows\System32\en-US\
Kui teil palutakse, asendage kõik failid.
Proovige kohe kasutada Windows + Shift + Skiirklahvi ja klõpsake nuppu +Uus. Snipping Tool peaks nüüd töötama ettenähtud viisil ja te ei tohiks enam kuvada teadet „Seda rakendust ei saa avada. Windowsi probleem takistab ekraanilõiku avamist. Arvuti värskendamine võib aidata seda parandada. viga.
Kas ma saan installida või kasutada vana Snipping Tooli
Kahjuks pole Snipping Tooli installijat ega UWP-paketti praegu kusagil saadaval, mida saaksite kasutada vana Snipping Tooli taaskäivitamiseks ja Windows 11-s uuesti käivitamiseks. Loodame, et see muutub peagi, kuna paljud kogukonna arendajad näivad töötavat vana Snipping Tooli hankimiseks Windows 11-s.
Loodame, et see juhend aitas teil Snipi ja Sketchi arvutis uuesti tööle panna. Kui teil on probleeme või teil on meile küsimusi, võtke julgelt ühendust alloleva kommentaaride jaotise kaudu.
SEOTUD
Kuidas kasutada Windows 11 otsingut tõhusalt ja kiiresti. Hanki kasulikud näpunäited ja parimad praktikad Windows 11 otsingufunktsiooni jaoks.
Windows 11 on avalikustatud ja Microsoft on välja andnud uue isikupärastatud assistendi, mis aitab teil pardale jõuda. Windows 11 toob kaasa arvukalt muudatusi, sealhulgas võimalust installida…
Windows 11 Insider Build on looduses lahti lastud ja äratab nii austajate kui ka kriitikute tähelepanu. Uus disain on üldiselt silmale meeldiv, kuid seal on mõned elemendid, mis…
Windows 11 leke ja Insider Dev Build on toonud kaasa miljoneid OS-i virtuaalseid ja natiivseid installimisi veidi enam kui nädala jooksul. Kui ka teie olete hüpanud Windows 11-le, võite…
Kuigi teatised on mõnel juhul hädavajalikud, muutub see mõnikord tähelepanu hajutavaks elemendiks. Nii nagu teie telefon, võib ka arvuti teid märguannetega häirida. Seetõttu sisaldab Windows 11…
Windows 11 on olnud väga pikka aega ja see OS ei ole ilma tohutute muudatusteta. On loomulik, et tunnete end muudatuste pärast solvatuna, kuid oma olemuselt on OS endiselt oma ...
Windows 11 on selle väljakuulutamisest saadik kaugele jõudnud ja näib, et beetaversioonid saavad iga päevaga üha rohkem testijaid. Windows kolis oma süsteemi jaoks UWP-rakendustele ja Windows Store'i tagasi ...
Kui teil on ühenduvusprobleeme, võiksite proovida oma DNS-i vahemälu tühjendada. Ärge muretsege, see ei nõua teilt tehnilisi teadmisi ja on üsna lihtne…
Pärast peaaegu 6 aastat kestnud kohanduste säilitamist uuendatakse meile nii tuttavat OS-i nüüd põhjalikult. Disaini põhialustes on muudatusi, mis hõlmavad nüüd senti…
Windows on tänapäeval kõige populaarsem tarbijale mõeldud OS. Kuid võib juhtuda, et peate teatud funktsiooni kasutamiseks vahetama operatsioonisüsteemide vahel või proovima lihtsalt teisi alternatiive. Wipi…
Ootus on lõpuks läbi, inimesed! Windows 11 on lõpuks avalikkusele avaldatud ja nüüd saate kehtiva litsentsiga oma arvutit Windows 10-lt tasuta uuendada. Uus OS toob kaasa arvukalt ch…
Asjatundmatute jaoks on inglise keel germaani keel, samas kui sellised keeled nagu hispaania, prantsuse, portugali, itaalia ja rumeenia on romaani keeled (nagu need, mis on tuletatud Vulgar L…
Kui loote võrguga ühenduse, salvestab Windows automaatselt paroolid ja muud ühenduse andmed, et saaksite uuesti sisse logida, kui see on levialas. Aga mis siis, kui soovite WiFi-ühenduse unustada…
Üks peamisi valdkondi, mis on saanud Windows 11 kapitaalremondi, on tegevuskeskus. See on strateegiliselt oluline ala, mis asub tegumiribal paremal ja on teenindanud Windowsi kasutajaid ...
Windows 11 esitab erinevate sündmuste jaoks erinevat tüüpi helisid, et teie, kasutaja, teaksite, mis toimub, ja saaksite selle kohta helikinnituse. Samuti hoiavad nad teid kursis mis tahes tõrgetega…
Windows 11-l on tänapäevaste mängudega olnud omajagu probleeme, kuid hiljutine viga Valorantiga näib olevat kõik hämmingus. Kas teil on tõrge nimega VAN 1067? Siis on see probleem Wi-ga…
Windowsi värskendused on alati olnud kurikuulsad selle poolest, et aeglustavad arvutite töötamist taustal. Need on kurikuulsad ka juhusliku taaskäivituse korral installimise poolest, mis kõik tuleneb võimalusest automatiseerida…
Windows 11 arendusversioon on nüüd väljas ja see on hea, kui soovite selle niipea kui füüsiliselt võimalik kätte saada. Kuid arvestades, et see on ainult arendusversioon, pole see kõik p…
Kui Microsoft avalikustas 24. juunil Windows 11 koos selle süsteeminõuetega, andis nad välja ka rakenduse PC Health Check, mille eesmärk oli võimaldada miljonitel arvutikasutajatel kontrollida, kas nende…
Sülearvuti kiirklahvid on olulised tööriistad, kui proovite pääseda juurde oma seadme põhifunktsioonidele. Need võimaldavad teil reguleerida helitugevust, reguleerida heledust, klaviatuuri taustvalgustust, puuteplaadi käitumist ja m…
Kui teie Windows 10 explorer ei tööta, oleme teid kaitsnud. Lugege ajaveebi, et leida lahendus, kui failiuurija ei tööta.
Kuidas värskendada draivereid Windows 11-s probleemide lahendamiseks ja seadmete ühilduvuse tagamiseks.
File Explorer on Windows 10 põhifunktsioon, mis võimaldab hõlpsasti leida ja hallata faile. Õppige, kuidas konfigureerida File Explorer avama "Seda arvutit" alates arvuti käivitamisest.
Kuidas kasutada Windows 11 otsingut tõhusalt ja kiiresti. Hanki kasulikud näpunäited ja parimad praktikad Windows 11 otsingufunktsiooni jaoks.
Iga arvutiga ühendatud seadet ja selle sees olevaid komponente haldavad seadmedraiverid. Draiverite värskendamine Windows 10-s on oluline mitmesuguste probleemide vältimiseks.
Kas näete File Explorer ei reageeri veateadet? Siit leiate tõhusad lahendused, et lahendada Windows 10 mittetöötava File Exploreri probleem.
Kuidas saada Windows 10-s abi - leidke parimad lahendused pea iga küsimusele, mis teil Microsoft Windows 10 kohta on.
Failiuurija ei reageeri tõrge Windows 10-s. File Explorer või Windows Exploreri protsess ei tööta operatsioonisüsteemis Windows 10. Hangi uued lahendused.
Uuri, kuidas tuua tagasi "Minu arvuti" ikoon Windows 11-s ja avada see lihtsalt, et pääseda oma failidele ja seadetele.
Kas te ei saa Windows 11 arvutis faile ja kaustu avada? Siit leiate teavet selle kohta, kuidas parandada, et Explorer.exe ei laadita käivitamisel ja tööle naasta.










![Rõhumärkide sisestamine Windows 11-s [6 võimalust] Rõhumärkide sisestamine Windows 11-s [6 võimalust]](https://blog.webtech360.com/resources8/images31/image-285-0105182715408.png)
















