Windows 10 File Explorer ei tööta? Kuidas parandada

Kui teie Windows 10 explorer ei tööta, oleme teid kaitsnud. Lugege ajaveebi, et leida lahendus, kui failiuurija ei tööta.
Microsoft on Microsoft Edge'iga teinud suurepärast tööd. See on palju parem kui tema eelkäija Internet Explorer, pakub suurepärast sirvimiskogemust, pakub turvalist sirvimist ja sellel on fantastiline liides. Siin on põhjus, miks peate viivitamatult installima uue Microsoft Edge'i . Kuid nagu igal teisel brauseril, võib ka sellel olla probleeme. Mis siis, kui avastate, et ühel päeval teie Microsoft Edge lakkab korralikult töötamast.
See võib olla mis tahes probleem. Võib-olla Microsoft Edge ei laadi lehti või sulgeb teie seansi järsult või mis kõige hullem! Lõpetab üldse töötamast.
Kui teil on Microsoft Edge'iga probleeme, ärge värisege! Hinga sügavalt sisse ja proovi selles blogis mainitud parandusi.
1. Kasutage Microsoft Edge'i avanemise probleemi lahendamiseks File Explorerit
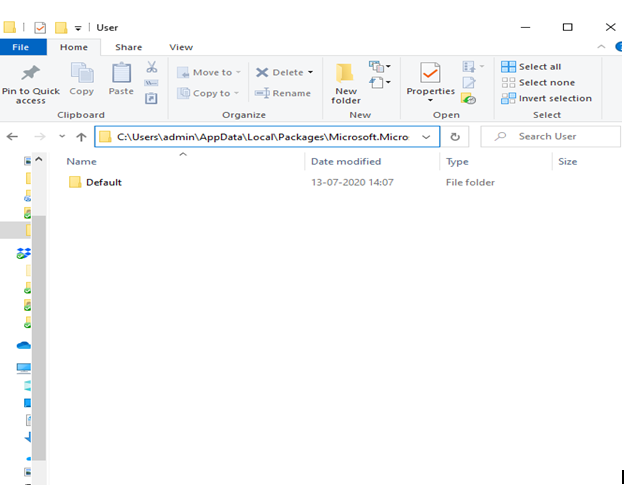
Kui Microsoft Edge ei avane, võite proovida kasutaja vaikekausta kustutada. Järgige alltoodud samme –
C:\Users\admin\AppData\Local\Packages\Microsoft.MicrosoftEdge_8wekyb3d8bbwe\AppData\User
2. Defragmentige oma Windows 10 arvuti
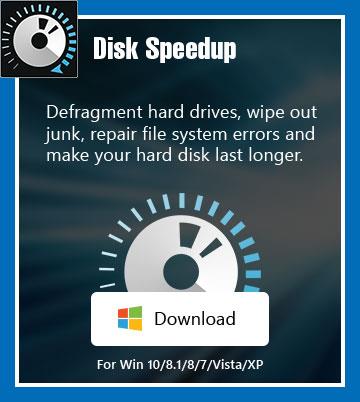
Teie Windows 10 sülearvuti või arvuti võib paluda defragmentimist . Microsoft Edge, nagu teisedki brauserid, loeb ja kirjutab teie SSD-le või kõvakettale ning kui salvestusruumi napib, seisavad silmitsi selliste probleemidega nagu Microsoft Edge ei laadi lehti või töötab nii aeglaselt kui tigu. Siin on, kuidas saate oma arvutit käsitsi defragmentida .
Miks aga nii palju pingutada, kui saate selle asemel kasutada arvuti defragmentimise utiliiti ja need tööriistad vähendavad mis tahes äparduse riske. Soovitame kasutada Systweaki kettakiirendust. See on ühtne lahendus kõvaketaste defragmentimiseks, mittevajaliku arvuti tühjendamiseks – rämpsu aeglustamiseks ja muude süsteemiprobleemide parandamiseks.
Saate otse defragmentida oma arvuti kõvaketast, kasutades valikut Direct Defrag.
3. Avage tegumihaldur ja sulgege servaprotsessid
Kui Microsoft Edge ei tööta teie Windows 10 sülearvutis või arvutis, on tõenäoline, et taustal töötab mitu muud Edge'i protsessi. Kõik need protsessid saate lõpetada, kasutades tegumihaldurit .
See peaks probleemi lahendama ja nüüd peaksite nägema, et Microsoft Edge on taas valmis ja töötab.
4. Proovige teha puhast alglaadimist
Kui teie Windows 10 süsteemis töötab mõni kolmanda osapoole programm, võivad mõned neist põhjustada konflikte teie brauseritega. Seetõttu on täiesti võimalik, et Microsoft Edge ei tööta sel põhjusel või on Microsoft Edge lõpetanud reageerimise. Üks viis selle lahendamiseks on teha puhas alglaadimine, mis on paljude kasutajate jaoks probleemi lahendanud. Oleme teile paika pannud sammud –
5. Taaskäivitage oma arvuti kiiresti
Kiire taaskäivitamine on kõik, mida võite vajada, kui Microsoft Edge avaneb, kuid sulgub aeg-ajalt. Võimalik, et te ei pea isegi muudesse parandustesse süvenema.
6. Värskenda! Värskenda! Ja värskendage!
Teine kiirparandus, mida saate rakendada, kui Microsoft Edge ei käivitu, ei tööta korralikult või ei reageeri, on installida oma Windows 10 uusimad värskendused.
Mis siis, kui mul on probleeme värskenduse ja turvalisuse endaga? Meil on parandused!
7. Kustutage sirvimisandmed
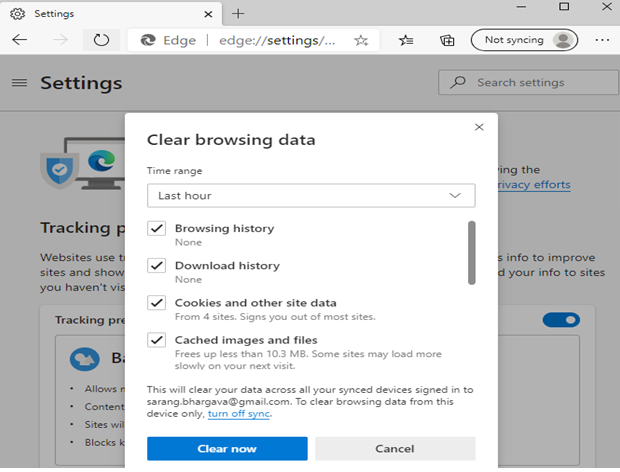
Kui Edge suudab kuidagi avaneda, kuid lakkab töötamast, võite proovida Microsoft Edge'i brauserist sirvimisandmed kustutada. Selle jaoks -
Taaskäivitage Microsoft Edge'i brauser ja kontrollige, kas probleem on lahendatud.
Loodame, et need parandused töötasid!
Kas nad tegid? Loodame, et nad tegid. Kui jah, andke meile allolevas kommentaaride jaotises teada, millised ülaltoodud parandused aitasid teil probleemi lahendada. Ja kui teil õnnestus probleem millegi tõhusama abil lahendada, andke meile sellest teada ja me värskendame oma paranduste loendit. Rohkemate selliste tõrkeotsingu juhendite, intrigeerivate rakenduste ja tarkvara ning muu kaasahaarava sisu vaatamiseks jätkake Systweaki ajaveebi lugemist . Meie postitustega kursis olemiseks ärge unustage meid Facebookis ja YouTube'is jälgida .
Kui teie Windows 10 explorer ei tööta, oleme teid kaitsnud. Lugege ajaveebi, et leida lahendus, kui failiuurija ei tööta.
Kuidas värskendada draivereid Windows 11-s probleemide lahendamiseks ja seadmete ühilduvuse tagamiseks.
File Explorer on Windows 10 põhifunktsioon, mis võimaldab hõlpsasti leida ja hallata faile. Õppige, kuidas konfigureerida File Explorer avama "Seda arvutit" alates arvuti käivitamisest.
Kuidas kasutada Windows 11 otsingut tõhusalt ja kiiresti. Hanki kasulikud näpunäited ja parimad praktikad Windows 11 otsingufunktsiooni jaoks.
Iga arvutiga ühendatud seadet ja selle sees olevaid komponente haldavad seadmedraiverid. Draiverite värskendamine Windows 10-s on oluline mitmesuguste probleemide vältimiseks.
Kas näete File Explorer ei reageeri veateadet? Siit leiate tõhusad lahendused, et lahendada Windows 10 mittetöötava File Exploreri probleem.
Kuidas saada Windows 10-s abi - leidke parimad lahendused pea iga küsimusele, mis teil Microsoft Windows 10 kohta on.
Failiuurija ei reageeri tõrge Windows 10-s. File Explorer või Windows Exploreri protsess ei tööta operatsioonisüsteemis Windows 10. Hangi uued lahendused.
Uuri, kuidas tuua tagasi "Minu arvuti" ikoon Windows 11-s ja avada see lihtsalt, et pääseda oma failidele ja seadetele.
Kas te ei saa Windows 11 arvutis faile ja kaustu avada? Siit leiate teavet selle kohta, kuidas parandada, et Explorer.exe ei laadita käivitamisel ja tööle naasta.








