Kuidas otsida opsüsteemis Windows 11: kõik, mida pead teadma

Kuidas kasutada Windows 11 otsingut tõhusalt ja kiiresti. Hanki kasulikud näpunäited ja parimad praktikad Windows 11 otsingufunktsiooni jaoks.
Ekraanipildid on alati olnud parim viis ekraani jäädvustamiseks Windowsis ja platvorm on alati pakkunud spetsiaalset PrtSc-võtit, mis võimaldab ekraani jäädvustada ühe klõpsuga. Kuid kuna Windows on aastate jooksul arenenud, on muutunud ka viisid, kuidas saate ekraanipilti teha. Nüüd on teil võimalus kasutada ekraani jäädvustamiseks erinevaid viise, olgu selleks siis PrtSc-võti, Snip & Sketch või kolmanda osapoole tarkvara. Siin on kõik viisid, kuidas saate Windows 11-s ekraanipilte teha.
Sisu
Meetod #01: Print Screen (PrtSc) klahvi kasutamine
Klahv Print Screen või PrtSc, nagu see teie klaviatuuril ütleb, on Windowsi klaviatuuride pikaajaline spetsiaalne füüsiline klahv, mis võimaldab teil ekraani jäädvustada ühe klõpsuga. Aastate jooksul on PrtSc funktsioonid Windowsi integreeritud ja üha rohkem on kasutusele võetud viise erinevat tüüpi otseteede kasutamiseks. Siin on kõik, mida pead teadma PrtSc-võtme ja selle abil ekraanipiltide tegemise kohta.
Mis juhtub, kui vajutate klahvi PrtSc?
Klahvi PrtSc vajutamine palub Windowsil klahviga ekraani jäädvustada. Sõltuvalt teie kasutatavast klahvikombinatsioonist saate jäädvustada kogu ekraani, aktiivse akna või osa ekraanist. Kasutage allolevat juhendit, et teha hõlpsasti oma Windows 11 arvutis ekraanipilte, kasutades klahvi PrtSc.
Kui soovite kogu ekraanist teha täisekraanitõmmise, vajutage samaaegselt klaviatuuri klahve Windows + PrtSc . See jäädvustab kogu teie ekraani ja ekraanipilt salvestatakse järgmisse asukohta.
C:/Kasutajad//Pildid/Ekraanipildid
Teie ekraanipiltidele antakse automaatselt nimi ja nummerdamine ning need salvestatakse PNG-vormingus.
Jäädvustage osa ekraanist klahvi PrtSc abil.
Kui soovite jäädvustada osa ekraanist PrtSc abil, vajutage klaviatuuril Windows + Shift + S.

Nüüd saate ristkülikukujulise valikutööriista. Jäädvustatud ala lõikelauale kopeerimiseks klõpsake lihtsalt ekraanil ja joonistage. Selle jäädvustamise saab seejärel kleepida mis tahes ühilduvale tekstiväljale, näiteks meili koostamisel, piltide jagamise saidile või pildiredaktorisse, et luua uusi pilte. Saate oma jäädvustatud ala lisada ka uue kihina arvuti mis tahes ühilduvas pildiredaktoris.
Jäädvustage aktiivne aken oma lõikepuhvrisse PrtSc-ga
Samuti saate oma Windows 11 arvutis praegu aktiivse akna jäädvustada, vajutades korraga klahve Alt + PrtSc . See jäädvustab praegu aktiivse akna ja kopeerib selle lõikelauale. Seejärel saate juhendi abil salvestada jäädvustatud ekraanipilte ja salvestada need pildina. Kui soovite üles laadida pilvesalvestussaidile või kasutada seda IM-is, siis lihtsalt kleepige kopeeritud salvestus soovitud asukohta ja see laaditakse automaatselt üles serveritesse.
Kus on minu ekraanipildid klahvist Print Screen?
Teie ekraanipildid salvestatakse teie kohalikku salvestusruumi või kopeeritakse teie lõikelauale, sõltuvalt teie valikust. Kui otsustasite kogu ekraani jäädvustada, salvestatakse teie ekraanipildid PNG-vormingus teie arvuti järgmises kohas.
C:/Kasutajad/Kasutajanimi/Pildid/Ekraanipildid
Kui aga otsustasite jäädvustada osa oma ekraanist või jäädvustada aktiivse akna, kopeeritakse jäädvus ajutiselt teie lõikelauale. Kui kopeerite midagi muud, see eemaldatakse ja see tuleb uuesti jäädvustada. Sellistel juhtudel saate pildi salvestada, kleepides selle tühjale lõuendile ja luues oma pildi või kleepides selle ühilduvale väljale, et sellest pilt luua/üles laadida. Kasutage allolevat juhendit, et salvestada jäädvustatud ekraanipildid kohalikku salvestusruumi kas PNG- või JPEG-vormingus.
Jäädvustatud Print Screen klahvi ekraanipiltide salvestamine lõikepuhvrisse PNG- või JPEG-vormingus
Jäädvustage mis tahes aktiivne aken või osa ekraanist nagu tavaliselt. Pärast jäädvustamist avage oma Windows 11 arvutis paint. Lihtsaim viis seda teha on vajutada klaviatuuril Windows + S ja seejärel otsida Paint.

Kui Paint käivitub, vähendage oma lõuendi suurust jäädvustusest suhteliselt väiksemaks.
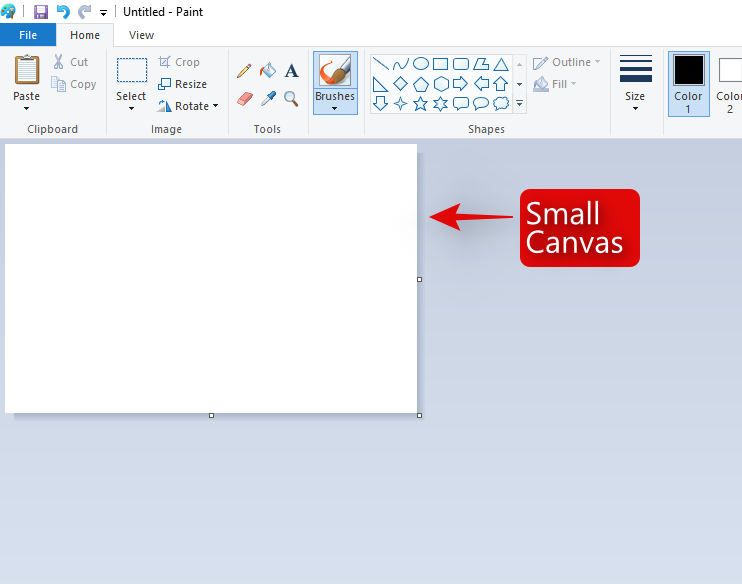
Nüüd vajutage pildi kleepimiseks klaviatuuril klahvikombinatsiooni Ctrl + V.
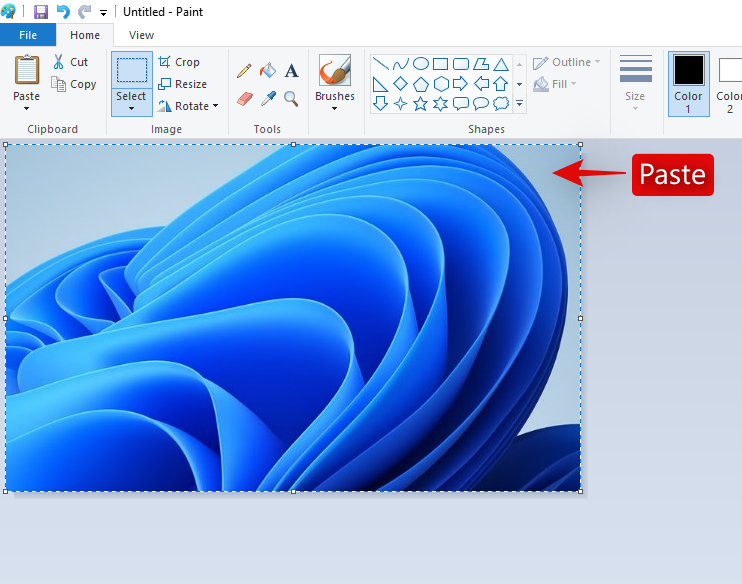
Klõpsake vasakus ülanurgas nuppu "Fail" ja valige "Salvesta kui".
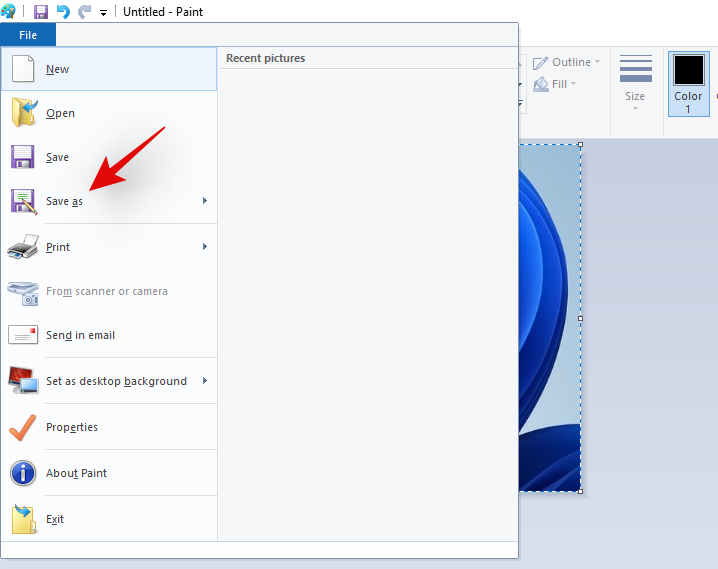
Sirvige asukohta, kuhu soovite oma võtte salvestada. Nüüd sisestage soovitud nimi ja klõpsake nuppu ja valige selle all olevast rippmenüüst soovitud failivorming.
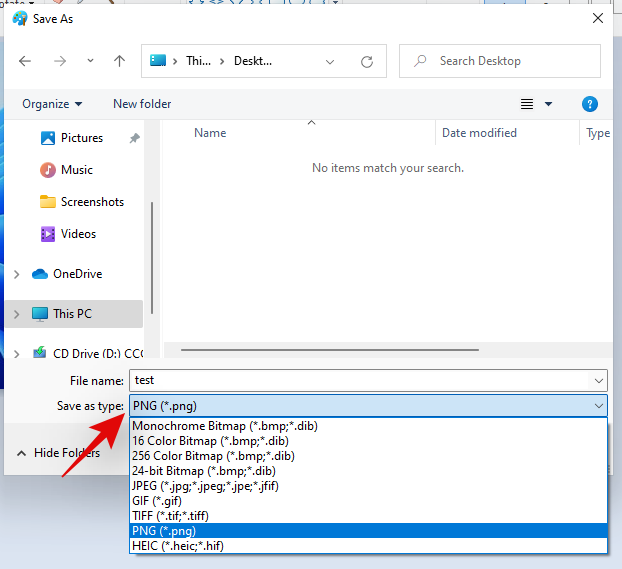
Kui olete oma valiku teinud, klõpsake nuppu "Salvesta".
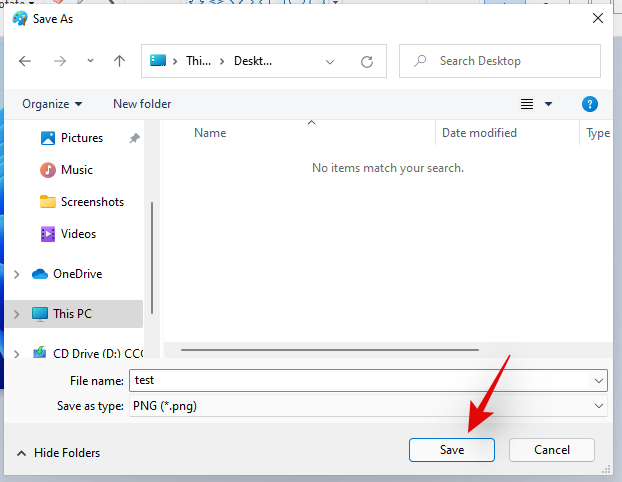
Ja see ongi kõik! Pilt salvestatakse nüüd soovitud asukohta teie valitud vormingus.
Meetod nr 02: rakenduse Snip and Sketch kasutamine
Snip & Sketch on Microsofti uus ja täiustatud ekraanipildi jäädvustamise tööriist, mis on mõeldud proovitud ja testitud Snipping tööriista järglaseks. Snip & Sketch võimaldab teil teha palju enamat kui lihtsalt ekraani jäädvustamine. Saate jäädvustada konkreetseid alasid, joonistada oma jäädvustamisala vabas vormis ja isegi teha oma jäädvustele märkusi otse rakenduses endas. Snip & Sketch on Windows 11-sse tugevalt integreeritud ja seda saab aktiveerida peaaegu kõikjal ekraanil. Siin on kõik, mida pead teadma Snip & Sketchi kohta ja selle kohta, kuidas sellest maksimumi võtta.
Märkus. Kui soovite oma jäädvustele Snip & Sketchi abil märkmeid lisada, peate käivitama selle spetsiaalse rakenduse, mis on installitud teie arvutisse, ja seejärel tegema jäädvustamise, nagu allpool näidatud. Ekraani jäädvustamine Snip & Sketchi abil klaviatuuri otsetee abil kopeerib pildi hoopis teie lõikelauale.
Aktiveerige rakenduses Snip & Sketch
See on vaieldamatult kõige lihtsam ja elementaarsem viis Snip & Sketchi aktiveerimiseks oma Windowsi süsteemis. Vajutage lihtsalt oma klaviatuuril 'Windows + S', et avada Windows 11 otsing, ja seejärel otsige "Snip and Sketch". Rakenduse kuvamiseks ei pea te kogu nime sisestama.

Kui see kuvatakse, klõpsake lihtsalt ja käivitage rakendus
Ja see ongi kõik! Olete nüüd funktsiooni Snip and Sketch aktiveerinud. Kasutage allolevat juhendit, et jäädvustada ekraani soovitud meetodil.
Aktiveerige Snip & Sketch, kasutades kiirklahvi
Snip & Sketchi saate aktiveerida ka oma Windows 11 süsteemis, kasutades kiirklahvi. Lõikamise tööriistariba kuvamiseks vajutage klaviatuuril 'Windows + Shift + S'. Nüüd saate soovi korral ekraani jäädvustamiseks kasutada hiirt. Kasutage allolevat üksikasjalikku juhendit, et kasutada kõiki Snip & Sketchi pakutavaid funktsioone.
Ekraani saate jäädvustada mitmel viisil, kasutades Snip & Sketchit nagu PrtSc, kuid lihtsamalt ja vähem meeldejäävaid klaviatuuri otseteid. Järgige ühte allolevatest juhenditest, mis vastab kõige paremini teie praegustele vajadustele ja nõuetele.
Vabas vormis jäädvustamine

See on teine ikoon vasakult ekraani ülaosas lõikamise tööriistaribal. Vabakujulise jäädvustamise aktiveerimiseks klõpsake ikooni "Vabavorm", nagu allpool näidatud.
Nüüd klõpsake ekraani jäädvustamiseks ja lohistage hiirt mis tahes kuju ja kujuga. Snip & Sketch annab endast parima, et luua teie vabakujulisest kujundist ühtne jäädvustus.
Ja see ongi kõik! Nüüd olete oma ekraanist vabas vormis jäädvustanud.
Akna jäädvustamine
Võib juhtuda, et soovite kogu ekraani asemel jäädvustada ainult teatud akna. Akna kuju joonistamine vabakujulise või ristkülikukujulise pildina võib olla keeruline ja seetõttu on iga aktiivse akna jäädvustamiseks spetsiaalne valik. Alustamiseks kasutage allolevat juhendit.
Aktiveerige Snip & Sketch oma arvutis soovitud meetodi abil ja seejärel klõpsake lõiketööriistaribal ekraani ülaosas vasakul asuval kolmandal ikoonil.

Nüüd liigutage hiir aknale, mida soovite jäädvustada, ja klõpsake suvalises kohas aknas.
Ja see ongi kõik! Valitud aken jäädvustatakse nüüd lihtsa klõpsuga.
Pildista täisekraanil
Snip & Sketch tööriista abil saate oma seadmes hõlpsalt teha ka täisekraanil jäädvustamise. Aktiveerige lõikamise tööriistariba soovitud meetodiga.
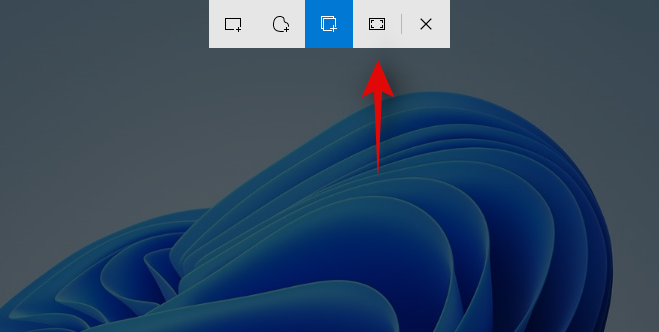
Kui see on aktiveeritud, klõpsake ekraani ülaosas lõiketööriistaribal paremalt teisel ikoonil. Ja see ongi kõik! Lihtsa klõpsuga jäädvustatakse kogu teie ekraan ja salvestatakse see soovitud asukohta, olgu selleks rakendus Snip & Sketch või lõikelaud.
Ristkülikukujuline jäädvustamine
See on vaiketööriist, mis aktiveeritakse, kui aktiveerite oma Windows 11 arvutis funktsiooni Snip & Sketch. See tööriist võimaldab teil jäädvustada ekraani mis tahes ristkülikukujulises ja -vormis.
Alustuseks aktiveerige töölaual Snip & Sketch.

Nüüd klõpsake ja lohistage soovitud ala, mida soovite jäädvustada.
Kui lasete vasakklõpsu lahti, jäädvustab Snip & Sketch valitud ala automaatselt.
Samuti saate oma jäädvustustele märkmeid teha, kasutades rakendust Snip & Sketch. Kahjuks ei saa seda teha Snip & Sketch tööriistariba abil, mis on aktiveeritud klaviatuuri otsetee abil ja kui soovite oma jäädvustuste juurde märkusi lisada, peate rakenduse käivitama. Alustamiseks kasutage allolevat juhendit.
Kuidas Snip & Sketchis märkusi teha
Vajutage Windowsi otsingu kuvamiseks klaviatuuril klahvikombinatsiooni Windows + S, seejärel otsige ja käivitage oma süsteemis Snip & Sketch. Pärast käivitamist vajutage uue salvestuse loomiseks klaviatuuril klahvikombinatsiooni Ctrl + N.
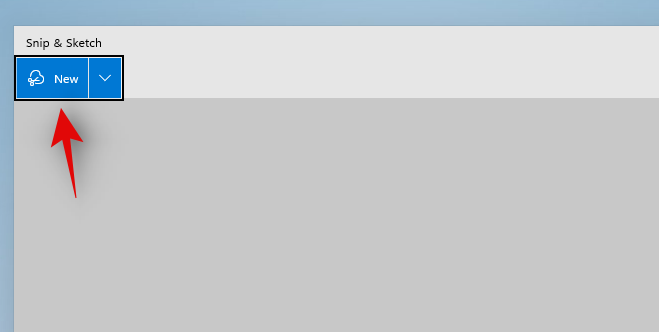
Nüüd jäädvustage ekraan ülaltoodud juhiste abil soovitud kujul.
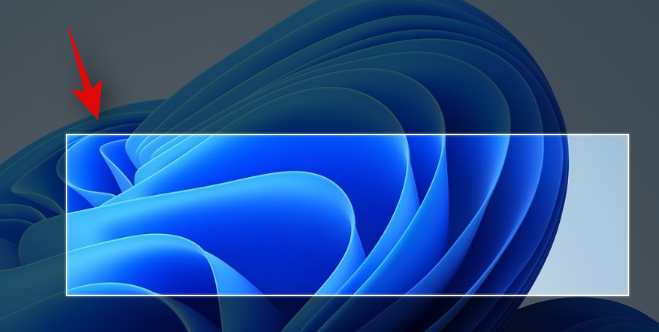
Kui olete jäädvustuse teinud, lisatakse see automaatselt rakendusse Snip & Sketch koos märkuste tööriistadega teie lõuendi ülaosas.
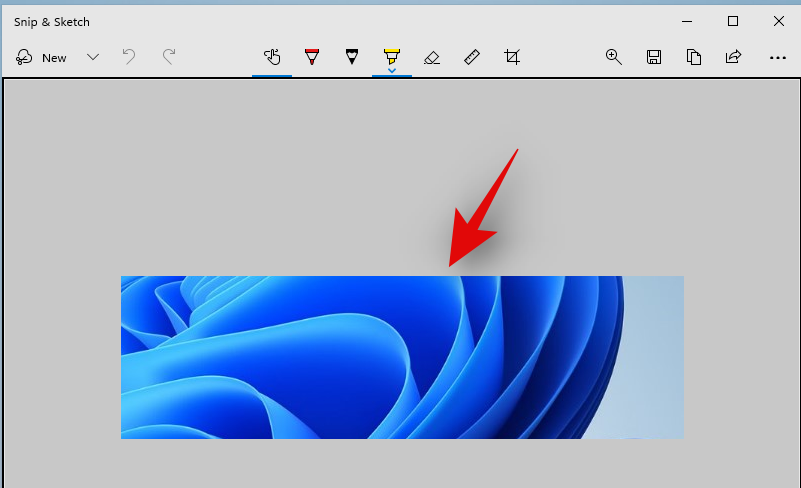
Nüüd saate oma eeliseks kasutada ühte järgmistest annotatsioonitööriistadest ja luua soovitud pildi.
Puudutage valikut Kirjutamine
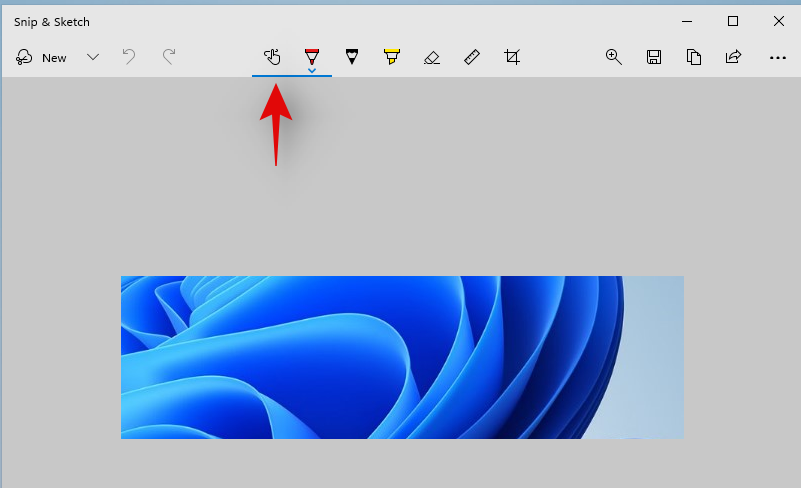
See valik on mõeldud tahvelarvutite kasutajatele või puuteekraani või pliiatsi sisestusseadmega kasutajatele. Seda suvandit saab kasutada rakenduses Snip & Sketch, et hõlpsasti soovitud sisendseadmete vahel vahetada, et hõlpsasti ekraanil märkusi teha. See valik töötab olenevalt teie valikust koos ühe allpool nimetatud tööriistaga.
Pastakas
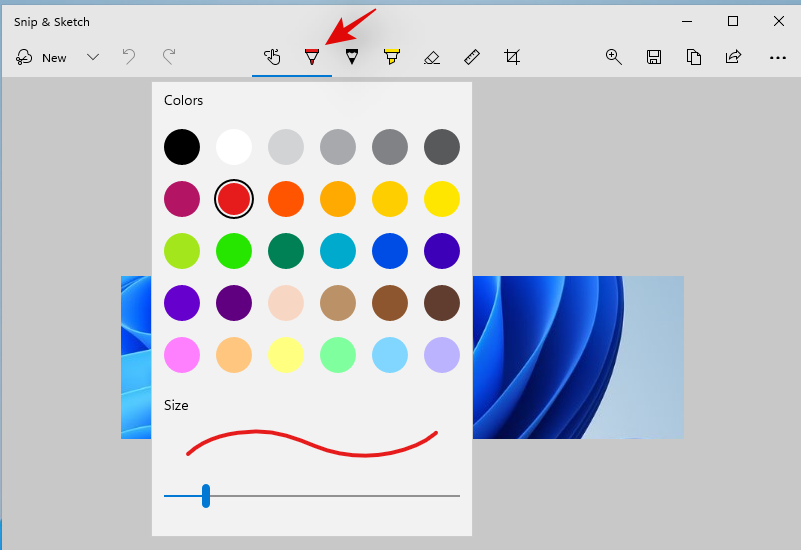
See tööriist simuleerib pastapliiatsi sisestamist. Võite klõpsata selle all oleval rippmenüü noolel, et valida selle sisendi jaoks soovitud värv, samuti muuta joone laiust, kasutades allosas olevat liugurit.
Pliiats
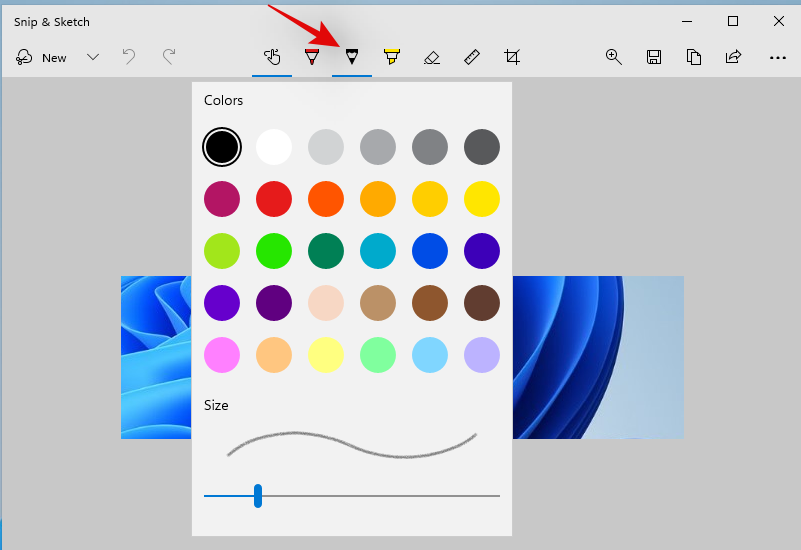
See tööriist simuleerib pildile märkuste tegemisel pliiatsi jooni lõuendil. Selle kasutamise alustamiseks klõpsake lihtsalt pliiatsitööriistal. Nii nagu Valli punktpliiatsi puhul, saate klõpsata pliiatsi tööriista all oleval rippmenüü noolel, et muuta selle värvi ja laiust, kasutades allosas olevat liugurit.
Esiletõstja
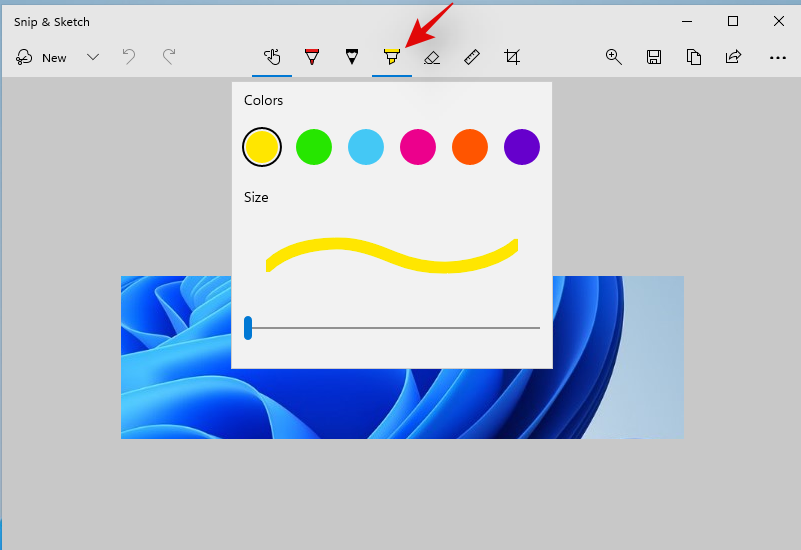
Nagu võite arvata, simuleerib see tööriist paberist esiletõstjat, mida saab kasutada ekraanipildil oluliste asjade märkimiseks. Sarnaselt ülaltoodud tööriistadele klõpsake ja valige märkuste tegemisel kasutatav esiletõstmise tööriist. Seejärel saate klõpsata rippmenüü noolel, et muuta selle värvi ja suurust.
Kustutuskumm
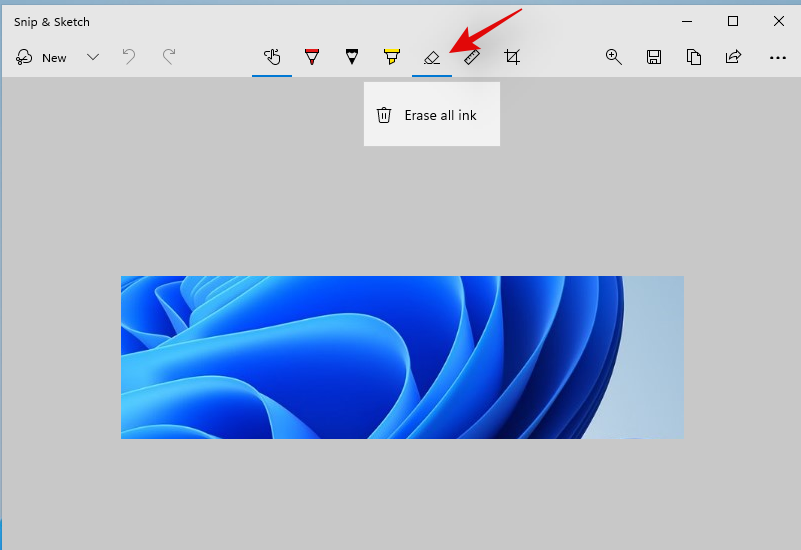
Tegi vea? Selle tööriista abil saate hõlpsalt kustutada kõik oma ekraanipildile tehtud märkused. Klõpsake lihtsalt kustutuskummi tööriistal ja klõpsake ja lohistage üle mis tahes eelmise märkuse, et see ekraanipildist kustutada. Lisaks sellele, kui soovite eemaldada kõik oma märkused, klõpsake kustutustööriista all olevat rippmenüü noolt ja valige "Kustuta kogu tint". See kustutab kõik ekraanipildil tehtud märkused.
Joonlaud
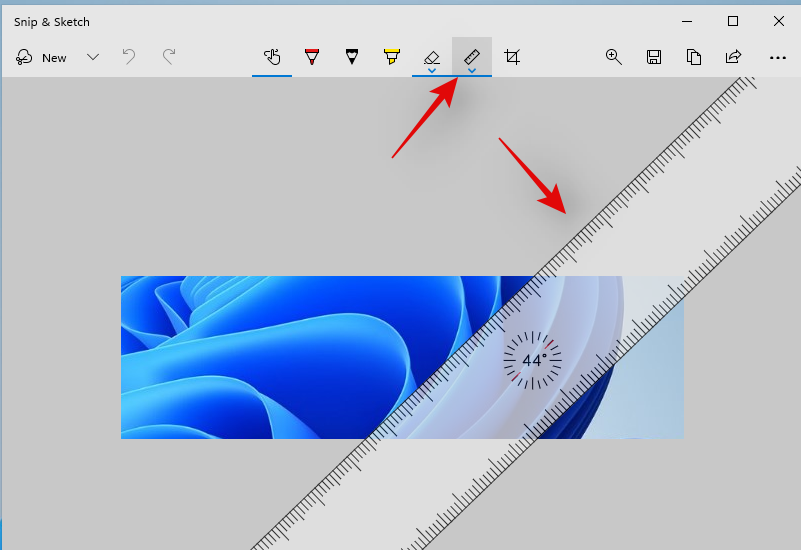
Sirgete joonte tõmbamine võib piltidele digitaalselt märkuste tegemisel olla keeruline. Õnneks on joonlaua tööriist selleks, et aidata teil täpselt seda teha. Klõpsake ja valige ülaosas olevalt tööriistaribalt joonlaud ning ekraanile peaks ilmuma joonlaud. Nüüd liigutage joonlaud soovitud asendisse. Samuti saate joonlaual paremklõpsata, et seda soovitud asendisse pöörata. Kui olete joonlaua soovitud asukohta asetanud, valige rippmenüüst sisestustööriist ning klõpsake ja lohistage kursorit mööda joonlauda. Nüüd peaks teie annotatsiooni soovitud kohas olema sirgjoon.
Pildi kärpimine
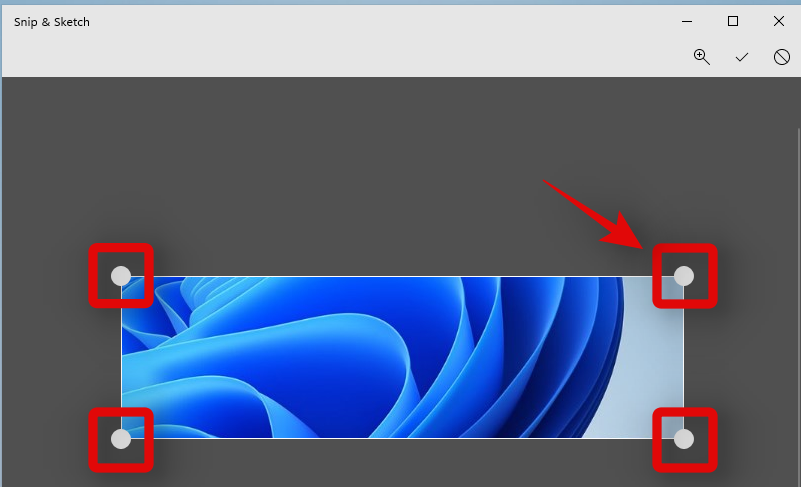
Kas teie ekraanipilt läks pisut sassi? Saate alati kasutada suvandit Pildi kärpimine, et kärpida ja täiustada ekraanipilti. Klõpsake ekraani ülaosas tööriista ja seejärel klõpsake ja lohistage ühte nurkadest, et kärpida pilti soovitud suurusele.
Meetod nr 03: kasutage lõikamistööriista
Lisaks PrtSc-klahvile ja Snip & Sketchi tööriistale on Windows 11 komplektis ka Snipping Tool, mis aitab teil ekraani hõlpsalt jäädvustada. Lõikamistööriist on vanem tööriist, mis peagi eemaldatakse Snip & Sketchi kasuks. Kuid praegu on need mõlemad teie süsteemis saadaval, nii et saate ekraani jäädvustamiseks kasutada ka lõiketööriista. Alustamiseks järgige allolevat juhendit.
Kuidas kasutada lõikamistööriista
Lõikamistööriista ei saa enam Windows 11 klaviatuuri otseteede abil aktiveerida. Nüüd peate selle käivitama oma rakendustes menüüst Start või Windowsi otsingust ja seejärel jäädvustama ekraani, kasutades tööriista Snipping. Alustamiseks kasutage allolevat juhendit.
Vajutage klaviatuuril 'Windows + S' ja otsige üles 'Snipping Tool'.

Klõpsake ja käivitage rakendus, kui see teie otsingutulemustes kuvatakse. Nüüd klõpsake "Uus", kui soovite teha ristkülikukujulise ekraanipildi.

Kui soovite jäädvustada akent või vabakujulist kujundit, klõpsake nuppu "Mode" ja valige soovitud valik.
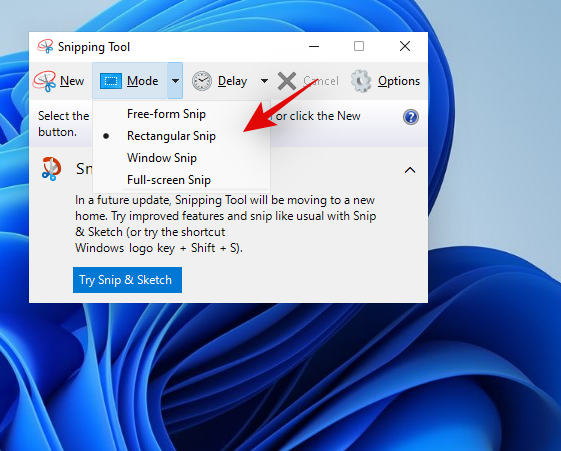
Klõpsake ja lohistage hiirt ekraanil, et jäädvustada osa sellest olenevalt teie valitud tööriistast.
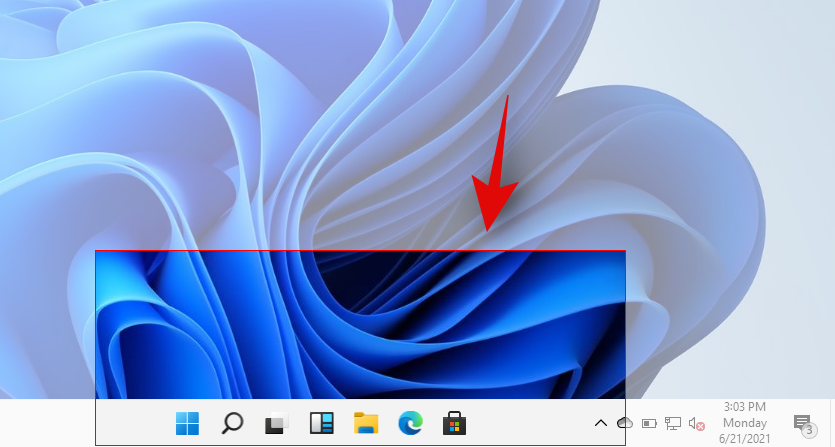
Jäädvustus lisatakse nüüd Snipping tööriista ja saate seda vastavalt oma eelistustele redigeerida ja salvestada.
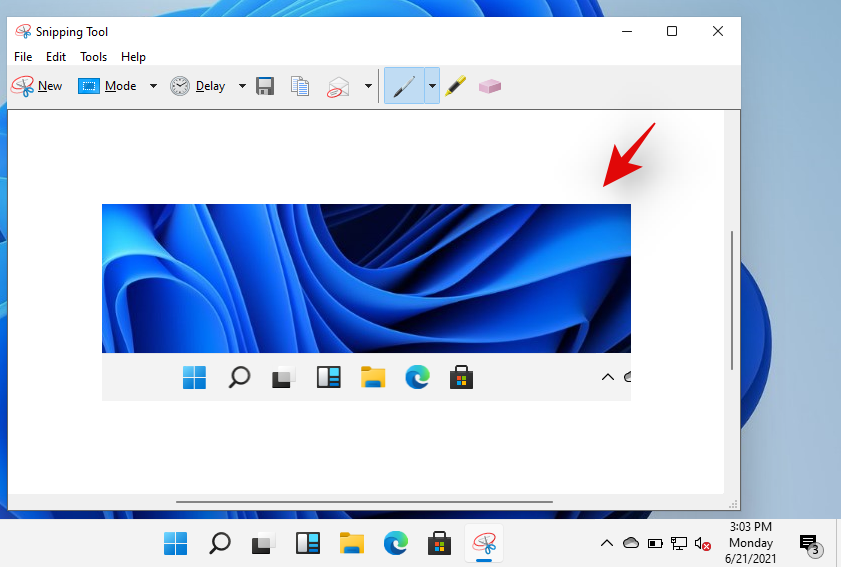
Saate Snipping Toolis kasutada järgmisi tööriistu.
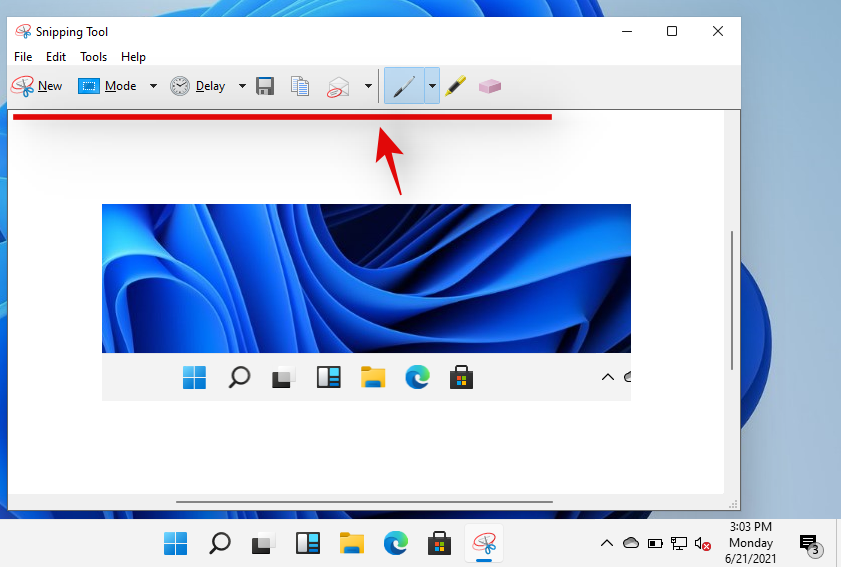
How to take a screenshot and upload it automatically on Imgur too
To do this, you will need to use third-party screen capturing software. We recommend you use ShareX, it is quite comprehensive, allows you to capture various forms of content and the ability to directly upload to Imgur is always welcome if you share a lot of images regularly. Download and install ShareX on your system using the link below and follow one of the guides depending on your current requirements for screen capturing.
Note that ShareX will take over the shortcut keys from Windows, which is fine actually, but if you were copying screenshots to the clipboard as mentioned in Method #1 above, it won’t work anymore. Unless, of course, you change the shortcut combination in ShareX hotkey settings and use different keys.
Take a screenshot and directly upload it to Imgur
Launch ShareX on your system and click on ‘After Capture Tasks’ on your left.
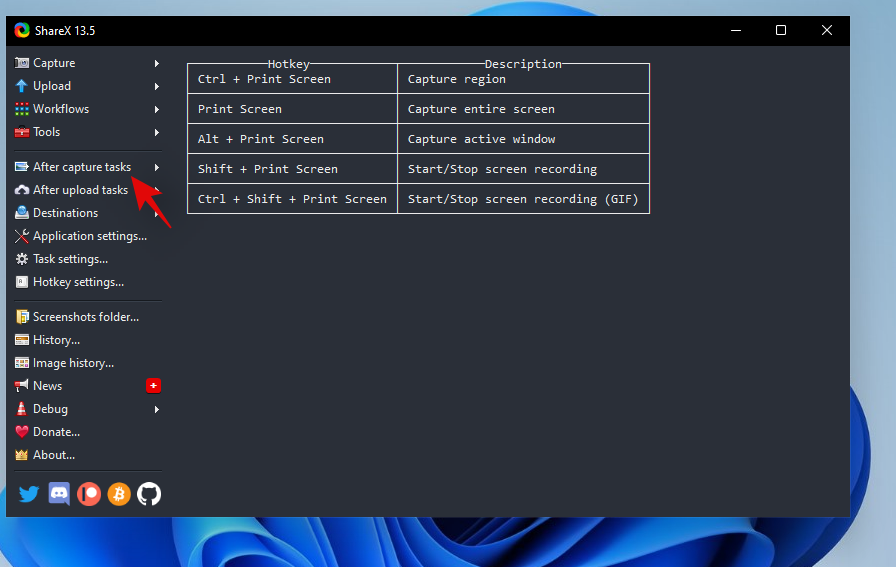
Now click and select ‘Upload Image to host’.
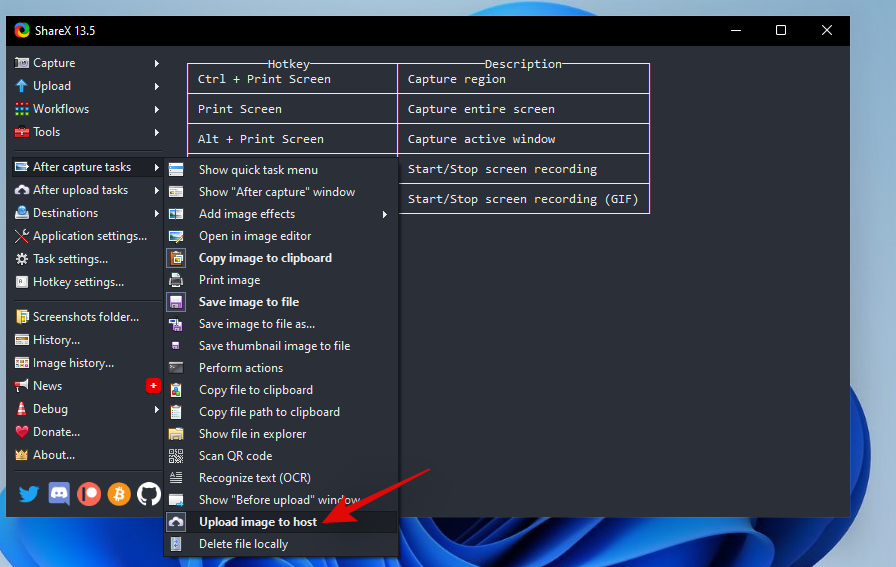
Click on ‘Destinations’ on your left.
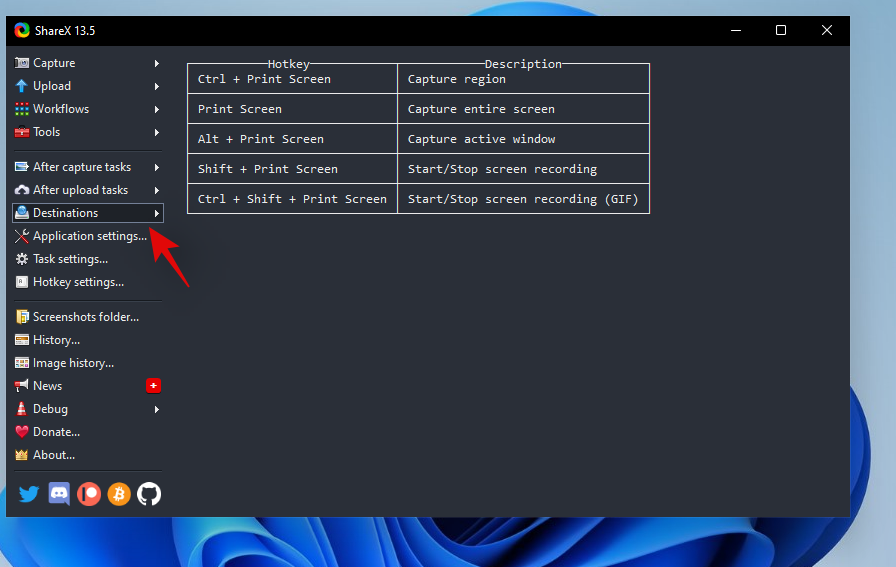
Now highlight ‘Image Uploader’ and select ‘Imgur’.
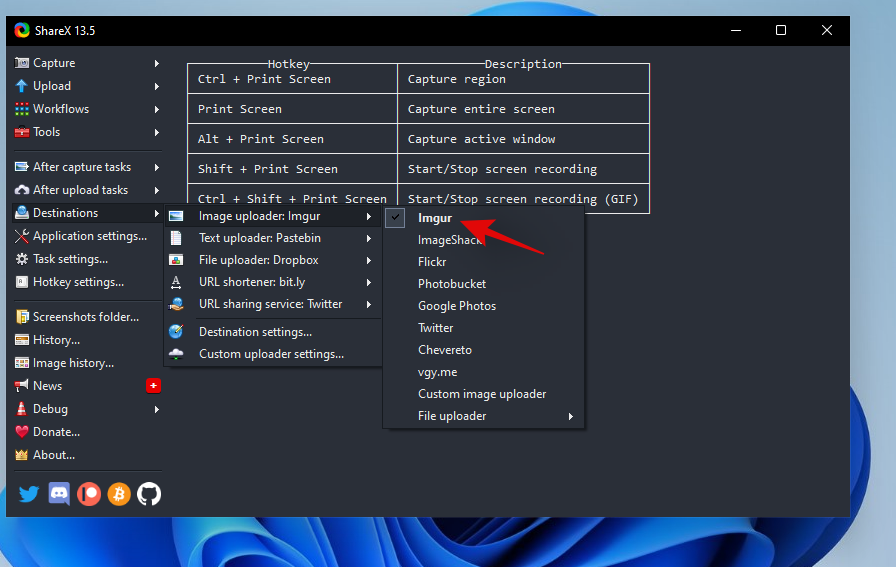
You can now capture your screen using ShareX and you should get a window confirming your upload. Click on ‘Yes’ to confirm your choice.
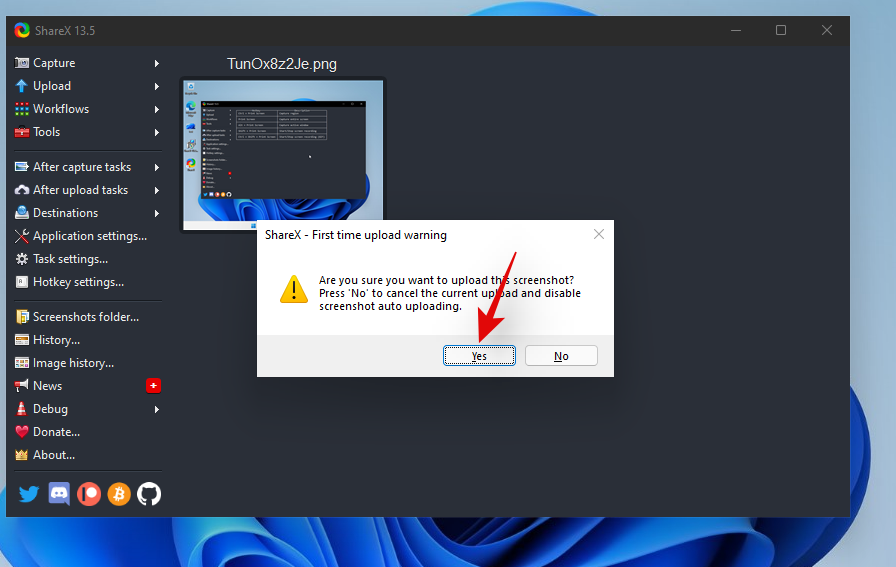
Once the upload is complete, you can access its shareable link by clicking on the notification you get or from the history section in ShareX.
You can use the keyboard shortcut ‘Shift + PrtSc’ to start screen recording using ShareX on your PC. You will get a notification sound indicating that the screen recording has been started. You can now carry on with your work and record your screen as desired. ShareX will now open up and prompt you to install ‘FFmpeg on your device. Click on ‘Yes’ to proceed with the installation.
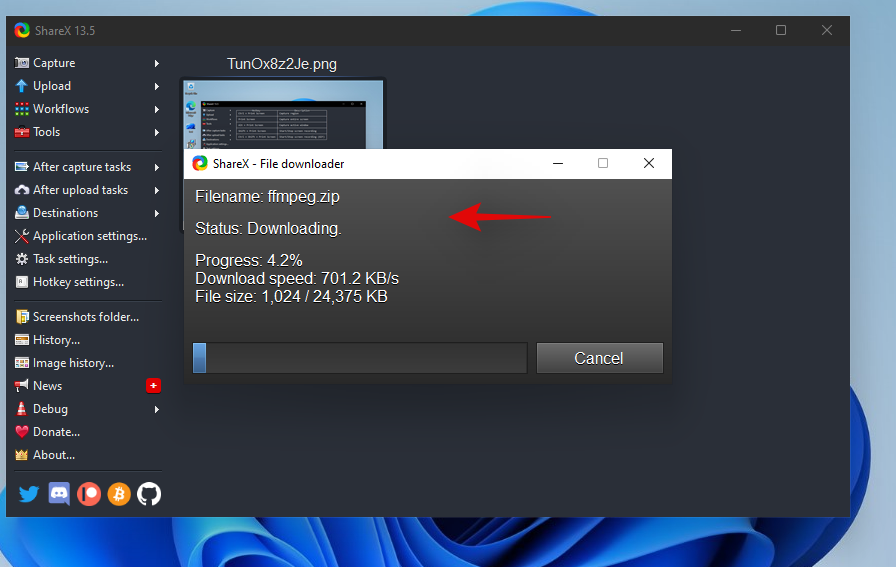
Once the installation is complete, you will be able to screen record any active window by clicking and selecting it. Press the same key combination again to stop the current recording. Once the recording finishes, you will find it in the following directory.
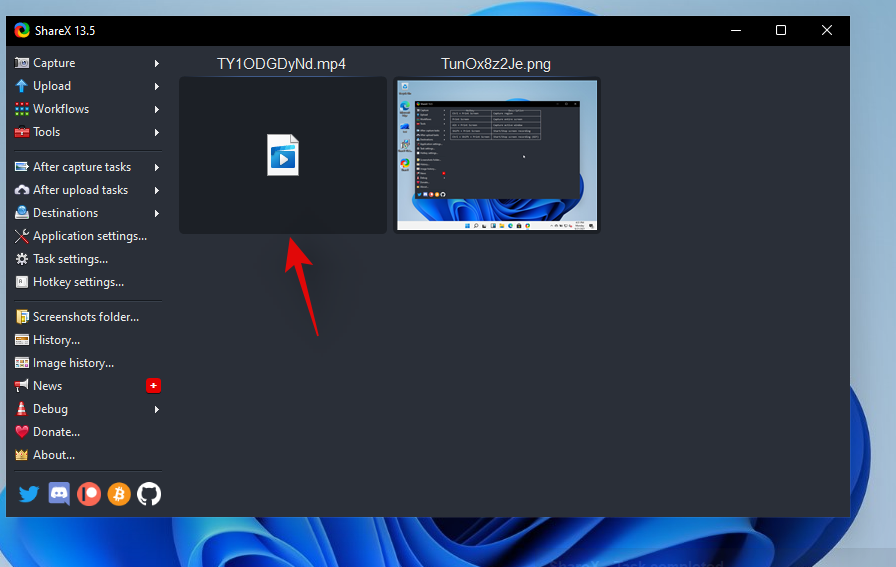
Documents/ShareX/Screenshots/Date
Mp4 is not an ideal video-sharing format in today’s day and age if you are looking to save data. Instead, you can opt for GIFs which can not only help you save data but also time. ShareX allows you to easily screen record any window on your screen and then automatically saves it in the .GIF format. This can be quite useful if you screen record your workflow and share regular explainers with your colleagues or staff. To start recording your screen as a GIF, press ‘Ctrl+Shift+PrtSc’ on your keyboard.
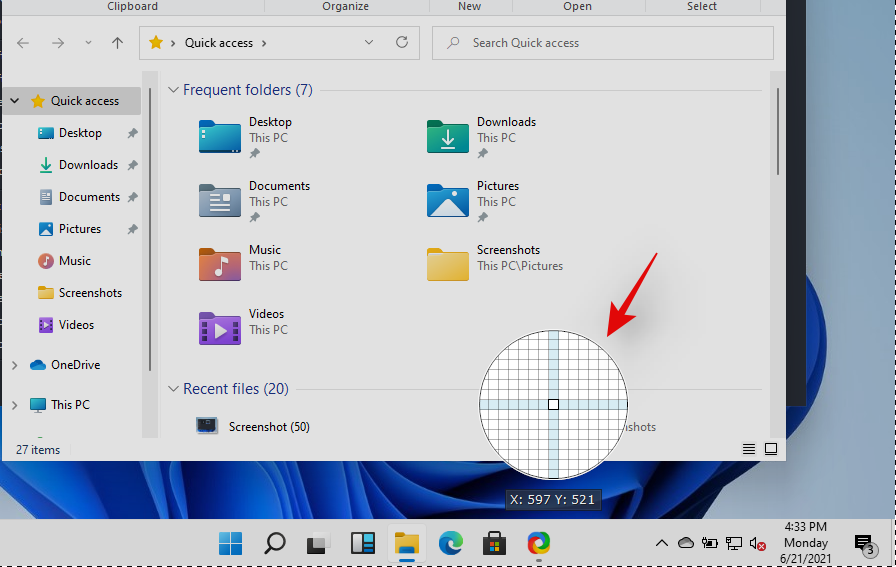
Click and select the window you wish to record and ShareX should automatically start recording. Press the same key combination on your keyboard to stop recording. You can also click on ‘Stop’ in the bottom left corner of the window to stop the recording. Once stopped, you will find the GIF in the following default directory.
Documents/ShareX/Screenshots/Date
You can also use the OCR feature in ShareX to capture text from almost anywhere on the screen. This can be quite useful if you are looking to copy text from images, OS elements, or more. Sadly, by default, OCR does not have a dedicated hotkey and instead, you will need to use the taskbar icon to use it. Right-click the ShareX taskbar icon.

Select ‘Capture’ and click on ‘Text Capture (OCR)’.
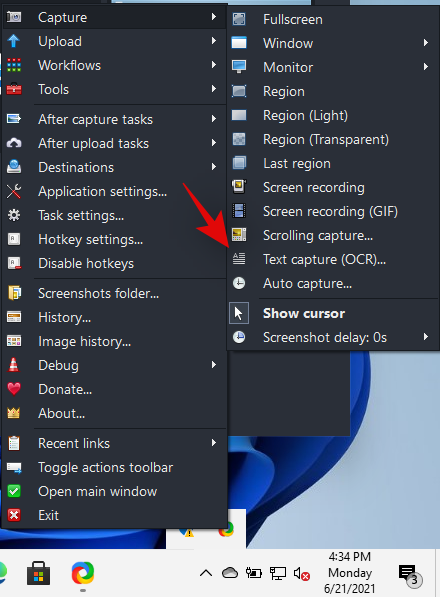
Click and draw on an area where you wish to source the text.
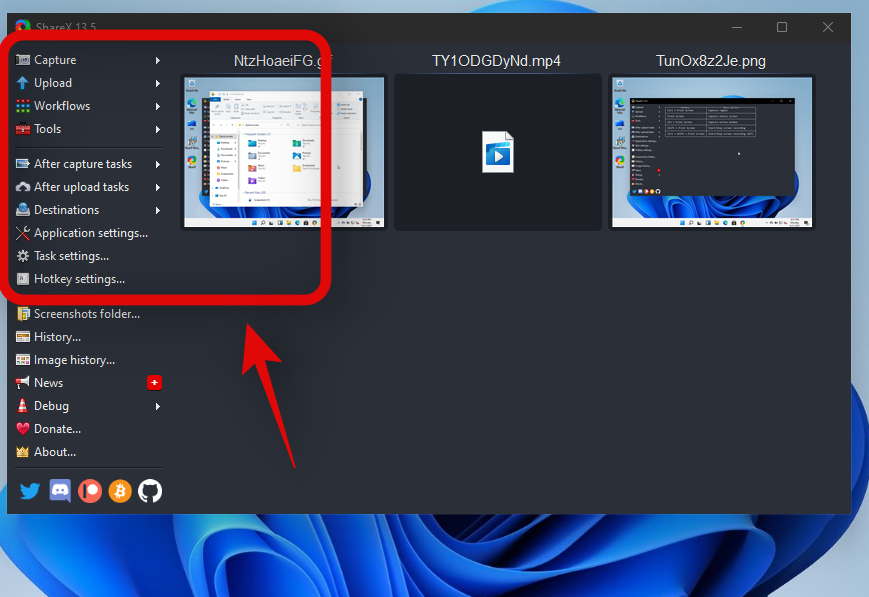
ShareX will now automatically identify the text in the selected area and present it to you in a text editor.
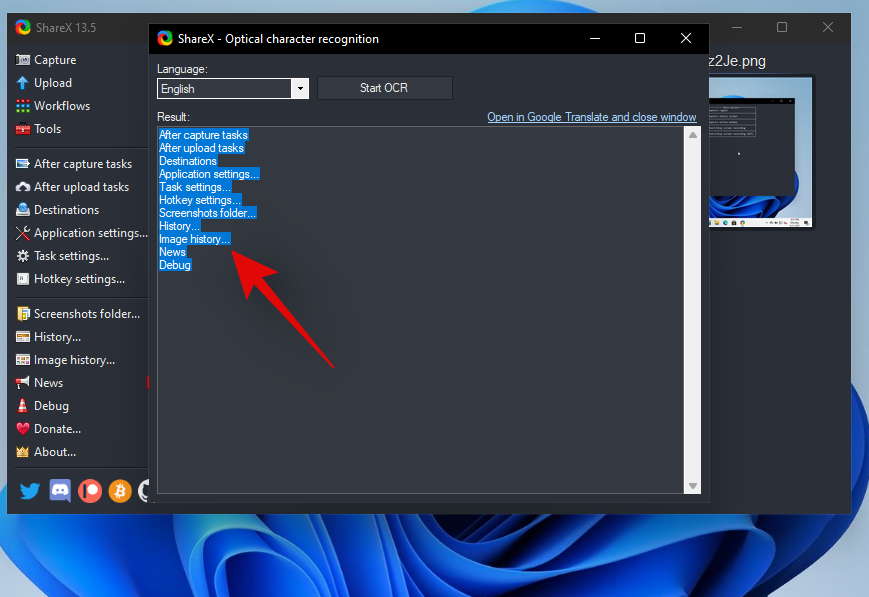
This text can now be copied to your clipboard and can be pasted in any compatible text field.
You can easily capture your last region again in ShareX, The program gives you a dedicated option for the same. Follow the guide below to capture your last captured region using ShareX.
Right-click on the ShareX icon in your taskbar.

Select ‘Capture’ and click on ‘Last Region’.
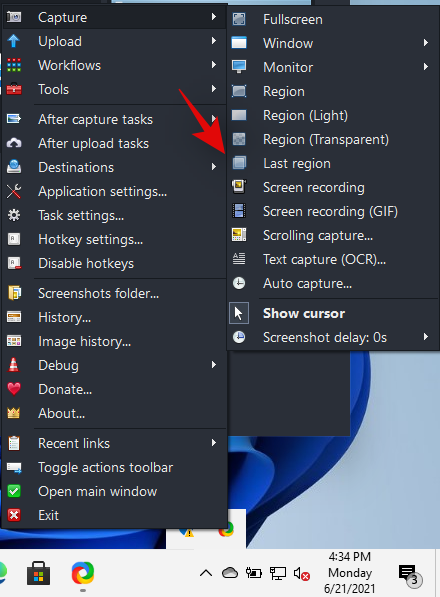
And that’s it! Your last region will be automatically captured and stored in your default Screenshots folder location.
Windows 11 Screenshots: Tips to know
Here are some additional tips that may help you regarding taking screenshots on Windows 11.
Where is the PrtSc key
Well, this can be a bit tricky depending on the type of keyboard that you are using. You can use a section below relevant to your device to find the PrtSc key on your keyboard.
I can’t find the PrtSc key on my keyboard
Well, if you can’t find the PrtSc key on your keyboard then you will have to get in touch with your OEM. While it is highly unlikely that the key was omitted from your keyboard, there is a slight chance of this in case you opted for an extremely compact keyboard for your setup. In addition to this, many keyboards tend to club the PrtSC with another key so you might find it clubbed together with another key on your keyboard like scroll lock or more. Hence we recommend getting in touch with your OEM to find the PrtSc key on your specific model.
We hope this guide helped you learn about all the ways in which you can take a screenshot in Windows 11. If you face any issues or have any more questions for us, feel free to reach out to us using the comments section below.
Kuidas kasutada Windows 11 otsingut tõhusalt ja kiiresti. Hanki kasulikud näpunäited ja parimad praktikad Windows 11 otsingufunktsiooni jaoks.
Windows 11 on avalikustatud ja Microsoft on välja andnud uue isikupärastatud assistendi, mis aitab teil pardale jõuda. Windows 11 toob kaasa arvukalt muudatusi, sealhulgas võimalust installida…
Windows 11 Insider Build on looduses lahti lastud ja äratab nii austajate kui ka kriitikute tähelepanu. Uus disain on üldiselt silmale meeldiv, kuid seal on mõned elemendid, mis…
Windows 11 leke ja Insider Dev Build on toonud kaasa miljoneid OS-i virtuaalseid ja natiivseid installimisi veidi enam kui nädala jooksul. Kui ka teie olete hüpanud Windows 11-le, võite…
Kuigi teatised on mõnel juhul hädavajalikud, muutub see mõnikord tähelepanu hajutavaks elemendiks. Nii nagu teie telefon, võib ka arvuti teid märguannetega häirida. Seetõttu sisaldab Windows 11…
Windows 11 on olnud väga pikka aega ja see OS ei ole ilma tohutute muudatusteta. On loomulik, et tunnete end muudatuste pärast solvatuna, kuid oma olemuselt on OS endiselt oma ...
Windows 11 on selle väljakuulutamisest saadik kaugele jõudnud ja näib, et beetaversioonid saavad iga päevaga üha rohkem testijaid. Windows kolis oma süsteemi jaoks UWP-rakendustele ja Windows Store'i tagasi ...
Kui teil on ühenduvusprobleeme, võiksite proovida oma DNS-i vahemälu tühjendada. Ärge muretsege, see ei nõua teilt tehnilisi teadmisi ja on üsna lihtne…
Pärast peaaegu 6 aastat kestnud kohanduste säilitamist uuendatakse meile nii tuttavat OS-i nüüd põhjalikult. Disaini põhialustes on muudatusi, mis hõlmavad nüüd senti…
Windows on tänapäeval kõige populaarsem tarbijale mõeldud OS. Kuid võib juhtuda, et peate teatud funktsiooni kasutamiseks vahetama operatsioonisüsteemide vahel või proovima lihtsalt teisi alternatiive. Wipi…
Ootus on lõpuks läbi, inimesed! Windows 11 on lõpuks avalikkusele avaldatud ja nüüd saate kehtiva litsentsiga oma arvutit Windows 10-lt tasuta uuendada. Uus OS toob kaasa arvukalt ch…
Asjatundmatute jaoks on inglise keel germaani keel, samas kui sellised keeled nagu hispaania, prantsuse, portugali, itaalia ja rumeenia on romaani keeled (nagu need, mis on tuletatud Vulgar L…
Kui loote võrguga ühenduse, salvestab Windows automaatselt paroolid ja muud ühenduse andmed, et saaksite uuesti sisse logida, kui see on levialas. Aga mis siis, kui soovite WiFi-ühenduse unustada…
Üks peamisi valdkondi, mis on saanud Windows 11 kapitaalremondi, on tegevuskeskus. See on strateegiliselt oluline ala, mis asub tegumiribal paremal ja on teenindanud Windowsi kasutajaid ...
Windows 11 esitab erinevate sündmuste jaoks erinevat tüüpi helisid, et teie, kasutaja, teaksite, mis toimub, ja saaksite selle kohta helikinnituse. Samuti hoiavad nad teid kursis mis tahes tõrgetega…
Windows 11-l on tänapäevaste mängudega olnud omajagu probleeme, kuid hiljutine viga Valorantiga näib olevat kõik hämmingus. Kas teil on tõrge nimega VAN 1067? Siis on see probleem Wi-ga…
Windowsi värskendused on alati olnud kurikuulsad selle poolest, et aeglustavad arvutite töötamist taustal. Need on kurikuulsad ka juhusliku taaskäivituse korral installimise poolest, mis kõik tuleneb võimalusest automatiseerida…
Windows 11 arendusversioon on nüüd väljas ja see on hea, kui soovite selle niipea kui füüsiliselt võimalik kätte saada. Kuid arvestades, et see on ainult arendusversioon, pole see kõik p…
Kui Microsoft avalikustas 24. juunil Windows 11 koos selle süsteeminõuetega, andis nad välja ka rakenduse PC Health Check, mille eesmärk oli võimaldada miljonitel arvutikasutajatel kontrollida, kas nende…
Sülearvuti kiirklahvid on olulised tööriistad, kui proovite pääseda juurde oma seadme põhifunktsioonidele. Need võimaldavad teil reguleerida helitugevust, reguleerida heledust, klaviatuuri taustvalgustust, puuteplaadi käitumist ja m…
Kui teie Windows 10 explorer ei tööta, oleme teid kaitsnud. Lugege ajaveebi, et leida lahendus, kui failiuurija ei tööta.
Kuidas värskendada draivereid Windows 11-s probleemide lahendamiseks ja seadmete ühilduvuse tagamiseks.
File Explorer on Windows 10 põhifunktsioon, mis võimaldab hõlpsasti leida ja hallata faile. Õppige, kuidas konfigureerida File Explorer avama "Seda arvutit" alates arvuti käivitamisest.
Kuidas kasutada Windows 11 otsingut tõhusalt ja kiiresti. Hanki kasulikud näpunäited ja parimad praktikad Windows 11 otsingufunktsiooni jaoks.
Iga arvutiga ühendatud seadet ja selle sees olevaid komponente haldavad seadmedraiverid. Draiverite värskendamine Windows 10-s on oluline mitmesuguste probleemide vältimiseks.
Kas näete File Explorer ei reageeri veateadet? Siit leiate tõhusad lahendused, et lahendada Windows 10 mittetöötava File Exploreri probleem.
Kuidas saada Windows 10-s abi - leidke parimad lahendused pea iga küsimusele, mis teil Microsoft Windows 10 kohta on.
Failiuurija ei reageeri tõrge Windows 10-s. File Explorer või Windows Exploreri protsess ei tööta operatsioonisüsteemis Windows 10. Hangi uued lahendused.
Uuri, kuidas tuua tagasi "Minu arvuti" ikoon Windows 11-s ja avada see lihtsalt, et pääseda oma failidele ja seadetele.
Kas te ei saa Windows 11 arvutis faile ja kaustu avada? Siit leiate teavet selle kohta, kuidas parandada, et Explorer.exe ei laadita käivitamisel ja tööle naasta.










![Rõhumärkide sisestamine Windows 11-s [6 võimalust] Rõhumärkide sisestamine Windows 11-s [6 võimalust]](https://blog.webtech360.com/resources8/images31/image-285-0105182715408.png)
















