Windows 10 File Explorer ei tööta? Kuidas parandada

Kui teie Windows 10 explorer ei tööta, oleme teid kaitsnud. Lugege ajaveebi, et leida lahendus, kui failiuurija ei tööta.
Windows 10-ga on Microsoft andnud oma kasutajatele võimaluse ekraani salvestada. See salvestusfunktsioon töötab aga ainult mängude ja mõne programmi puhul. Windows 10 mänguriba võimaldab kasutajatel mängu mängides edastada oma praegust edenemist ja juhtida ka DVR-i funktsiooni.
Lugege ka: Kuidas mängida Minesweeperit Windows 10-s?
Kuidas lubada mänguriba Windows 10-s?
Windowsi mänguriba funktsiooni sisselülitamine on üsna lihtne ja selle saab aktiveerida, vajutades klaviatuuril Windows + G. See toimib ainult siis, kui teie süsteemis juba töötab rakendus või mäng. Iga kord, kui avate Windowsi mänguriba teatud rakenduse või mängu jaoks esimest korda. See kuvab viipa, milles palutakse kasutajal kinnitada, kas töötav rakendus on mäng või mitte. Kuvatav viip küsib:
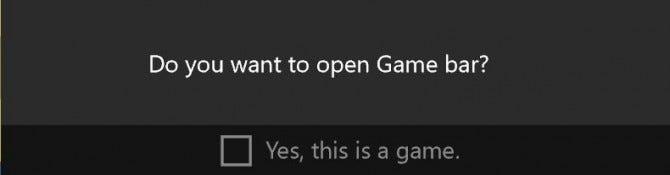
Kui mäng käivitub ja aktiveerub, saavad Windows 10 kasutajad teha praegusest rakendusest ekraanipildi, alustada ekraani salvestamist ja mängu funktsioonide jäädvustamist ning isegi edastada seda salvestist teistele vaatamiseks. Windowsi mänguriba sisaldab ka Xboxi valikut ja sätete ikooni vaikesätete muutmiseks ja muutmiseks. Olen proovinud esitada videoklippi VLC-mängijas ja salvestanud selle Windows 10 mänguriba abil ning see töötas hästi. Kõik Windows 10 mänguriba salvestatud klipid salvestatakse järgmisesse kausta:
C:\Kasutajad\KasutajakontoNimi\Videod\Captures
Lugege ka: Windows 10 funktsioonid mängukogemuse optimeerimiseks
Kuidas mänguriba Windows 10-s keelata?
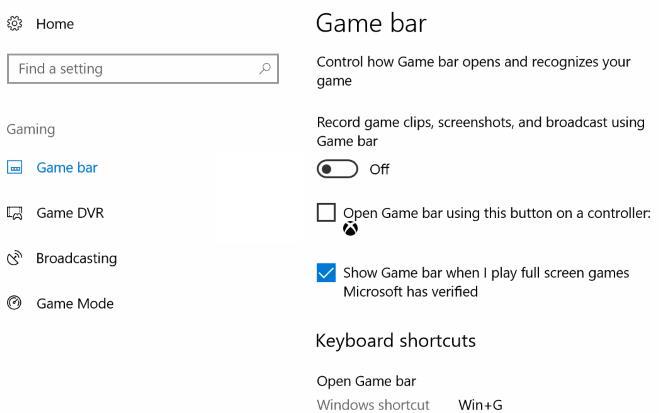
Kui olete mänguriba lubanud, saate selle kaduda, klõpsates mujal ekraanil. Sellega muutub mänguriba nähtamatuks, kuid protsessid ja teenused töötavad endiselt taustal. Windowsi mänguribal olev Game DVR toetab ka taustal salvestamist ja ekraani edastamist. See funktsioon võtab teie arvutist palju ressursse ja kui soovite mänguriba oma mängu praeguseks seansiks välja lülitada, toimige järgmiselt.
1. samm : Seadete avamiseks vajutage klaviatuuril Windows + I.
2. samm . Klõpsake nuppu Mängimine ja leidke mänguriba.
3. samm . Klõpsake käsul Keela mänguriba.
Märkus . Te ei saa salvestada mänguklippe, teha ekraanipilte ega edastada ekraanikuva kõigi mängude jaoks enne, kui lubate uuesti Windowsi mänguriba.
Lugege ka: Kuidas parandada Xboxi mänguriba, mis ei salvesta Windows 10-s
Kuidas keelata mängurežiim üksikute mängude jaoks Windows 10-s?
Ülaltoodud sammud keelaksid teie arvutis mängurežiimi kõigi mängude ja rakenduste jaoks. Kuid kui soovite mänguriba keelata ainult ühe või kahe konkreetse rakenduse jaoks ja jätta see ülejäänud jaoks töötama, peaksite seadeid muutma. Siin on juhised Windowsi mänguriba keelamiseks Windows 10 konkreetse rakenduse või mängu jaoks.
1. samm . Esiteks avage mäng või rakendus ja laske sellel täielikult laadida.
2. samm . Kui mäng töötab, vajutage klaviatuuril klahve Windows + G. See avab ekraanile mänguriba.
3. samm . Leidke mänguribal hammasratas või hammasratas. See on seadete ikoon, klõpsake sellel.
4. samm . Esimesel vahekaardil on silt Üldine ja selle vahekaardi all tühjendage ruut Kasuta mängurežiimi selle mängu kõrval. See keelaks mänguriba ainult selle mängu või rakenduse jaoks.
Lugege ka: Mängu salvestamine Windows 10-s
Boonus: mõned Windowsi mänguriba otseteed, mida võib vaja minna
Siin on mõnede sagedamini kasutatavate mänguriba funktsioonide klaviatuuri otseteede loend.
Mänguriba avamiseks: Windows + G
Salvestamine: Windows + Alt + G
Ekraanipildi tegemiseks: Windows + Alt + PrtScrn
Salvestamise alustamiseks/peatamiseks: Windows + Alt + R
Salvestustaimeri kuvamiseks: Windows + Alt + T
Mikrofoni sisse/välja lülitamiseks: Windows + Alt + M
Saate käivitamiseks/peatamiseks: Windows + Alt + B
Kaamera kuvamiseks saates: Windows + Alt + W
Teie mõtted mänguriba keelamise kohta Windows 10-s
Vaatamata kõigile Windowsi mänguriba eelistele on sellel ka konkreetne piirang. Windows 10 mänguriba töötab ainult kõigi mängude ja enamiku rakenduste jaoks, kuid seda ei saa kasutada töölauaekraani ja File Exploreri jäädvustamiseks. Kui soovite seda salvestada, peate kasutama kolmanda osapoole ekraanisalvestustarkvara, mis mitte ainult ei salvesta kogu ekraanil kuvatavat sisu, vaid pakub ka paremaid funktsioone mängijatele, kes edastavad oma reaalajas esitusseansse otse YouTube'i. Microsoft peab selle märkima ja värskenduste kaudu uusi funktsioone tutvustama.
Seni jälgi meid sotsiaalmeedias – Facebookis ja YouTube’is . Kui teil on küsimusi või ettepanekuid, andke meile teada allpool olevas kommentaaride jaotises. Soovime teiega lahenduse leidmiseks tagasi pöörduda. Postitame regulaarselt nõuandeid ja nippe ning lahendusi tavalistele tehnoloogiaga seotud probleemidele. Liituge meie uudiskirjaga, et saada regulaarseid uuendusi tehnikamaailma kohta.
Kui teie Windows 10 explorer ei tööta, oleme teid kaitsnud. Lugege ajaveebi, et leida lahendus, kui failiuurija ei tööta.
Kuidas värskendada draivereid Windows 11-s probleemide lahendamiseks ja seadmete ühilduvuse tagamiseks.
File Explorer on Windows 10 põhifunktsioon, mis võimaldab hõlpsasti leida ja hallata faile. Õppige, kuidas konfigureerida File Explorer avama "Seda arvutit" alates arvuti käivitamisest.
Kuidas kasutada Windows 11 otsingut tõhusalt ja kiiresti. Hanki kasulikud näpunäited ja parimad praktikad Windows 11 otsingufunktsiooni jaoks.
Iga arvutiga ühendatud seadet ja selle sees olevaid komponente haldavad seadmedraiverid. Draiverite värskendamine Windows 10-s on oluline mitmesuguste probleemide vältimiseks.
Kas näete File Explorer ei reageeri veateadet? Siit leiate tõhusad lahendused, et lahendada Windows 10 mittetöötava File Exploreri probleem.
Kuidas saada Windows 10-s abi - leidke parimad lahendused pea iga küsimusele, mis teil Microsoft Windows 10 kohta on.
Failiuurija ei reageeri tõrge Windows 10-s. File Explorer või Windows Exploreri protsess ei tööta operatsioonisüsteemis Windows 10. Hangi uued lahendused.
Uuri, kuidas tuua tagasi "Minu arvuti" ikoon Windows 11-s ja avada see lihtsalt, et pääseda oma failidele ja seadetele.
Kas te ei saa Windows 11 arvutis faile ja kaustu avada? Siit leiate teavet selle kohta, kuidas parandada, et Explorer.exe ei laadita käivitamisel ja tööle naasta.








