Windows 10 File Explorer ei tööta? Kuidas parandada

Kui teie Windows 10 explorer ei tööta, oleme teid kaitsnud. Lugege ajaveebi, et leida lahendus, kui failiuurija ei tööta.
Kui teie arvutis on Windows 11 puhul tõrge Mälu terviklikkus on välja lülitatud, peate selle probleemi lahendamiseks tegutsema, kui te pole seda tahtlikult välja lülitanud. Windows 11 mälu terviklikkuse funktsiooni kohta lisateabe saamiseks jätkake lugemist.
Üks saatuslikumaid viise arvuti häkkimise rünnakuteks on arvuti operatsioonisüsteemi erinevate põhifailide sihtimine. Häkkerid süstivad teie arvutisse pahatahtlikke draivereid.
Operatsioonisüsteem (OS) peab seda draiveriks ja käivitab seda küsimusi esitamata. See on kõik! Teie süsteemi on nüüd häkitud ja häkker võib teie andmed varastada.
Selliste rünnakute vältimiseks kasutavad OS-i tootjad OS-i põhifailide jaoks kõrge turvalisusega keskkonda. OS käivitab süsteemi alglaadimise ajal ainult usaldusväärseid ja digitaalselt allkirjastatud draivereid.
Üks Windows 11 ja Windows 10 operatsioonisüsteemide kaitsemehhanisme on tuumade isoleerimine mälu terviklikkuse kaudu. Kuid võite saada Windows 11 või 10 automaatse veateate, et Windows 11-s on mälu terviklikkus välja lülitatud. Mõnel muul juhul on seadme turbemälu terviklikkuse väljalülitamise teatis samuti tavaline.
Jätkake lugemist, et saada lisateavet mälu terviklikkuse ja selle Windowsi turbefunktsiooniga seotud vigade lahendamise kohta.
Enne mälu terviklikkuse funktsiooni mõistmist peate teadma Windowsi turbe põhiisolatsiooniprotsessi. Windows OS loob süsteemimälu kiipidele või RAM-idele virtuaalse riistvarapõhise keskkonna. Seejärel käivitab see kõik OS-i põhiprogrammid selles turvalises mäluplokis.
Nüüd püüavad häkkerid kasutada teie arvuti mäluplokkide turvalisse keskkonda pääsemiseks madala taseme draivereid, nagu need, mis hoiavad kogu sidet arvuti sisend-/väljundsüsteemide (nt veebikaamerad, hiired, klaviatuurid jne) vahel.
Sellise pahatahtliku tegevuse peatamiseks rakendub mälu terviklikkus. Seda funktsiooni tuntakse üldiselt kui HVCI või hüperviisori poolt kaitstud koodi terviklikkust. HVCI või mälu terviklikkus blokeerib teie arvutis kõik pahatahtlikud ja ebausaldusväärsed draiverid. Seega ei pääse häkkerid nendesse turvalistesse mäluplokkidesse, mis on Windows 11 või 10 sujuvaks tööks hädavajalikud.
Microsoft tarnib kõik uued Windows 11 operatsioonisüsteemi koopiad koos aktiivse Core-isolatsiooni funktsiooniga. Kui installite operatsioonisüsteemi esimest korda, on funktsioon pahatahtlike draiverite vältimiseks valmis.
Siiski on olukordi, kus võite avastada, et Windowsi turvatuuma isolatsioonisüsteem on välja lülitatud. Mõned näited on järgmised:
Kui Core isolation funktsioon on välja lülitatud, ei rakendu HVCI või mälu terviklikkus kolmanda osapoole draiverite installimisel, süsteemi käivitumisel või draiverite uuendamisel.
Seejärel kuvatakse Windowsi turberakenduse jaotises Seadme turvalisus kollane hoiatusmärk. Kui avate hoiatuse, võite näha mõnda järgmistest hoiatusteadetest.
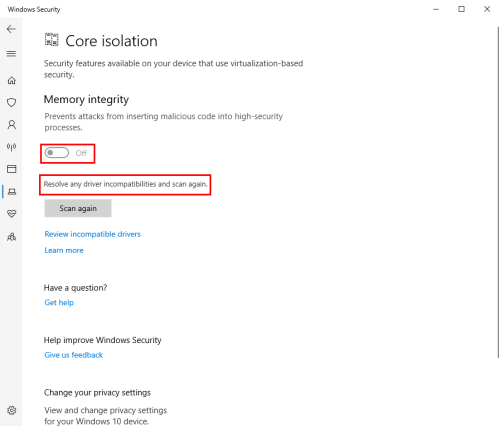
Kuna mälu terviklikkus või HVCI juhib teie arvutis igasuguste draiverite, sealhulgas pahatahtlike draiverite toimimist, on väga murettekitav, kui keegi või miski selle välja lülitab.
Kui kasutate arvutit mängimiseks ja lülitate Core isolationi mälu terviklikkuse funktsiooni tahtlikult välja, on see arusaadav.
Kui aga teate, et te seda ei teinud või arvuti on mõeldud isiklikuks ja professionaalseks kasutamiseks, peab funktsioon igas olukorras sisse lülitama.
Aktiivne mälu terviklikkuse funktsioon takistab pahatahtlike draiverite installimist teie arvutisse. Kui see kriitiline turvafunktsioon on võrguühenduseta, on teie süsteem ja kõik selles sisalduvad andmed häkkimise ja lunavara ohus.
Võite proovida allpool nimetatud meetodeid, et lahendada probleem „Mälu terviklikkus on välja lülitatud. Teie seade võib olla haavatav” tõrge mis tahes Windows 10 või 11 arvutis. Samuti proovige sisse lülitada funktsioon Mälu terviklikkus menüüs Start > Windowsi turve > Seadme turvalisus > Tuumaisolatsiooni üksikasjad > Lülitage sisse lüliti Mälu terviklikkus .
Kui teenus käivitub, ärge proovige rohkem parandusi. Kui teenus ei käivitu, proovige teist meetodit ja seejärel uuesti aktiveerida Mälu terviklikkus.
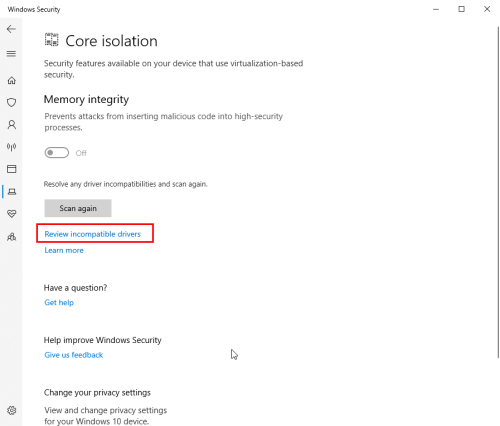
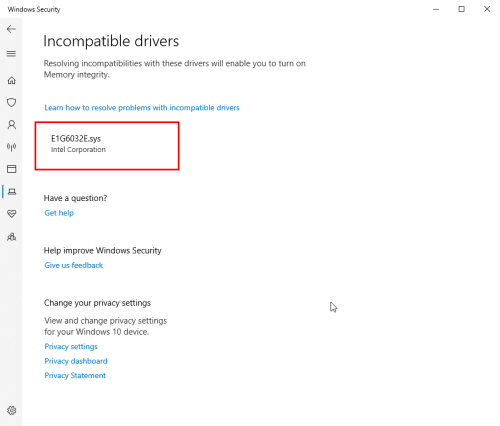
Kui mõned kriitilised põhifailid rikutakse, võib ilmneda tõrge " Windows 11 mälu terviklikkus on halliks ". Süsteemifailide parandamiseks ja mälu terviklikkuse aktiveerimiseks tehke järgmist.
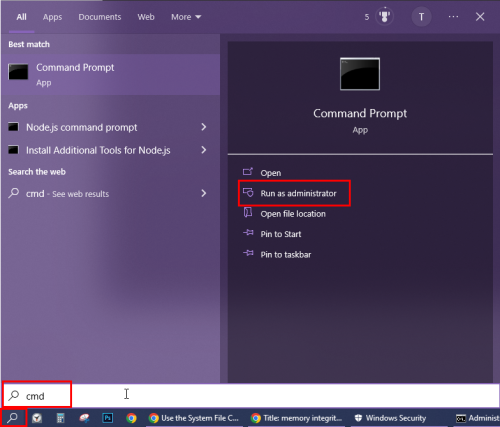
sfc /scannow
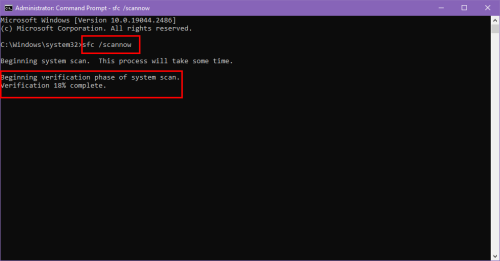
Kui olete lõpetanud, proovige seadme turvalisuse Core isolation ekraanil aktiveerida mälu terviklikkus .
dism /online /get-drivers /format:table
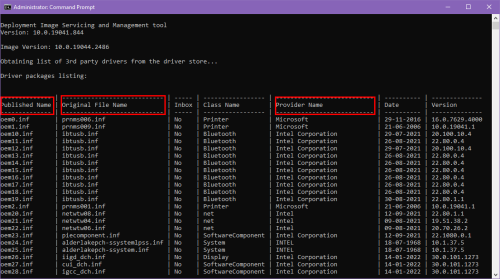
pnputil /delete-driver (draiveri avaldatud nimi) /uninstall /force
Ärge unustage asendada (juhi avaldatud nimi) teksti kohatäide draiveri tegeliku avaldatud nimega . Näiteks vaadake seda käsku:
pnputil /delete-driver oem40.inf /uninstall /force
Mälu terviklikkuse tõrkeotsing näitab ühildumatu draiveri algset failinime . Peate selle nime sobitama selle avaldatud nimega .
Kui saate aluseks oleva programmi draiveri nime järgi teada, saate programmi arvutist kustutamiseks järgida järgmisi samme, et lahendada Windows 11 mälu terviklikkuse probleem:
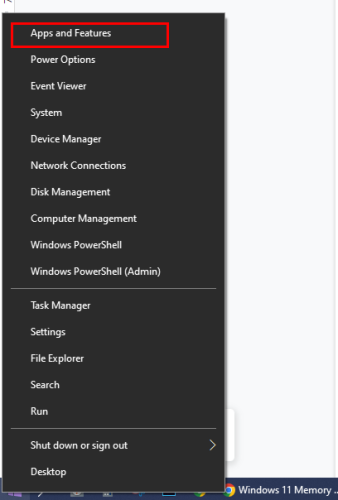
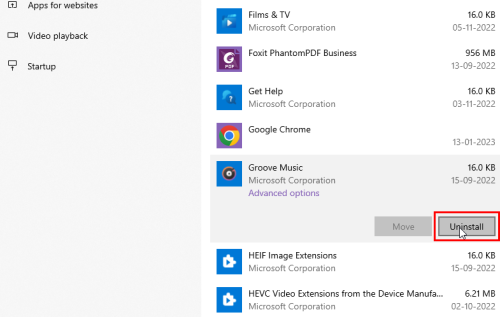
Kui valik Rakendused ja funktsioonid ei tööta, proovige neid samme.
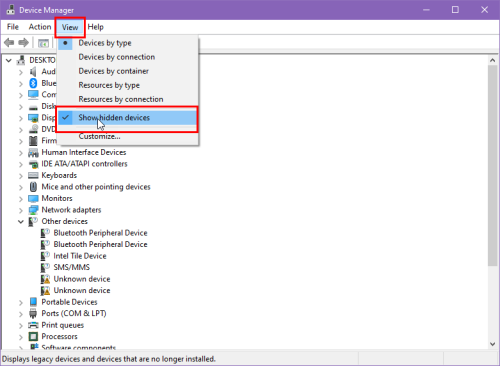
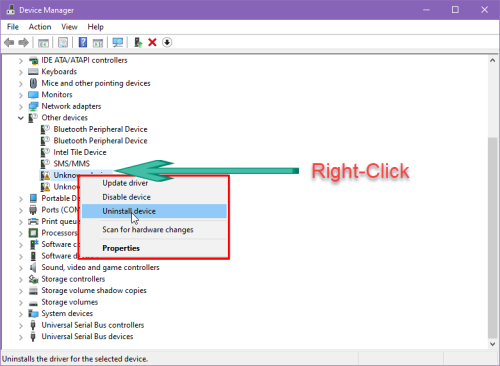
Tuuma eraldamise ja mälu terviklikkuse funktsioonid on Windows 11 ja 10 dünaamilised turbefunktsioonid. Need süsteemid sõltuvad regulaarsetest Windowsi värskendustest.
Kui te pole oma Windowsi arvutit mõnda aega värskendanud, proovige ootel värskenduste koheseks rakendamiseks järgmisi samme.
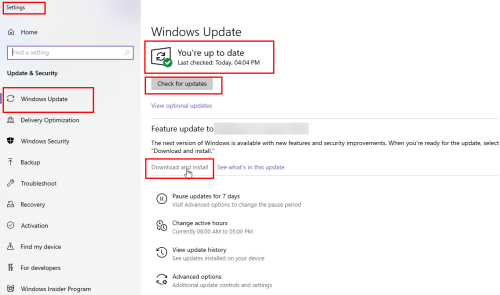
Pärast taaskäivitamist proovige Windowsi turberakenduses aktiveerida mälu terviklikkuse funktsioon .
Mälu terviklikkus ei töötaks Windows PC-s, kui te ei aktiveeri riistvara virtualiseerimist UEFI või BIOS-i menüüs. See funktsioon on tehases lubatud kõigis uusimates Windows 11-l põhinevates laua- ja sülearvutites.
Kui aga kasutate kokkupandud arvutit, pole see funktsioon tõenäoliselt sisse lülitatud. Samuti võib funktsioon olla passiivne kahe kuni kolme aasta vanuste sülearvutite puhul, mis põhinevad operatsioonisüsteemil Windows 10 või 11.
Funktsiooni aktiveerimiseks BIOS-ist või UEFI-st järgige neid samme.
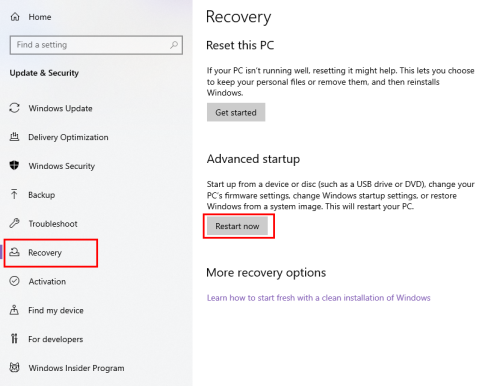
Ülaltoodud voog on mõeldud uusimate Inteli kiibistikupõhiste emaplaatide jaoks. Kui BIOS või UEFI näevad teie arvutis teistsugused välja, aktiveerige CPU sätete ekraanil mõni järgmistest valikutest.
Kui seade taaskäivitub ja töölaua avab, avage Windowsi turvalisus, et aktiveerida Mälu terviklikkus, et lahendada Windows 11 Mälu terviklikkuse probleem.
Nüüd teate, kuidas parandada „Mälu terviklikkus on välja lülitatud. Teie seade võib olla haavatav" viga Windows 11 või 10 arvutites.
Kommenteerige allpool, kui teate mõnda muud meetodit, mida ma siin ei käsitlenud.
Samuti võib teile meeldida " kuidas parandada turvalisust Windows 11-s ".
Kui teie Windows 10 explorer ei tööta, oleme teid kaitsnud. Lugege ajaveebi, et leida lahendus, kui failiuurija ei tööta.
Kuidas värskendada draivereid Windows 11-s probleemide lahendamiseks ja seadmete ühilduvuse tagamiseks.
File Explorer on Windows 10 põhifunktsioon, mis võimaldab hõlpsasti leida ja hallata faile. Õppige, kuidas konfigureerida File Explorer avama "Seda arvutit" alates arvuti käivitamisest.
Kuidas kasutada Windows 11 otsingut tõhusalt ja kiiresti. Hanki kasulikud näpunäited ja parimad praktikad Windows 11 otsingufunktsiooni jaoks.
Iga arvutiga ühendatud seadet ja selle sees olevaid komponente haldavad seadmedraiverid. Draiverite värskendamine Windows 10-s on oluline mitmesuguste probleemide vältimiseks.
Kas näete File Explorer ei reageeri veateadet? Siit leiate tõhusad lahendused, et lahendada Windows 10 mittetöötava File Exploreri probleem.
Kuidas saada Windows 10-s abi - leidke parimad lahendused pea iga küsimusele, mis teil Microsoft Windows 10 kohta on.
Failiuurija ei reageeri tõrge Windows 10-s. File Explorer või Windows Exploreri protsess ei tööta operatsioonisüsteemis Windows 10. Hangi uued lahendused.
Uuri, kuidas tuua tagasi "Minu arvuti" ikoon Windows 11-s ja avada see lihtsalt, et pääseda oma failidele ja seadetele.
Kas te ei saa Windows 11 arvutis faile ja kaustu avada? Siit leiate teavet selle kohta, kuidas parandada, et Explorer.exe ei laadita käivitamisel ja tööle naasta.








