Windows 10 File Explorer ei tööta? Kuidas parandada

Kui teie Windows 10 explorer ei tööta, oleme teid kaitsnud. Lugege ajaveebi, et leida lahendus, kui failiuurija ei tööta.
Paljud meist tahaksid üle minna Mac OS-ile, kuid Windows OS-il on oma eelised, mis on liiga head, et lahti lasta. Kahe erineva süsteemi olemasolu ei ole tegelikult mõttekas. Niisiis, mida keegi teeb?
Noh, sellele on lahendus, VirtualBox! Kui teie süsteem vastab riist- ja tarkvaranõuetele, installite MacOS-i edukalt Windows 10-sse
Lugege edasi, et teada saada, mis on Virtual Box ja kuidas saate Windowsi arvutis Mac OS-i käitada.
Mis on VirtualBox?
VirtualBox on platvormideülene virtualiseerimisrakendus. Seda saab kasutada mitme operatsioonisüsteemi käitamiseks ühes arvutis, st Windowsis, Macis, Linuxis või Windows Serveris . See töötab Inteli või AMD-põhiste protsessoritega. Saate seda kasutada Maci virtuaalmasinana.
Minimaalsed süsteeminõuded:
Enne VirtualBoxi installimist on siin kolm väikest süsteeminõuet:
MacOS-i installimine opsüsteemi Windows 10: kiired sammud
Pärast miinimumnõuete kontrollimist saate jätkata järgmiste sammudega, et installida oma Windows 10 arvutisse macOS High Sierra.
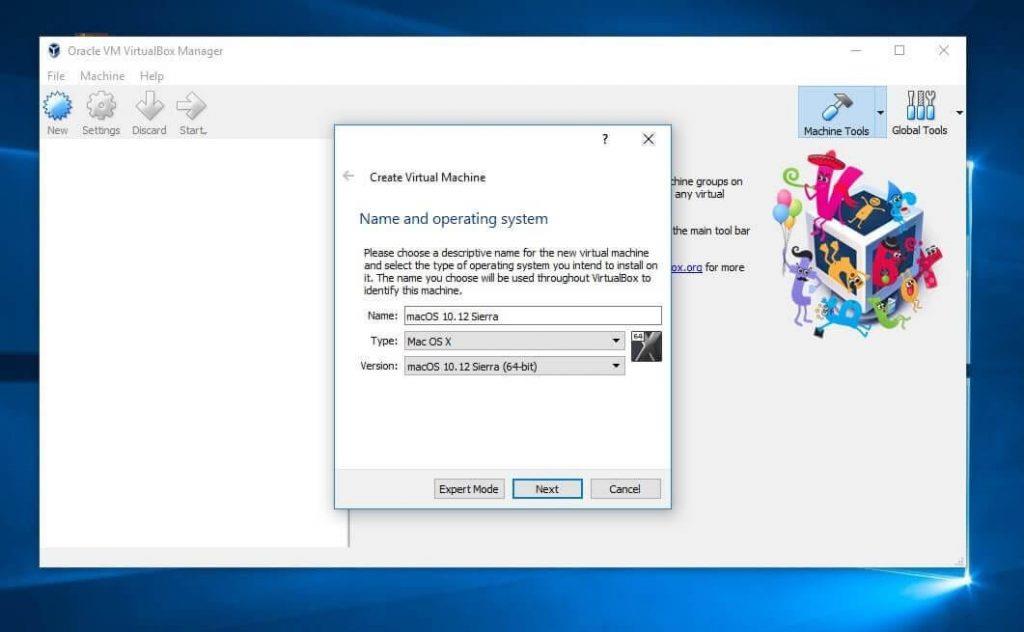
Nagu näete ekraanipildil, peate tegema järgmised kanded:
Nimi : macOS 10.12 Sierra
Tüüp : Mac OS X
Versioon : 10.12 Sierra
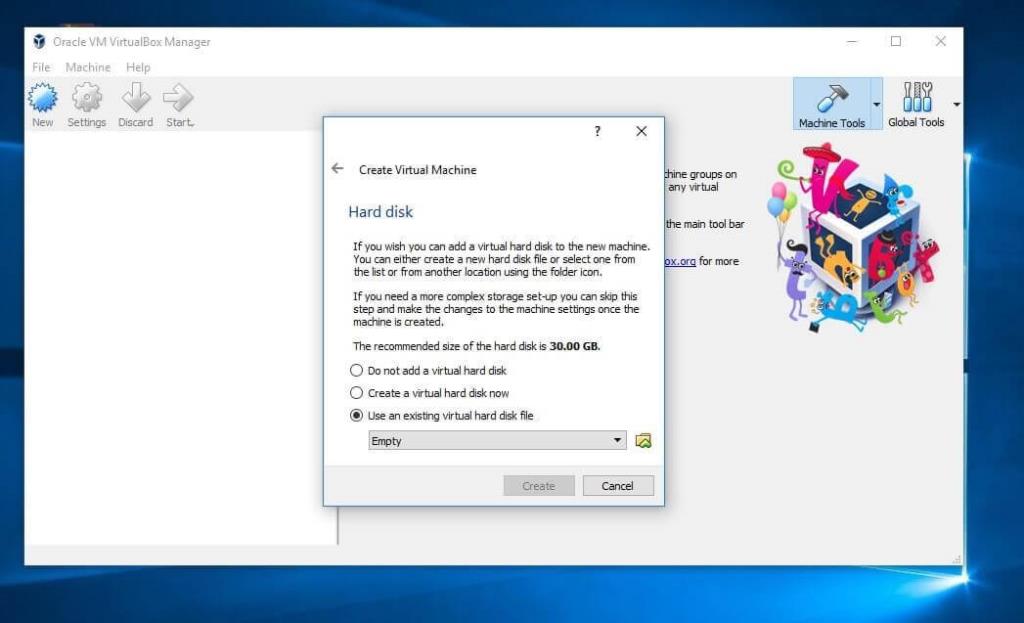
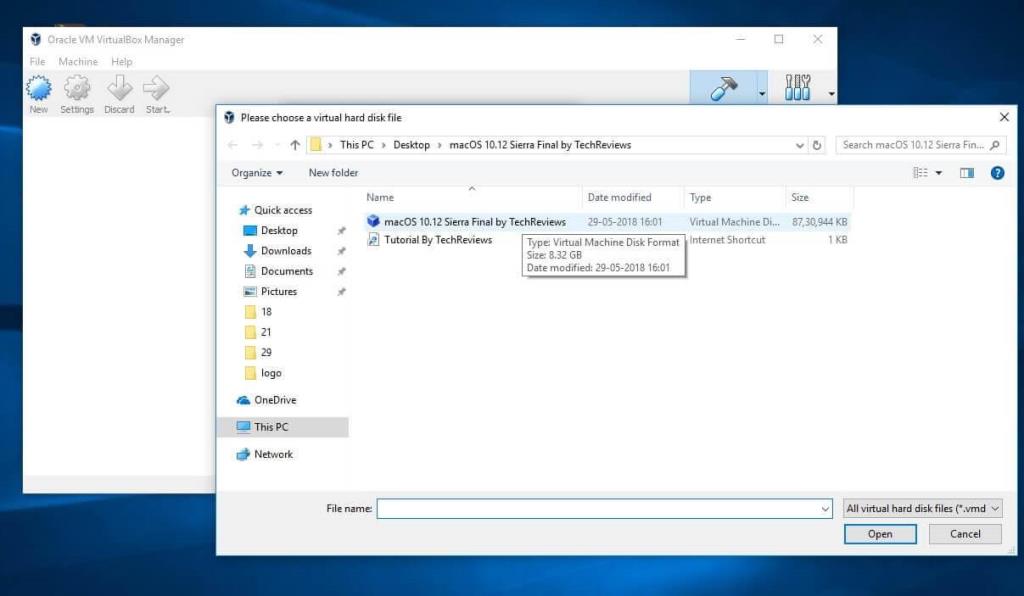
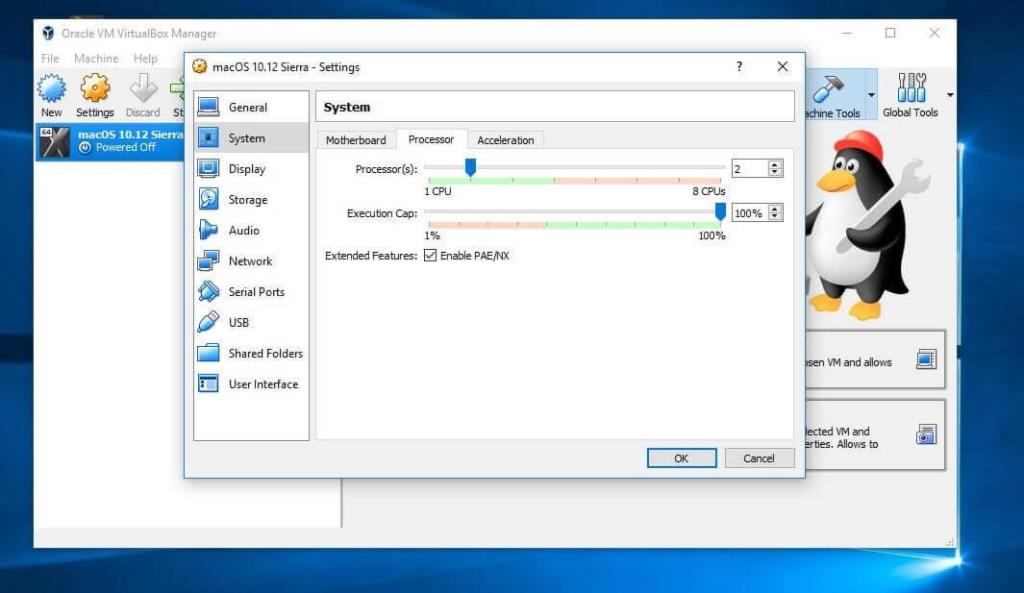
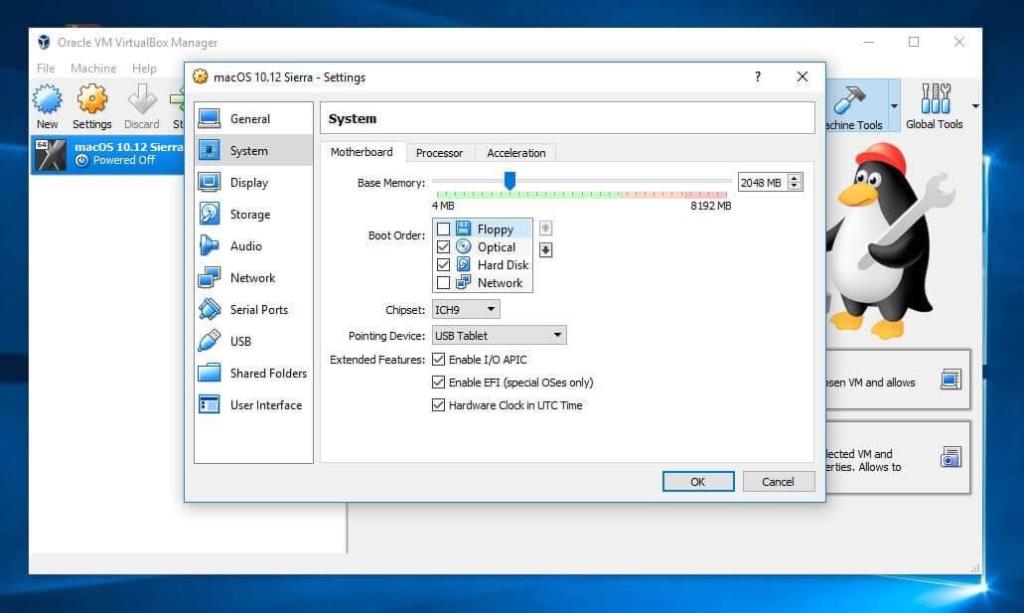
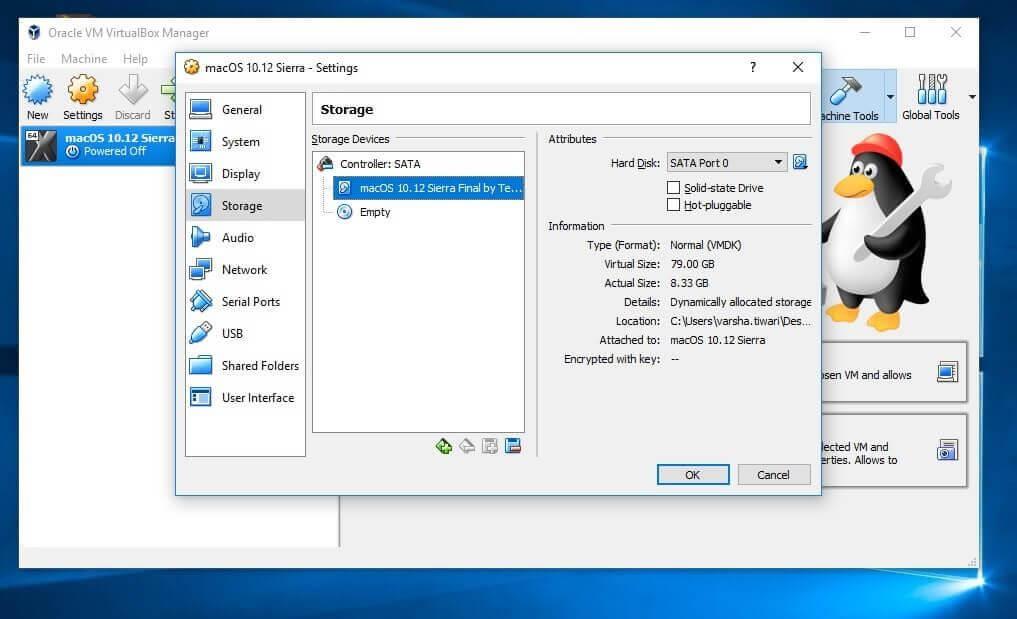
cd "C:\Program Files\Oracle\VirtualBox\"
VBoxManage.exe modifyvm "macOS 10.12 Sierra" –cpuidset 00000001 000106e5 00100800 0098e3fd bfebfbff
VBoxManage setextradata "macOS 10.12 Sierra" "VBoxInternal/Devices/efi/0/Config/DmiSystemProduct" "iMac11,3"
VBoxManage setextradata "macOS 10.12 Sierra" "VBoxInternal/Devices/efi/0/Config/DmiSystemVersion" "1.0"
VBoxManage setextradata "macOS 10.12 Sierra" "VBoxInternal/Devices/efi/0/Config/DmiBoardProduct" "Iloveapple"
VBoxManage setextradata "macOS 10.12 Sierra" "VBoxInternal/Devices/smc/0/Config/DeviceKey" "ourhardworkbythewordsguardedpleasedontsteal(c)AppleComputerInc"
VBoxManage setextradata "macOS 10.12 Sierra" "VBoxInternal/Devices/smc/0/Config/GetKeyFromRealSMC" 1.
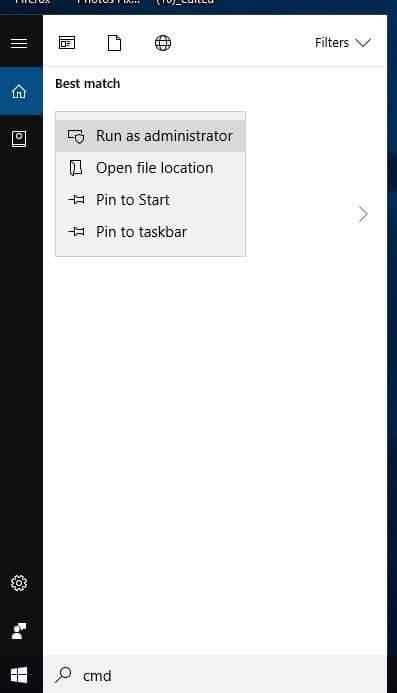
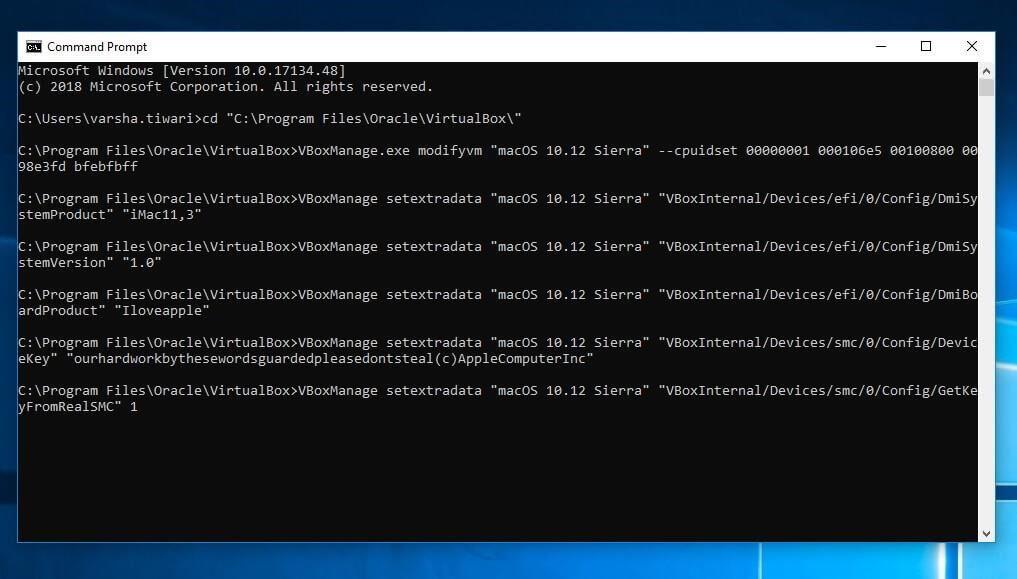
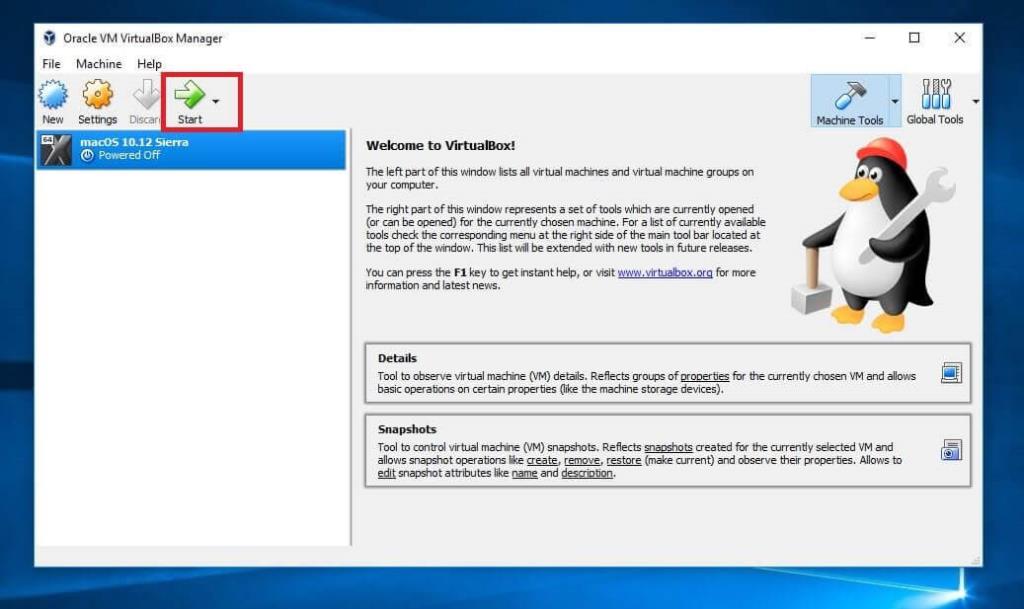
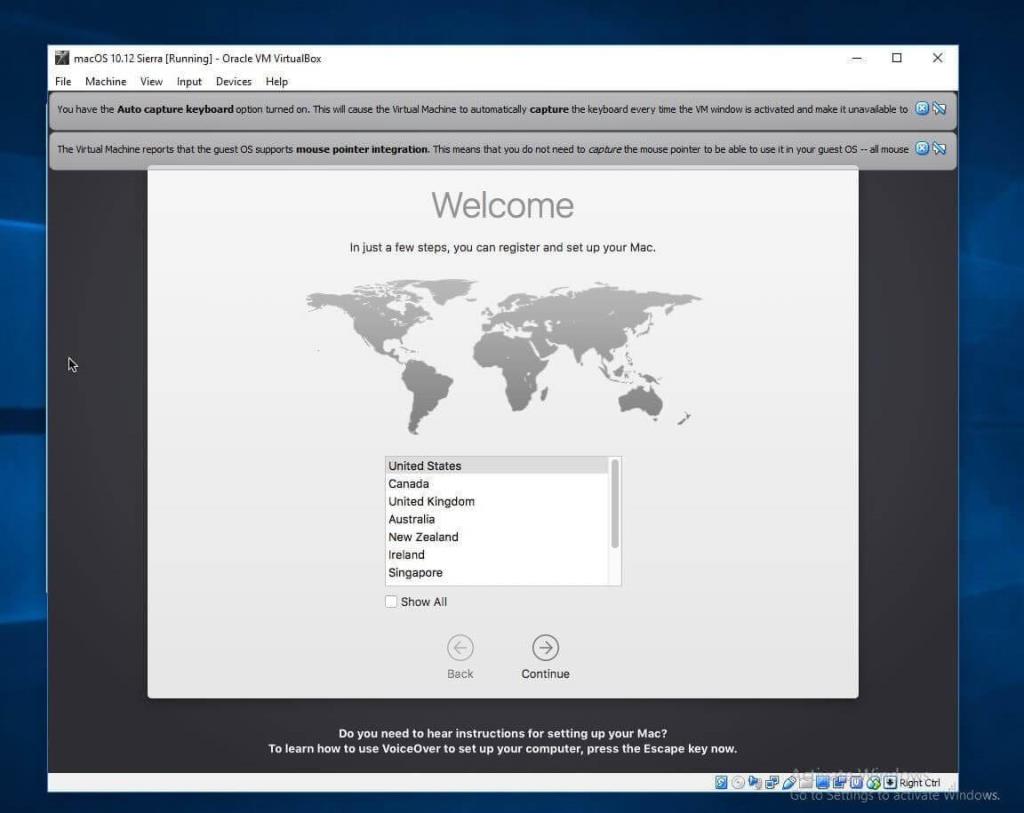
See on kõik! Nüüd on teie Mac OS X virtuaalne masin valmis. Seega ei pea te lisaraha kulutama, et nautida funktsiooni või oma kõigi aegade lemmik operatsioonisüsteemi Mac OS. Saate selle oma arvutisse tasuta hankida, installides operatsioonisüsteemis Windows 10 macOS.
Kui teie Windows 10 explorer ei tööta, oleme teid kaitsnud. Lugege ajaveebi, et leida lahendus, kui failiuurija ei tööta.
Kuidas värskendada draivereid Windows 11-s probleemide lahendamiseks ja seadmete ühilduvuse tagamiseks.
File Explorer on Windows 10 põhifunktsioon, mis võimaldab hõlpsasti leida ja hallata faile. Õppige, kuidas konfigureerida File Explorer avama "Seda arvutit" alates arvuti käivitamisest.
Kuidas kasutada Windows 11 otsingut tõhusalt ja kiiresti. Hanki kasulikud näpunäited ja parimad praktikad Windows 11 otsingufunktsiooni jaoks.
Iga arvutiga ühendatud seadet ja selle sees olevaid komponente haldavad seadmedraiverid. Draiverite värskendamine Windows 10-s on oluline mitmesuguste probleemide vältimiseks.
Kas näete File Explorer ei reageeri veateadet? Siit leiate tõhusad lahendused, et lahendada Windows 10 mittetöötava File Exploreri probleem.
Kuidas saada Windows 10-s abi - leidke parimad lahendused pea iga küsimusele, mis teil Microsoft Windows 10 kohta on.
Failiuurija ei reageeri tõrge Windows 10-s. File Explorer või Windows Exploreri protsess ei tööta operatsioonisüsteemis Windows 10. Hangi uued lahendused.
Uuri, kuidas tuua tagasi "Minu arvuti" ikoon Windows 11-s ja avada see lihtsalt, et pääseda oma failidele ja seadetele.
Kas te ei saa Windows 11 arvutis faile ja kaustu avada? Siit leiate teavet selle kohta, kuidas parandada, et Explorer.exe ei laadita käivitamisel ja tööle naasta.








