Windows 10 File Explorer ei tööta? Kuidas parandada

Kui teie Windows 10 explorer ei tööta, oleme teid kaitsnud. Lugege ajaveebi, et leida lahendus, kui failiuurija ei tööta.
Alates Microsoft Edge'i esmasest väljalaskmisest 2016. aastal on seda kiidetud kauni, segadusteta liidese, funktsioonide ja turvavõimaluste eest. Microsoft tutvustab uusi funktsioone ja annab välja värskendusi, et parandada kasutajakogemust, kuna soovib oma uut brauserit Edge populariseerida.
Edge'i üks suuremaid puudusi on see, et see ei küsi enne failide allalaadimist konkreetset asukohta. Saadaval on ainult valikud Peata ja Tühista ning allalaaditud fail salvestatakse allalaadimise vaikekausta.
Lugege ka: Kuidas taastada jäädavalt kustutatud faile Windows 10-s
Kas poleks mugavam, kui Edge lubaks teil valida asukoha, kuhu soovite faili salvestada? Noh, Windowsi registri või brauseri sätete väike kohandamine võib asja ära teha.
Samm 1. Microsoft Edge'i avamiseks klõpsake tegumiribal ikooni Edge.
Samm 2. Klõpsake nuppu Veel (paremas nurgas kolm punkti) ja klõpsake nuppu Sätted.
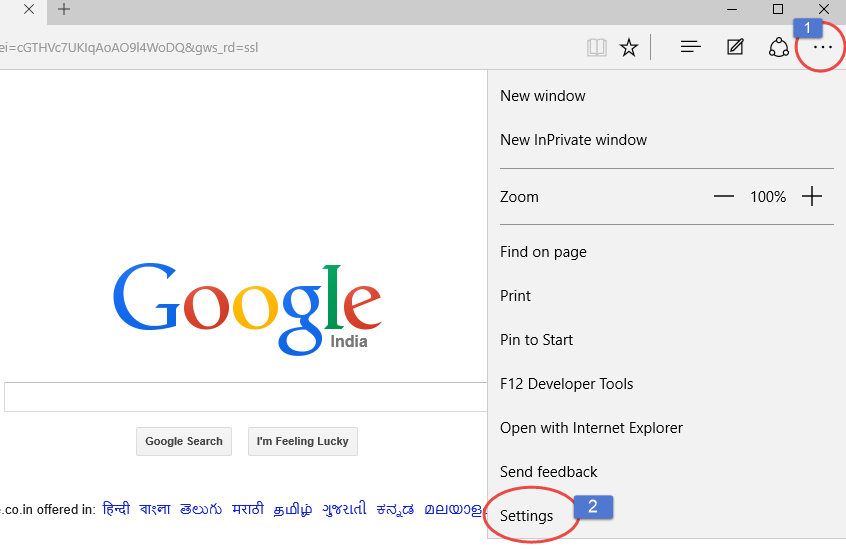
Samm 3. Nüüd paneelil Seaded klõpsake nuppu Kuva täpsemad sätted.
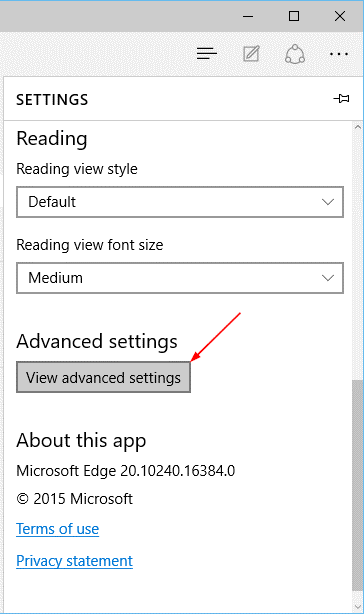
4. samm. Otsige üles jaotises Allalaadimine jaotises Täpsemad sätted ja navigeerige seadistuses „ Küsi, mida iga allalaadimisega teha”.
Samm 5. Lülitage nuppu paremale, et lubada ja vasakule, et keelata.
See on tehtud, nüüd iga kord, kui faili alla laadite, küsib Edge teilt ja küsib, kas fail salvestada või mitte.
Lugege ka: Kuidas parandada Windowsis külili või tagurpidi ekraani
Samm 1. Minge menüüsse Start, tippige registriredaktori avamiseks otsingukasti regedit.
(Saate selle toimingu sooritada 1. toimingu asemel, vajutades korraga Windowsi ja R-klahvi, et avada käivitusaken, ja tippida regedit, et avada registriredaktor)
2. samm . UAC küsib, kas soovite registriredaktorit avada. Jätkamiseks klõpsake nuppu Jah.
Samm 3. Ekraanil avaneb registriredaktori paneel.
Samm 4. Nüüd liikuge registriredaktori vasakpoolsel paneelil allpool nimetatud teele.
HKEY_CURRENT_USER\SOFTWARE\Classes\Local Settings\Software\Microsoft\Windows\CurrentVersion\AppContainer\Storage\microsoft.microsoftedge_8wekyb3d8bbwe\MicrosoftEdge\Download
Märkus. Kui allalaadimisvõtit pole olemas, paremklõpsake MicrosoftEdge'i võtmel ja seejärel klõpsake nuppu Uus ja nimetage see võti allalaadimiseks .
Samm 5. Nüüd, kui allalaadimisklahv on leitud/loodud, valige see ja liigutage see paremale paneelile. Tehke paremklõps paremas paneelis ja valige suvand "Uus".
Teile pakutakse muid valikuid, klõpsake nuppu DWORD (32-bitine) väärtus. Määrake sellele DWORD-väärtusele nimi kui EnableSavePrompt.
Samm 6. Nüüd, kui soovite lubada salvestamisviipa, paremklõpsake EnableSavePrompt, seejärel sisestage selle väärtuseks 1 ja klõpsake muudatuste salvestamiseks nuppu OK.
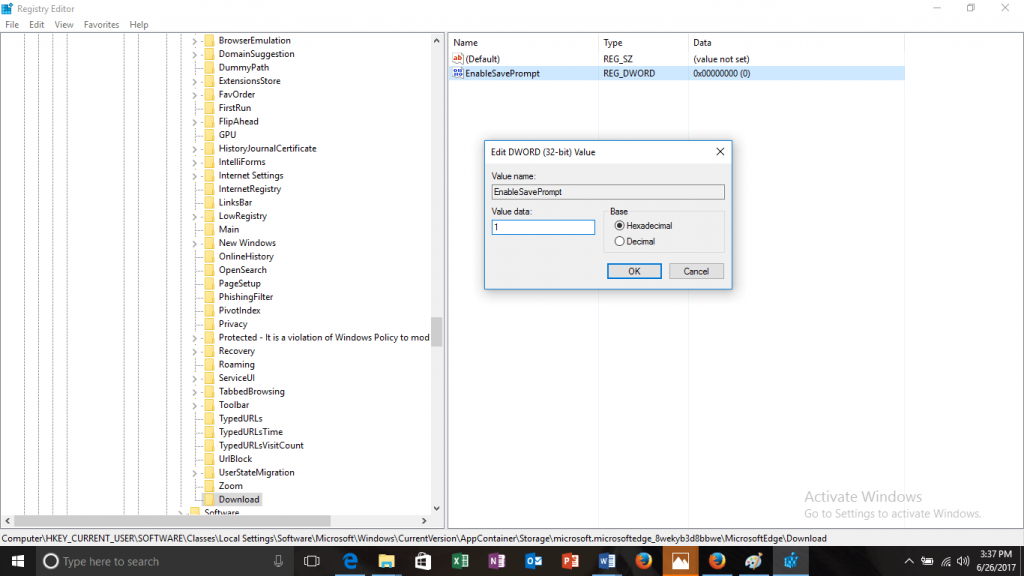
Kui aga soovite salvestusviipa keelata, muutke EnableSavePrompt väärtuseks 0 või kustutage lihtsalt allalaadimisvõti.
Lugege ka: Kuidas eemaldada arvutiviirus CMD abil
Need on kaks meetodit Edge'i allalaadimiste jaoks salvestusviiba lubamiseks ja keelamiseks. Proovige neid ja andke meile teada, milline neist teie jaoks sobib.
Kui teie Windows 10 explorer ei tööta, oleme teid kaitsnud. Lugege ajaveebi, et leida lahendus, kui failiuurija ei tööta.
Kuidas värskendada draivereid Windows 11-s probleemide lahendamiseks ja seadmete ühilduvuse tagamiseks.
File Explorer on Windows 10 põhifunktsioon, mis võimaldab hõlpsasti leida ja hallata faile. Õppige, kuidas konfigureerida File Explorer avama "Seda arvutit" alates arvuti käivitamisest.
Kuidas kasutada Windows 11 otsingut tõhusalt ja kiiresti. Hanki kasulikud näpunäited ja parimad praktikad Windows 11 otsingufunktsiooni jaoks.
Iga arvutiga ühendatud seadet ja selle sees olevaid komponente haldavad seadmedraiverid. Draiverite värskendamine Windows 10-s on oluline mitmesuguste probleemide vältimiseks.
Kas näete File Explorer ei reageeri veateadet? Siit leiate tõhusad lahendused, et lahendada Windows 10 mittetöötava File Exploreri probleem.
Kuidas saada Windows 10-s abi - leidke parimad lahendused pea iga küsimusele, mis teil Microsoft Windows 10 kohta on.
Failiuurija ei reageeri tõrge Windows 10-s. File Explorer või Windows Exploreri protsess ei tööta operatsioonisüsteemis Windows 10. Hangi uued lahendused.
Uuri, kuidas tuua tagasi "Minu arvuti" ikoon Windows 11-s ja avada see lihtsalt, et pääseda oma failidele ja seadetele.
Kas te ei saa Windows 11 arvutis faile ja kaustu avada? Siit leiate teavet selle kohta, kuidas parandada, et Explorer.exe ei laadita käivitamisel ja tööle naasta.








