Windows 10 File Explorer ei tööta? Kuidas parandada

Kui teie Windows 10 explorer ei tööta, oleme teid kaitsnud. Lugege ajaveebi, et leida lahendus, kui failiuurija ei tööta.
Kas olete halltoonide režiimiga tuttav?
Halltoonide režiim on lihtne funktsioon, mis on kasulik erinevatel eesmärkidel. See muudab värvid tõhusalt erineva küllastusega must-valgeteks toonideks. Teie ekraan omandaks sarnase tunde ühevärvilise teleriga. Esiteks võib see režiim aidata neil, kellel on värvipimedus, lihtsam arvutit vaadata. Neile, kes soovivad oma ekraanile teistsugust välimust, võib see olla teretulnud muutus.
Sülearvutite kasutajate jaoks võib halltoonidele üleminek vähendada nende seadme energiatarbimist. Nagu võis arvata, renderdab teie GPU halltoonide režiimiga tavaliste 32-bitiste värvide asemel ainult kahte värvi. Lisaks väidavad mõned kasutajad, et halltoonid vähendab silmade väsimust. Arvatakse, et see parandab ka keskendumist (eeldusel, et teie töö ei tugine värvidele).
Halltoonide režiimi lubamine Windowsi arvutis on üsna lihtne.
Tulemus Windowsi klahv > tüüpi E ASE Access Vision Seaded > tabas Sisesta . See viib teid kuvaseadete aknasse.
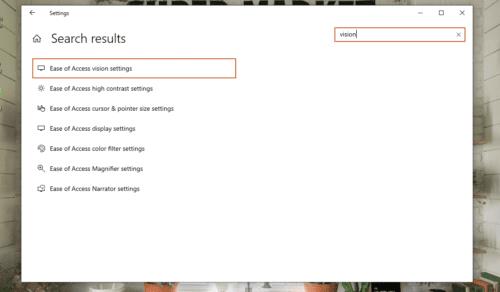
Klõpsake aknast vasakul asuval külgribal valikul Värvifiltrid .
Paremal küljel peaksite nägema valikut Lülita sisse värvifiltrid . Luba see .
Nüüd valige oma filtrid. Tavaliselt on vaikevalik Grayscale, nii et te ei pea seda palju otsima.
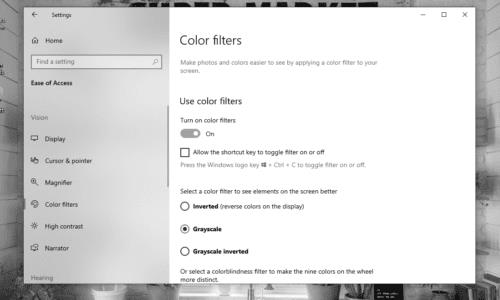
Lihtne, eks?
Vahemärkusena võib öelda, et halltoonid pole ainus värvifiltrite jaoks saadaval olev režiim. Lisaks on võimalik värvifiltreid kiirklahvi kasutades koheselt sisse ja välja lülitada.
Kiirklahvi kasutamiseks Windowsis peate selle esmalt aktiveerima.
Klõpsake samas värvifiltrite aknas märkeruutu Luba otseteeklahvil filter sisse või välja lülitada .
Kui olete lubanud otseteel filtri lubada või keelata, hoidke all Windows + Ctrl + C, et koheselt halltoonide režiimi sisse või välja lülitada.
Selle levinud probleemi põhjuseks on sageli mitte keegi muu kui halltoonide režiim, mille olete tahtmatult kiirklahviga lubanud. Ekraani normaalseks muutmiseks peate lihtsalt värvifiltrid välja lülitama, kasutades Windows + Ctrl + C otseteed või muutes ülalmainitud värvifiltri sätteid.
Kui te ei saa värvifiltrite keelamiseks kiirklahvi kasutada, veenduge, et valik Luba otseteeklahvil filtri sisse või välja lülitada on märkimata.
Halltoonides režiim ei ole vaegnägijatele ainus võimalus ja värvipimedad kasutajad saavad valida. Nagu varem mainitud, on ka teisi režiime.
Grayscale Inverted on filter, mida ma isiklikult soovitan. See on praktiliselt sama, mis halltoonide režiim, kuid ümberpööratud värvidega, mis tähendab, et mustad toonid muutuvad valgeks ja vastupidi. See muudab tavalise veebisaidi teksti valgeks, samas kui saidi taust muutub mustaks. See vähendab ka teie monitorilt tuleva valguse hulka. See on radikaalne "tume režiim", kui soovite.
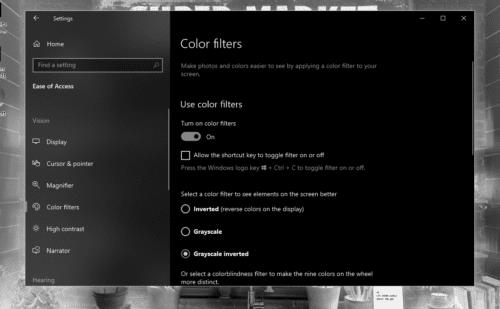
Punased-rohelised režiimid sobivad ideaalselt neile, kellel on vähenenud tundlikkus kas rohelise või punase valguse suhtes. Teisest küljest on sinine-kollane režiim abiks neile, kes ei suuda sinisel ja kollasel vahet teha.
Seda meetodit on keerulisem kasutada ja see pole täiesti soovitatav, eriti kui saate halltoonides režiimi lihtsalt klahvivajutusega lubada. Kuna see valik on siiski olemas, on see selles artiklis kaasatud.
Vajutage Windowsi klahvi > tippige regedit > seejärel vajutage registriredaktori rakenduse avamiseks sisestusklahvi .
Navigeerige: Computer\HKEY_CURRENT_USER\Software\Microsoft\ColorFiltering . Asjade kiirendamiseks võite lihtsalt kopeerida ja kleepida tee registriredaktorisse.
Looge või redigeerige akna paremas servas REG_DWORD-i väärtusi Active ja FilterType .
Määrake suvandi Aktiivne väärtuseks 1 (lubatud) 0 (keelamise) asemel.
Sest Filtritüüp saate määrata selle väärtuseks üks järgmistest:
Pärast väärtuste muutmist logige arvutist välja ja seejärel uuesti sisse. Samuti saate arvuti taaskäivitada.
See on ilmselt kõik, mida peate Windowsi arvuti halltoonide režiimi kohta teadma. Kasutage julgelt ka teisi värvifiltreid, et näha, milline neist teile kõige paremini sobib!
Kui teie Windows 10 explorer ei tööta, oleme teid kaitsnud. Lugege ajaveebi, et leida lahendus, kui failiuurija ei tööta.
Kuidas värskendada draivereid Windows 11-s probleemide lahendamiseks ja seadmete ühilduvuse tagamiseks.
File Explorer on Windows 10 põhifunktsioon, mis võimaldab hõlpsasti leida ja hallata faile. Õppige, kuidas konfigureerida File Explorer avama "Seda arvutit" alates arvuti käivitamisest.
Kuidas kasutada Windows 11 otsingut tõhusalt ja kiiresti. Hanki kasulikud näpunäited ja parimad praktikad Windows 11 otsingufunktsiooni jaoks.
Iga arvutiga ühendatud seadet ja selle sees olevaid komponente haldavad seadmedraiverid. Draiverite värskendamine Windows 10-s on oluline mitmesuguste probleemide vältimiseks.
Kas näete File Explorer ei reageeri veateadet? Siit leiate tõhusad lahendused, et lahendada Windows 10 mittetöötava File Exploreri probleem.
Kuidas saada Windows 10-s abi - leidke parimad lahendused pea iga küsimusele, mis teil Microsoft Windows 10 kohta on.
Failiuurija ei reageeri tõrge Windows 10-s. File Explorer või Windows Exploreri protsess ei tööta operatsioonisüsteemis Windows 10. Hangi uued lahendused.
Uuri, kuidas tuua tagasi "Minu arvuti" ikoon Windows 11-s ja avada see lihtsalt, et pääseda oma failidele ja seadetele.
Kas te ei saa Windows 11 arvutis faile ja kaustu avada? Siit leiate teavet selle kohta, kuidas parandada, et Explorer.exe ei laadita käivitamisel ja tööle naasta.








