Windows 10 File Explorer ei tööta? Kuidas parandada

Kui teie Windows 10 explorer ei tööta, oleme teid kaitsnud. Lugege ajaveebi, et leida lahendus, kui failiuurija ei tööta.
Windows 10 S režiim on operatsioonisüsteem, mis on välja töötatud eelkõige õpilastele, õpetajatele, asutustele ja kõigile teistele haridussektoriga seotud inimestele. See aitab kaitsta teie Windows 10 süsteemi pahavara rünnakute eest, kuid teatud piirangute hinnaga, mis on rakendatud. S-režiimist on igal ajal lihtne välja lülitada, kuid seda sammu ei saa tagasi pöörata.
Microsoft ei ole Windows 10 S režiimis S-i määratlenud, kuid see võib tähistada õpilasi või kooli, mille jaoks see on loodud, või teistsugust lähenemist arvestades võib see tähistada lihtsust, turvalisust, kiirust ja stabiilsust. Algselt kandis see nime "Windows 10 S" ja hiljem ristiti see tarbijate segaduse tõttu 2018. aastal ümber "S-režiimiks".
Windows 10 funktsioonid S-režiimis.
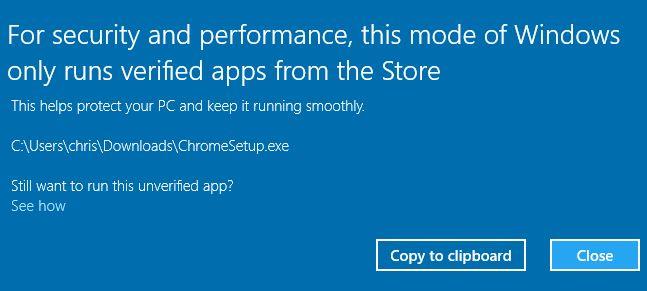
Kes peaks ostma Windows 10 S režiimi?
Windows 10 S režiimi kujundas spetsiaalselt Microsoft, pidades silmas teatud osa ühiskonnast. Haridussektori inimesed ja asutused peaksid valima sellised süsteemid nagu:

Kuidas installida rakendusi Windows 10 S režiimis Microsofti poest?
Nüüd, kui teate, et teil on piiratud Windows 10, on aeg liikuda uue tarkvara installimiseks Microsofti poe rakenduse poole.
1. toiming: avage rakendus Microsoft Store, tippides ekraani vasakpoolses alanurgas asuvale otsinguribale Store.
2. samm: otsige rakendusi, kasutades rakenduse akna paremas ülanurgas olevat valikut Otsi.
3. samm: kui olete rakenduse valinud, klõpsake rakenduse pildil ja see viib teid rakenduse lehele.
4. samm: kui rakendus on tasuta, näete nuppu HANKI. Klõpsake seda nuppu ja rakendus alustab allalaadimist ja installitakse automaatselt.
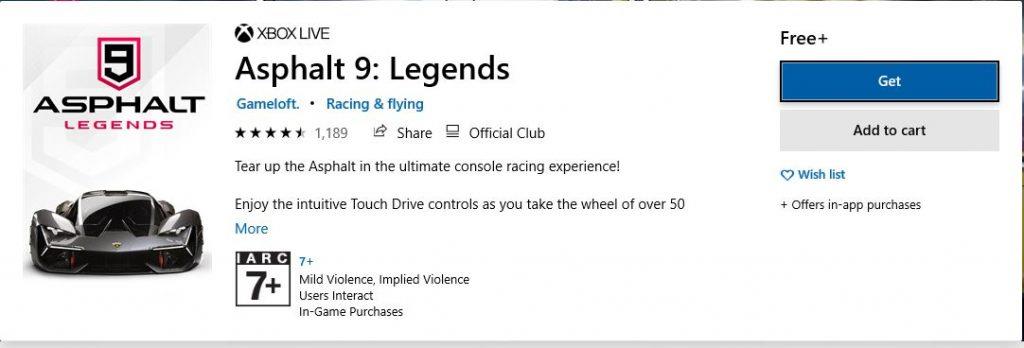
5. samm: kui rakendus on tasuline, kuvatakse ülalpool OSTA nupul mainitud rakenduse maksumuse asemel sinine nupp OSTA. Kui soovite rakenduse osta, klõpsake sellel ja kui makseprotseduur on lõppenud, laaditakse see teie arvutisse alla ja installitakse.
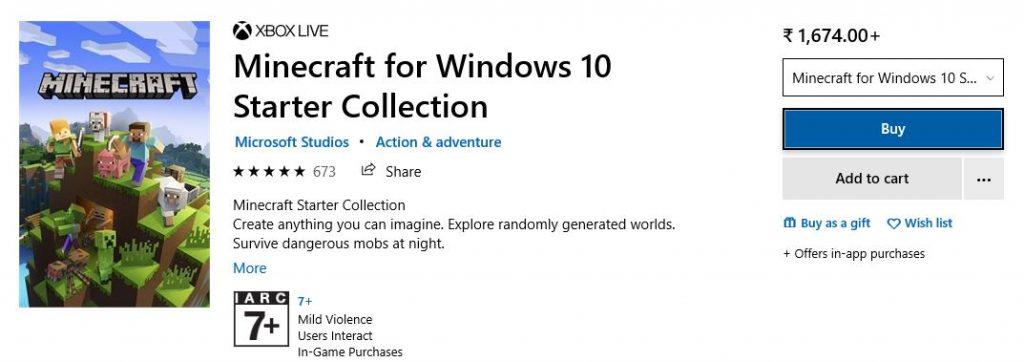
6. samm: saate otsida rakenduste kategooria järgi ja otsida oma oste ostujaotises.
Windows 10 S režiimist väljumine
S-režiimist väljalülitamiseks, mis on pöördumatu protsess. Ei ole selge, miks Microsoft on selle ühesuunalise protsessi rakendanud ega hõlbustanud S-režiimi naasmist. Windows 10 S režiimi hind on odavam kui Windows 10 väljaandel ja kui ostate Windows 10 S režiimiga arvuti, saate S režiimist välja lülitada ja tulemuseks on täisfunktsionaalne Windows 10. Mingeid tasusid pole praeguse seisuga, kuid Microsoft kaalus teie süsteemi Windows 10-ks teisendamiseks 50 dollari suurust summat.
S-režiimist väljumiseks avage Microsoft Store'i rakendus ja otsige otsinguribalt suvand „Lülita S-režiimist välja”. Järgige juhiseid ja rakendus Store aitab teil Windows 10 S režiimist välja lülitada.
Kokkuvõtteks võib öelda, et Windows 10 S režiimil on mõned piirangud ja need piirangud on tegelik põhjus selle operatsioonisüsteemi turvaliseks ja probleemivabaks hoidmiseks. Seda võib mõelda Apple'i iOS-i operatsioonisüsteemile, mis võimaldab kasutajatel installida rakendusi ainult App Store'ist. Arvutitel, millel on see funktsioon, oleks silt "Windows 10 In S mode" ja see mainitakse ka toote tehnilistes andmetes. Soovitaksin osta Windows 10 S-režiimis arvuti, millest saab hiljem väljuda, kuid pidage meeles, et S-režiimist väljumine on ühesuunaline protsess ja te ei saa seda kunagi tagasi aktiveerida.
Kui teie Windows 10 explorer ei tööta, oleme teid kaitsnud. Lugege ajaveebi, et leida lahendus, kui failiuurija ei tööta.
Kuidas värskendada draivereid Windows 11-s probleemide lahendamiseks ja seadmete ühilduvuse tagamiseks.
File Explorer on Windows 10 põhifunktsioon, mis võimaldab hõlpsasti leida ja hallata faile. Õppige, kuidas konfigureerida File Explorer avama "Seda arvutit" alates arvuti käivitamisest.
Kuidas kasutada Windows 11 otsingut tõhusalt ja kiiresti. Hanki kasulikud näpunäited ja parimad praktikad Windows 11 otsingufunktsiooni jaoks.
Iga arvutiga ühendatud seadet ja selle sees olevaid komponente haldavad seadmedraiverid. Draiverite värskendamine Windows 10-s on oluline mitmesuguste probleemide vältimiseks.
Kas näete File Explorer ei reageeri veateadet? Siit leiate tõhusad lahendused, et lahendada Windows 10 mittetöötava File Exploreri probleem.
Kuidas saada Windows 10-s abi - leidke parimad lahendused pea iga küsimusele, mis teil Microsoft Windows 10 kohta on.
Failiuurija ei reageeri tõrge Windows 10-s. File Explorer või Windows Exploreri protsess ei tööta operatsioonisüsteemis Windows 10. Hangi uued lahendused.
Uuri, kuidas tuua tagasi "Minu arvuti" ikoon Windows 11-s ja avada see lihtsalt, et pääseda oma failidele ja seadetele.
Kas te ei saa Windows 11 arvutis faile ja kaustu avada? Siit leiate teavet selle kohta, kuidas parandada, et Explorer.exe ei laadita käivitamisel ja tööle naasta.








