Windows 10 File Explorer ei tööta? Kuidas parandada

Kui teie Windows 10 explorer ei tööta, oleme teid kaitsnud. Lugege ajaveebi, et leida lahendus, kui failiuurija ei tööta.
Command Prompt on Windows 10 operatsioonisüsteemi käsurea tõlk. Seda kasutatakse käskude täitmiseks. Need käsud automatiseerivad ülesandeid pakkfailide ja skriptide abil, teevad Windowsi probleemide tõrkeotsingut ja täidavad täiustatud haldusfunktsioone.
Käsureale (cmd) pääsete Windows 10 administraatorina juurde mitmel viisil. Selles postituses oleme maininud mõningaid viise, kuidas Windows 10-s CMD-d administraatorina käivitada.
Märkus. Kui kasutate administraatoriõigustega käsuviip, näete cmd-akna ülaosas märgitud Administrator.
Enne alustamist peate sisse logima administraatorina, et pääseda käsureale administraatorina. Kui te pole administraatori kontoga sisse logitud, palutakse teil jätkamiseks sisestada administraatori konto parool.
Kuidas käivitada käsuviip administraatorina Windows 10-s
1. meetod: Start-menüü otsingukast
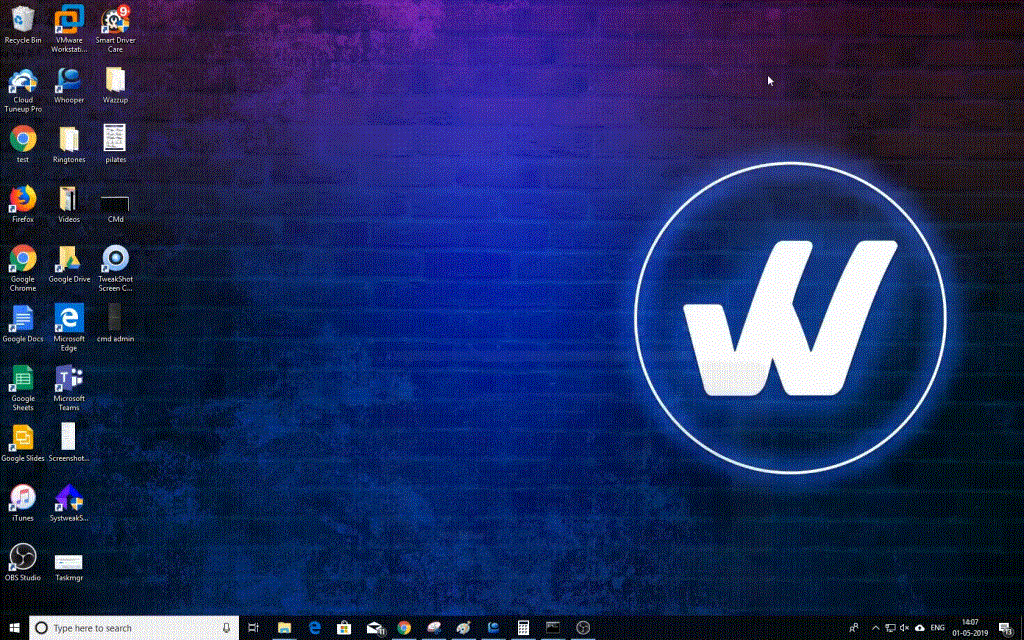
CMD käivitamiseks administraatorina, kasutades menüü Start otsingukasti, toimige järgmiselt.
1. samm: tippige nupu Start kõrval asuvale otsinguribale cmd või Command Prompt.
2. samm: leidke tulemuste hulgast käsuviip ja paremklõpsake seda.
3. samm: valige Käivita administraatorina.
Märkus. Kui te pole administraatori kontoga sisse logitud, peate sisestama administraatori konto.
4. samm: võidakse kuvada kasutajakonto kontrolli viip "Kas soovite lubada sellel rakendusel teie arvutis muudatusi teha?
5. samm: klõpsake nuppu Jah ja käivitub käsuviip.
Loe ka:-
7 käsuviiba nippi algajatele, mida peaksite... Meta kirjeldus: käsuviibal ei pruugi olla atraktiivne liides, kuid see on alati olnud Windowsi oluline osa...
2. meetod: kasutage File Explorerit
Saate kasutada File Explorerit, et saada Windows 10 cmd käsuks "Käivita administraatorina".
1. toiming: Käivita kasti kuvamiseks vajutage Windows ja R.
2. samm: tippige %windir%\System32\ ja vajutage kausta System32 hankimiseks sisestusklahvi.
Samm 3: Kerige ja leidke cmd.exe, paremklõpsake seda ja valige "Käivita administraatorina".
3. meetod: käivitage menüü Start
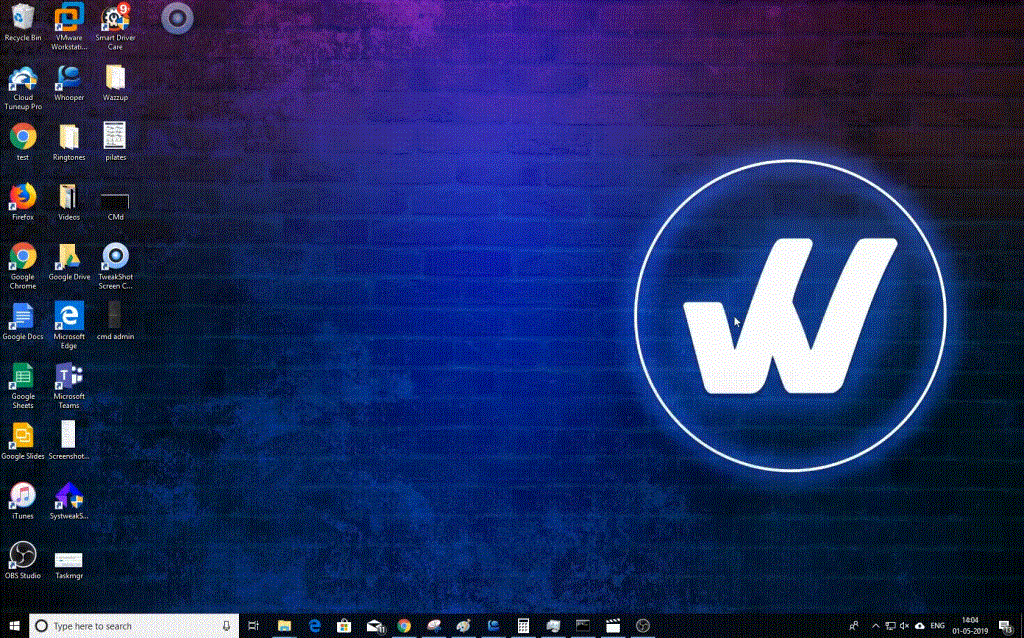
Käsuviiba käitamiseks Windowsis administraatorina, kasutades menüüd Start, toimige järgmiselt.
1. samm: menüü avamiseks vajutage Windowsi klahvi või klõpsake nuppu Start.
Otsige loendist üles Command Prompt ja seejärel klõpsake nuppu Veel-> Käivita administraatorina.
Loe ka:-
Kuidas muuta käsuviiba värvi Windowsis... Muutke oma käsuviiba elavaks ja heledaks, muutes fondi ja tausta värve. Siin oleme arutanud kahte erinevat...
4. meetod: kasutage tegumihaldurit
Tegumihaldurit saab kasutada käsuviiba kõrgendatud režiimis kuvamiseks. Selleks toimige järgmiselt.
samm: paremklõpsake kontekstimenüü avamiseks tegumiribal ja klõpsake nuppu Tegumihaldur.
2. samm: minge menüüsse Fail ja klõpsake nuppu Käivita uus ülesanne.
S amm 3: Loo uus ülesanne akna tüüp cmd ja ärge unustage panna linnuke Loo selle ülesande administraatori õigustega.
5. meetod: paremklõpsake nuppu Start
Käsurea tõstetud režiimi saamiseks nupu Start abil toimige järgmiselt.
1. samm: paremklõpsake Windowsi Start nuppu või vajutage klaviatuuril klahvi "Windows + X".
2. samm: leidke loendist "Käsuviip (administraator)" ja klõpsake käivitamiseks seda.
Märkus. Seda funktsiooni ei pruugita ilmuda, kui olete oma Windows 10 värskendanud versioonile Windows 10 Creators Update.
Need on mõned viisid, kuidas CMD-d Windowsi administraatorina käivitada. Kas teate muid meetodeid, kuidas CMD kõrgendatud režiimis tööle panna? Kui jah, siis mainige neid allolevas kommentaaride jaotises
Kui teie Windows 10 explorer ei tööta, oleme teid kaitsnud. Lugege ajaveebi, et leida lahendus, kui failiuurija ei tööta.
Kuidas värskendada draivereid Windows 11-s probleemide lahendamiseks ja seadmete ühilduvuse tagamiseks.
File Explorer on Windows 10 põhifunktsioon, mis võimaldab hõlpsasti leida ja hallata faile. Õppige, kuidas konfigureerida File Explorer avama "Seda arvutit" alates arvuti käivitamisest.
Kuidas kasutada Windows 11 otsingut tõhusalt ja kiiresti. Hanki kasulikud näpunäited ja parimad praktikad Windows 11 otsingufunktsiooni jaoks.
Iga arvutiga ühendatud seadet ja selle sees olevaid komponente haldavad seadmedraiverid. Draiverite värskendamine Windows 10-s on oluline mitmesuguste probleemide vältimiseks.
Kas näete File Explorer ei reageeri veateadet? Siit leiate tõhusad lahendused, et lahendada Windows 10 mittetöötava File Exploreri probleem.
Kuidas saada Windows 10-s abi - leidke parimad lahendused pea iga küsimusele, mis teil Microsoft Windows 10 kohta on.
Failiuurija ei reageeri tõrge Windows 10-s. File Explorer või Windows Exploreri protsess ei tööta operatsioonisüsteemis Windows 10. Hangi uued lahendused.
Uuri, kuidas tuua tagasi "Minu arvuti" ikoon Windows 11-s ja avada see lihtsalt, et pääseda oma failidele ja seadetele.
Kas te ei saa Windows 11 arvutis faile ja kaustu avada? Siit leiate teavet selle kohta, kuidas parandada, et Explorer.exe ei laadita käivitamisel ja tööle naasta.








