Windows 10 File Explorer ei tööta? Kuidas parandada

Kui teie Windows 10 explorer ei tööta, oleme teid kaitsnud. Lugege ajaveebi, et leida lahendus, kui failiuurija ei tööta.
See, et Google teab teie sirvimisharjumusi , ei tähenda, et Google Chrome teaks keelt, milles soovite veebi sirvida.
Õnneks ei pea te pärast allpool kirjeldatud sammude järgimist enam selle eelduse juurde jääma. Siin selgitame, kuidas Chrome'is keelt muuta.
Kuidas muuta Chrome'i keeleseadeid
Chrome'i keele muutmiseks on vaja vaid paar toimingut. Protsess võib tunduda hirmutav, kuid see on väga lihtne, isegi algaja saab sellega hakkama.
Allpool on toodud toimingud, mis on tehtud Chrome'i uusimas versioonis opsüsteemis Windows 10 , kuid see ei tähenda, et te ei saaks neid Chromebookis rakendada.
Samad toimingud toimivad ka Chromebookis. Otsige üles menüünupp > Seaded. Samad sammud toimivad ka Microsofti Chromiumi-põhises Edge-brauseris .
Veelgi enam, kui kasutate Chrome'i Macis, kuvatakse see süsteemi vaikekeeles.
Toimingud Chrome'i brauseri keele muutmiseks
1. toiming: käivitage Chrome'i brauser.
2. toiming: brauseri menüü avamiseks klõpsake Chrome'i akna paremas servas kolmel horisontaalsel punktil.
3. samm: klõpsake nuppu Sätted.
Teise võimalusena võite aadressiribale sisestada „chrome://settings/”.
4. samm: siin kerige alla, et kuvada Täpsemad suvandid.
5. samm: Keelte leidmiseks kerige rohkem alla. Kui olete seal, klõpsake keele kõrval olevat allanoolt. et saada rohkem valikuid.
6. samm: klõpsake nuppu Lisa keeli.
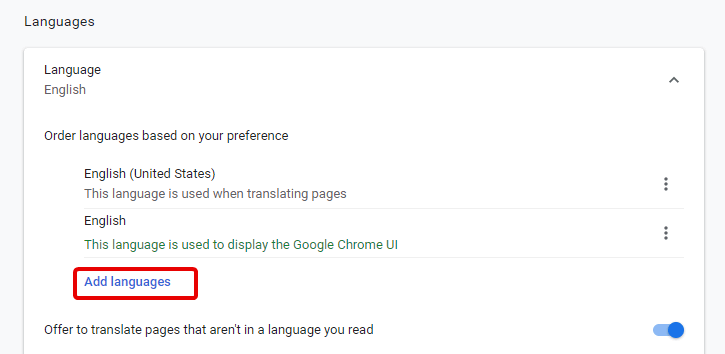
7. samm. See avab uue hüpikakna, kerige loendis, et leida keel, mida soovite valida. Saate valida rohkem kui ühe keele. Pärast valimist klõpsake nuppu Lisa.
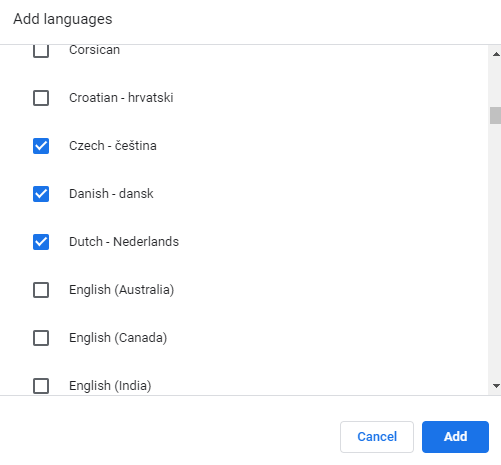
8. samm: nüüd näete keelte loendis valitud keelt. Järjekorda saate muuta, klõpsates iga keele kõrval kolmel punktil.
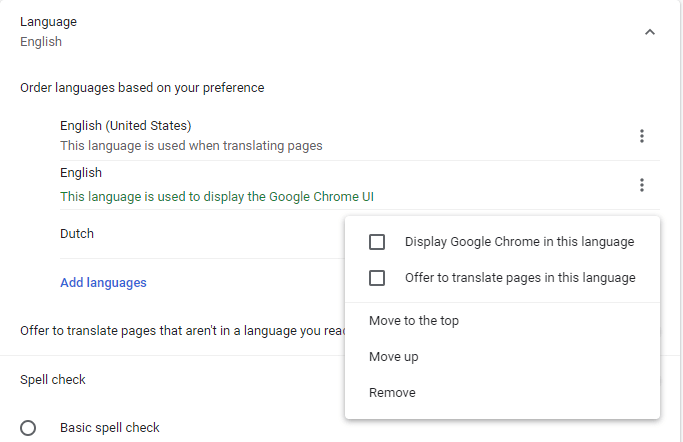
Kui need toimingud on tehtud, sulgege vahekaart Seaded ja väljuge Chrome'i brauserist. Teie tehtud muudatused salvestatakse ja värskendatakse.
Nüüd, kui olete Google Chrome'i oma eelistatud keele lisanud, peate kasutama Google Chrome'i selles keeles. eks?
See oli kogu eesmärk.
Kuidas kuvada Google Chrome'i eelistatud keeles?
1. toiming: kuna väljusime Google Chrome'ist, peate selle uuesti käivitama.
2. samm: klõpsake kolmel horisontaalsel punktil > Seaded > Täpsemad > Keel.
3. samm: siin näete lisatud keelt. Nüüd klõpsake selle keele kõrval kolmel punktil ja märkige ruut valiku Kuva Google Chrome selles keeles kõrval.
4. samm: kui olete lõpetanud, peate brauseri uuesti käivitama. Selleks klõpsake lihtsalt valitud keele kõrval olevat nuppu Taaskäivita.
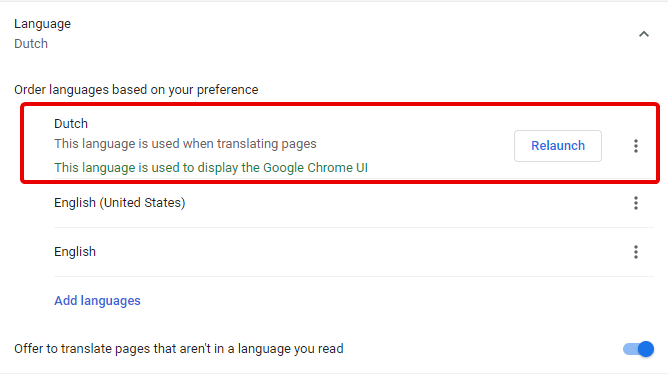
See käivitab brauseri uuesti ja nüüd näete, et seda kasutatakse lehtede tõlkimisel ja sisu kuvamisel valitud keeles.
Selle uue muudatusega näete kogu sisu oma eelistatud keeles.
Kui soovite lehe külastamisel kasutada Tõlgi, märkige ruut valiku Paku selles keeles lehtede tõlkimist kõrval.
Selle valiku saate samamoodi nagu kuvada Google Chrome selles keeles. See tähendab, et peate järgima ülaltoodud samme.
Keele igal ajal muutmiseks tühjendage lihtsalt valitud ruudud ja saate neid samme piiranguteta järgida. Kui soovite tõlkida keelt Google Chrome'i tõlkelehel, aitab see mitte ainult.
Google teab, mida kasutajad tahavad, seetõttu pakub see erinevaid võimalusi. Saate kasutada õigekirjakontrolli ja oma vigu parandada. Sellega võtame kokku oma juhendi Chrome'i keele muutmise kohta.
Kui teile artikkel meeldib ja soovite selliste artiklite lugemist jätkata, jälgige meid ja tellige teatis. Jagage oma tagasisidet, sest see aitab meil end paremaks muuta.
Kui teie Windows 10 explorer ei tööta, oleme teid kaitsnud. Lugege ajaveebi, et leida lahendus, kui failiuurija ei tööta.
Kuidas värskendada draivereid Windows 11-s probleemide lahendamiseks ja seadmete ühilduvuse tagamiseks.
File Explorer on Windows 10 põhifunktsioon, mis võimaldab hõlpsasti leida ja hallata faile. Õppige, kuidas konfigureerida File Explorer avama "Seda arvutit" alates arvuti käivitamisest.
Kuidas kasutada Windows 11 otsingut tõhusalt ja kiiresti. Hanki kasulikud näpunäited ja parimad praktikad Windows 11 otsingufunktsiooni jaoks.
Iga arvutiga ühendatud seadet ja selle sees olevaid komponente haldavad seadmedraiverid. Draiverite värskendamine Windows 10-s on oluline mitmesuguste probleemide vältimiseks.
Kas näete File Explorer ei reageeri veateadet? Siit leiate tõhusad lahendused, et lahendada Windows 10 mittetöötava File Exploreri probleem.
Kuidas saada Windows 10-s abi - leidke parimad lahendused pea iga küsimusele, mis teil Microsoft Windows 10 kohta on.
Failiuurija ei reageeri tõrge Windows 10-s. File Explorer või Windows Exploreri protsess ei tööta operatsioonisüsteemis Windows 10. Hangi uued lahendused.
Uuri, kuidas tuua tagasi "Minu arvuti" ikoon Windows 11-s ja avada see lihtsalt, et pääseda oma failidele ja seadetele.
Kas te ei saa Windows 11 arvutis faile ja kaustu avada? Siit leiate teavet selle kohta, kuidas parandada, et Explorer.exe ei laadita käivitamisel ja tööle naasta.








