Windows 10 File Explorer ei tööta? Kuidas parandada

Kui teie Windows 10 explorer ei tööta, oleme teid kaitsnud. Lugege ajaveebi, et leida lahendus, kui failiuurija ei tööta.
Kui jääte produktiivseks, on teil see eelis, et saate lühikese ajaga ära teha palju tööd. Kuid kuna mitmed asjad võivad teie tähelepanu hajutada, ei pruugi te aru saada, kui palju aega kaotate, näiteks WhatsAppi sõnumite või tööga mitteseotud meilide kontrollimine. Miks mitte kasutada integreeritud Windowsi kella, kui te ei soovi oma brauserisse veel üht tarkvara või laiendust installida? Saate jälgida, kui palju aega teatud asjadele kulutate, ja määrata teatud ülesannetele ajalimiiti.
Kuidas Windowsi kellarakendust täielikult ära kasutada
Kui määrate igale ülesandele teatud aja, saate aimu, kui palju saate teha. Näiteks võib teil olla seitse asja ja kui kulutate igale ülesandele tund aega, on teil nende kõigi tegemiseks piisavalt aega. Kuid kui kasutate Windowsi kella taimeri suvandit , saate iga toimingu jaoks määrata taimeri tunniks, et te ei ületaks määratud aega.
Taimeri jaotise avamisel on üks taimer valmis 15 minutiks. Samuti näete paremas ülanurgas kahte ikooni. See, mille nooled näitavad mõlemas suunas, muudab taimeri suuremaks. Teine ikoon kinnitab taimeri ekraanile, et saaksite oma tööd jätkata ja vaadata, kui palju aega on jäänud. Taimeri all näete selle käivitamiseks esitusnuppu ja kellaaja muutmise võimalust.
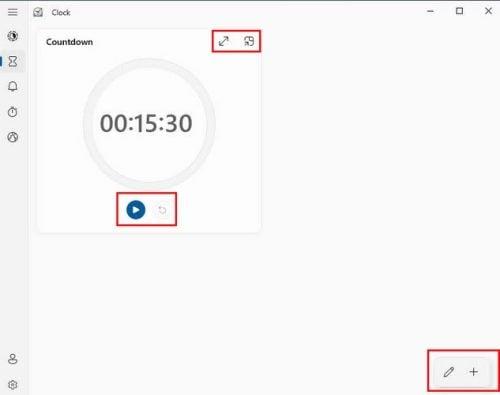
Taimeri jaotis Windows 11 kellarakenduses
Parempoolses alanurgas olevad ikoonid võimaldavad teil redigeerida juba olemasolevaid taimereid. Kui klõpsate pliiatsiikoonil, muutuvad olemasolevad ikoonid halliks. Klõpsake taimeril, mida soovite muuta, ja kasutage kellaaja muutmiseks nooli. Selle kustutamiseks näete ka prügikasti ikooni. Parempoolses alanurgas olev plussikoon võimaldab teil rohkem lisada. Taimereid ei saa liigutada kindlas järjekorras, seega olge ettevaatlik, kui loote need vajalikus järjekorras.
Seadke äratus
Kas unustate mõnikord töötamise lõpetada, sest jääte oma tegemistesse vahele? Miks mitte seada äratus teile meelde, et peate hakkama kõike kokku pakkima? Alarm jaotises on juba kell 7 hommikul seadistatud üks äratus, kuid saate seda muuta, kui lubate selle.
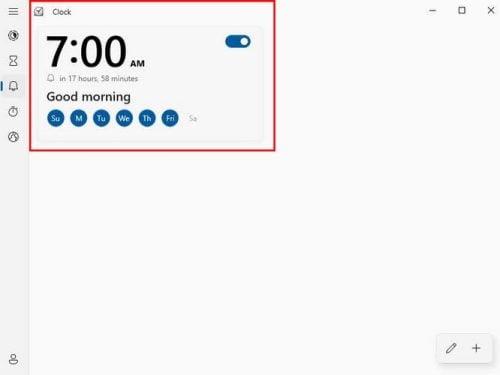
Windowsi äratuskella rakendus
Päevad, mil äratus heliseb, on esile tõstetud sinisega, kuid te ei saa neid muuta, kui klõpsate sinistel ringidel. Redigeerimisakna ilmumisel peate valima häire ja tegema vajalikud muudatused. Teil on ka võimalus muuta ja lisada veel üks äratus. Ärge unustage, et võite anda oma äratusele ka nime.
Stopper
Kas peate tööl kõne pidama ja peate teadma, kui pikk see on? Klõpsake kellarakenduse taimeri valikul, et jälgida, kui kaua see on. Näete ikoone otse stopperi kohal, nii et saate stopperi kinnitada, et saaksite seda alati näha või seda suuremaks muuta. Saate jälgida tunde, minuteid ja sekundeid. Seal on isegi ringi ja lähtestamise nupp.
Maailmakell
See on suurepärane võimalus näha, mis kell on teistes riikides, nii et te ei helista kellelegi keset ööd. Iga loendisse lisatava linna kohta lisab rakendus kaardile märgi, mis näitab, kus linn maailmakaardil asub. Kell näitab ka, mitu tundi on linn teie asukohast tagapool või ees.
Paremas allnurgas näete kolme ikooni. Üks võimaldab lisada veel ühe luku, teine võimaldab neid redigeerida ja viimane võimaldab võrrelda kõiki loendis olevaid linnu. Saate võrrelda selliseid asju nagu ilm või see, millistes linnades päike on tõusnud.
Fookuse režiim
Samuti on võimalus kasutada Focus Assist . . See on veel üks sisseehitatud tööriist, mida saate kasutada asjade tegemiseks ja arvutil selliste toimingute tegemiseks, nagu märguannete väljalülitamiseks. Samuti saate lisada oma Spotify konto ja logida sisse oma Microsofti kontoga, et näha ülesandeloendit.
Lisalugemist
Niikaua kui oleme kellade teemal, on siin mõned kellaga seotud artiklid, mida võiksite lugeda. Näiteks saate lugeda, kuidas muuta oma Android 12 lukustuskuva kella . Kuna ükski rakendus pole täiuslik, on siin artikkel selle kohta, kuidas kellarakendust parandada, kui see ei tööta .
Kui olete Linuxi kasutaja, näete, kuidas saate lukustuskuval näidata kella ja eemalolekuteadet . Asjade lõpetuseks saate lugeda põhikella ja võimenduskella ning nende sisu kohta.
Järeldus
Tööriistade produktiivsemaks kasutamiseks pole vaja installida teist rakendust. Windowsi kellarakendusel on mõned valikud, mida saate kasutada ja mis aitab teil asjadega kursis olla. Saate kasutada stopperit, taimerit, teravustamise abi ja maailmakella. Need on käepärased tööriistad aja korrashoidmiseks. Kui kasulikuks kella peate? Jagage oma mõtteid allolevates kommentaarides ja ärge unustage artiklit teistega sotsiaalmeedias jagada.
Kui teie Windows 10 explorer ei tööta, oleme teid kaitsnud. Lugege ajaveebi, et leida lahendus, kui failiuurija ei tööta.
Kuidas värskendada draivereid Windows 11-s probleemide lahendamiseks ja seadmete ühilduvuse tagamiseks.
File Explorer on Windows 10 põhifunktsioon, mis võimaldab hõlpsasti leida ja hallata faile. Õppige, kuidas konfigureerida File Explorer avama "Seda arvutit" alates arvuti käivitamisest.
Kuidas kasutada Windows 11 otsingut tõhusalt ja kiiresti. Hanki kasulikud näpunäited ja parimad praktikad Windows 11 otsingufunktsiooni jaoks.
Iga arvutiga ühendatud seadet ja selle sees olevaid komponente haldavad seadmedraiverid. Draiverite värskendamine Windows 10-s on oluline mitmesuguste probleemide vältimiseks.
Kas näete File Explorer ei reageeri veateadet? Siit leiate tõhusad lahendused, et lahendada Windows 10 mittetöötava File Exploreri probleem.
Kuidas saada Windows 10-s abi - leidke parimad lahendused pea iga küsimusele, mis teil Microsoft Windows 10 kohta on.
Failiuurija ei reageeri tõrge Windows 10-s. File Explorer või Windows Exploreri protsess ei tööta operatsioonisüsteemis Windows 10. Hangi uued lahendused.
Uuri, kuidas tuua tagasi "Minu arvuti" ikoon Windows 11-s ja avada see lihtsalt, et pääseda oma failidele ja seadetele.
Kas te ei saa Windows 11 arvutis faile ja kaustu avada? Siit leiate teavet selle kohta, kuidas parandada, et Explorer.exe ei laadita käivitamisel ja tööle naasta.








