Windows 10 File Explorer ei tööta? Kuidas parandada

Kui teie Windows 10 explorer ei tööta, oleme teid kaitsnud. Lugege ajaveebi, et leida lahendus, kui failiuurija ei tööta.
Microsofti Windows Defender Antivirus on saavutanud uue verstaposti ja tulnud välja uue loomupärase pahavaratõrjega, mis suudab töötada üliturvalises liivakastirežiimis. See funktsioon on lisatud teie arvutitele täiendava turvakihi pakkumiseks. See on äärmiselt tõhus funktsioon, mis on õnnistuseks inimestele, kellel pole oma süsteemides kolmanda osapoole pahavaratõrjevahendeid.
Funktsioonid on lisatud pärast sellise rikastamise mõju funktsionaalsusele, tipptasemel jõudlusele ja turvalisusele uurimist. See on võimeline tuvastama kõrge riskiga alasid, tagades samas, et liivakasti kasutamine ei mõjuta pakutavat turvalisust negatiivselt.
Pildi allikas: Winpoin
Windows Defenderi viirusetõrjeprotsess vaatab kõik allalaaditud andmed üle ja täiendav sisu esitatakse piiratud õigustega. Kui ründevaratõrje protsessis on saadaval viirus või mõni nakatunud üritab luua faili, mille tööriist võib kahjustada, ei pääse see ülejäänud arvutile ligi, mis tähendab, et rünnatud katset ei töödelda. edasi.
Kuna ründevaratõrjetarkvara nõuab suurema osa arvuti juurdepääsust, kus peamine pahavaratõrjeprotsess töötab piisavate õigustega ega uuri saadaolevaid faile.
Teisisõnu, Windows Defenderi viirusetõrje on võimeline vastu pidama küberkurjategijate rünnakutele, kuid kogu arvuti kontrollimiseks kiuslike ja nakatunud andmete ja artefaktide tuvastamiseks on funktsiooniga kaasas võimalus töötada kõrgete privileegidega.
Windowsi turbeeksperdid teevad kõvasti tööd, et tuvastada Windows Defender Antivirus andmeparserite haavatavused, mis võivad aktiveerida suvalise koodikäituse.
Loe ka:-
Kuidas Windows Defenderit Windowsis sisse lülitada... Kas otsite Windows 10 jaoks usaldusväärset nuhkvara- või viirusetõrjet? Kui jah, siis lõpetage väljanägemine sisseehitatud Windows Defenderina...
Millal pääsete juurde üliturvalisele liivakastirežiimile?
See funktsioon pole praegu juurdepääsetav, kuid tehnoloogiahiiglase Microsofti sõnul aktiveeritakse see funktsioon peagi Windows Insideri jaoks, et uurida, kui tõhus see igapäevaste ohtude korral on. Kuid praegu ei kavatse ettevõte seda funktsiooni pakkuda kasutajatele, kes näitavad, et peate funktsiooni käsitsi lubama.
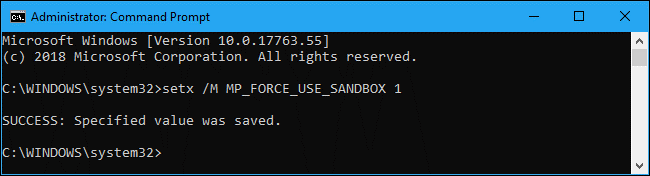
Ultra Secure Sandbox Mode aktiveerimiseks peate oma PowerShelli aknas selle käsureale tippima (setx /M MP_FORCE_USE_SANDBOX 1) . Käivitage käsk ja seejärel taaskäivitage arvuti. Seda käsku saate kasutada administraatori konto kasutamisel.
Eespool nimetatud viipakäsk töötab teie Windows 10 versioonis 1703 ja Windows 10 uuemas versioonis.
Kuidas keelata üliturvaline liivakastirežiim?
Ultra Secure Sandbox Mode'i keelamiseks peate kordama sama käsku, kasutades "1" asemel "0". Pärast käsu sisestamist on oluline muudatuste salvestamiseks arvuti taaskäivitada. Kui teil on taaskäivitamisel probleeme, võite käivitada turvarežiimi ja seejärel täita ülaltoodud käsud.
Mida edasi teha?

Pärast üliturvalise liivakastirežiimi aktiveerimist märkate erakordset sisuprotsessi nimega MsMpEngCP.exe, millel on väga vähe õigusi. See töötab koos tavalise MsMpEngCP.exe pahavaratõrje protsessiga.
Windows Defenderiga saate tagada arvuti turvalisuse, hoides ära pahavara, viiruse ja täiendavate kolmandate osapoolte tööriistade tungimise teie turvalisusesse. Nüüd ei pea teie arvutis olema kolmanda osapoole viiruse- ja pahavaratõrjetarkvara, kuna Windows Defender töötab samal viisil. Täiendava kihi turvalisuse tagamiseks lülitage Windows Defenderis sisse Ultra Secure Sandbox Mode.
Kui teie Windows 10 explorer ei tööta, oleme teid kaitsnud. Lugege ajaveebi, et leida lahendus, kui failiuurija ei tööta.
Kuidas värskendada draivereid Windows 11-s probleemide lahendamiseks ja seadmete ühilduvuse tagamiseks.
File Explorer on Windows 10 põhifunktsioon, mis võimaldab hõlpsasti leida ja hallata faile. Õppige, kuidas konfigureerida File Explorer avama "Seda arvutit" alates arvuti käivitamisest.
Kuidas kasutada Windows 11 otsingut tõhusalt ja kiiresti. Hanki kasulikud näpunäited ja parimad praktikad Windows 11 otsingufunktsiooni jaoks.
Iga arvutiga ühendatud seadet ja selle sees olevaid komponente haldavad seadmedraiverid. Draiverite värskendamine Windows 10-s on oluline mitmesuguste probleemide vältimiseks.
Kas näete File Explorer ei reageeri veateadet? Siit leiate tõhusad lahendused, et lahendada Windows 10 mittetöötava File Exploreri probleem.
Kuidas saada Windows 10-s abi - leidke parimad lahendused pea iga küsimusele, mis teil Microsoft Windows 10 kohta on.
Failiuurija ei reageeri tõrge Windows 10-s. File Explorer või Windows Exploreri protsess ei tööta operatsioonisüsteemis Windows 10. Hangi uued lahendused.
Uuri, kuidas tuua tagasi "Minu arvuti" ikoon Windows 11-s ja avada see lihtsalt, et pääseda oma failidele ja seadetele.
Kas te ei saa Windows 11 arvutis faile ja kaustu avada? Siit leiate teavet selle kohta, kuidas parandada, et Explorer.exe ei laadita käivitamisel ja tööle naasta.








