Windows 10 File Explorer ei tööta? Kuidas parandada

Kui teie Windows 10 explorer ei tööta, oleme teid kaitsnud. Lugege ajaveebi, et leida lahendus, kui failiuurija ei tööta.
Windows 7 sisselogimisekraani administraatori parooli unustamine võib olla ärritav, kas pole? Samuti, kui sul pole päästmiseks lähtestusketast, võib see õli tulle valada. Kuid te ei pea selle pärast muretsema. Kui olete administraatori parooli unustanud ja lähtestusketast pole, on Windowsi arvutisse sisselogimiseks ka teisi võimalusi.
Noh, te ei pea Windowsi OS-i uuesti installima ega oma arvutisse tehaseseadetele lähtestama. Selles postituses oleme loetletud kaks meetodit Windows 7 parooli taastamiseks või lähtestamiseks ilma lähtestuskettata. Loe edasi!
1. meetod: taastage Windows 7 administraatori parool paroolivihje abil
2. meetod: lähtestage Windows 7 administraatori parool installi-CD-ga
Taastage Windows 7 administraatori parool paroolivihje abil
Administraatorikontole parooli loomisel palutakse teil sageli luua ka paroolivihje. Kui olete määranud paroolivihje, on see praegu kasulik. Kui proovite sisse logida vale parooliga, kuvatakse teade "Kasutajanimi või parool on vale". Selle sulgemiseks klõpsake nuppu OK. Järgmisel ekraanil kuvatakse kaks linki, paroolivihje ja parooli lähtestamine. Kuna teil pole lähtestamise linki, pole parooli lähtestamise link teie jaoks kasutu. Paroolivihje võib aidata teil administraatori parooli meeles pidada.
Loe ka:-
Kuidas taastada jäädavalt kustutatud faile Windowsis... Kas soovite taastada kustutatud failid Windows 7/8/10 arvutis? Ärge muretsege, sest see artikkel aitab teil jäädavalt taastuda...
Lähtestage Windows 7 administraatori parool installi-CD-ga
Kui te ei saa oma Windows 7 administraatori parooli Paroolivihje abil meelde tuletada, saate probleemi lahendamiseks Windowsi lähtestamiseks kasutada installi-CD-d.
Selle protsessi jaoks vajate Windows 7 administraatori parooli lähtestamiseks Windows 7 installi-CD-d/DVD-d.
1. samm : ühendage CD/DVD oma arvutisse
2. toiming. Taaskäivitage oma Windowsi arvuti ja avage BIOS-i seadistus, et saaksite seadistada arvuti CD-lt buutima.
3. samm: teie arvuti käivitub installi-CD kaudu ja kuvatakse Windowsi installimise aken. Klõpsake nuppu Edasi.
4. samm: valige suvand Paranda oma arvuti.
5. samm: kuvatakse süsteemitaaste valikute aken, kaasatakse Windows 7. Jätkamiseks klõpsake nuppu Edasi.
6. samm: valige nüüd taastetööriistaks käsuviip.
Samm 7: Kui käsuviiba aken käivitub, tippige Copy C:\Windows\System32\sethc.exe c:\ ja vajutage sisestusklahvi. Tulemus näitab, et 1 fail(id) on kopeeritud.
Märkus. Kui teilt küsitakse, kas soovite faili üle kirjutada, tippige Jah ja vajutage jätkamiseks sisestusklahvi.
8. samm: tippige nüüd copy/yc:\Windows\System32\cmd.exe c:\Windows\System32\sethc.exe. Tulemus näitab, et 1 fail(id) on kopeeritud.
9. samm: tippige nüüd Exit ja vajutage käsuviiba akna sulgemiseks sisestusklahvi.
Nüüd eemaldage installi-CD ja taaskäivitage Windows 7 arvuti.
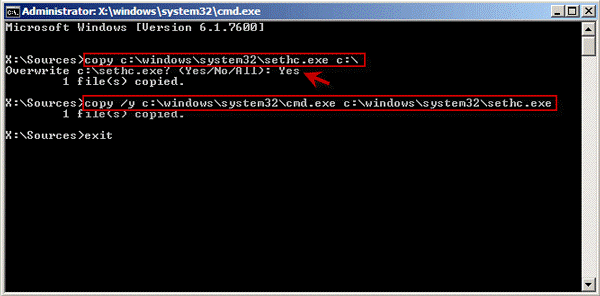
Pildi krediit: sumsoft
Loe ka:-
Kuidas lubada või keelata USB-porte... Siit saate teada, kuidas USB-porte nende viie erineva meetodi abil lubada/keelata. Proovige neid ja takistage teistel teie...
10. samm: nüüd taaskäivitub teie arvuti nagu tavaliselt. Sisselogimiskuva avamisel vajutage sethc.exe akna avamiseks viis korda järjest tõstuklahvi.
11. samm: kui aken on üleval, tippige "net user" ja vajutage sisestusklahvi. Saate teate "Käsk on edukalt lõpule viidud". See tulemus näitab, et teie parool on edukalt lähtestatud.
Märkus. Asendage oma administraatori kasutajanime ja parooliga, mida soovite kasutada, nii et käsk on
" võrgukasutaja [e-postiga kaitstud] >"
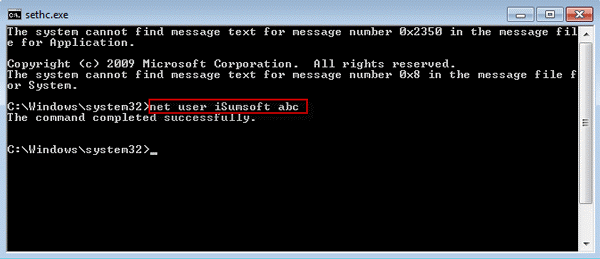
Pildi krediit: sumsoft
Märkus. Kui te kasutajanime ei tea, tippige net user ja vajutage sisestusklahvi. Saate kõik kasutajakontod oma Windows 7 arvutis.
Kui olete parooli lähtestamise toimingutega lõpetanud, peate sisestama sethc.exe algfaili. Selleks kasutage arvuti käivitamiseks installi-CD-d. Käsurea hankimiseks järgige ülalnimetatud samme .
Kui käsuviip on avatud, tippige käsk:
Kopeerige /yc:\sethc.exe c:\windows\system32\sethc.exe .
Ja sethc.exe taastatakse.
Nii saate Windows 7 arvutisse sisse logida, kui olete administraatori parooli unustanud ja lähtestusketast pole käepärast. Proovige seda ja andke meile allolevas kommentaaride jaotises teada, kui teil on probleeme.
Kui teie Windows 10 explorer ei tööta, oleme teid kaitsnud. Lugege ajaveebi, et leida lahendus, kui failiuurija ei tööta.
Kuidas värskendada draivereid Windows 11-s probleemide lahendamiseks ja seadmete ühilduvuse tagamiseks.
File Explorer on Windows 10 põhifunktsioon, mis võimaldab hõlpsasti leida ja hallata faile. Õppige, kuidas konfigureerida File Explorer avama "Seda arvutit" alates arvuti käivitamisest.
Kuidas kasutada Windows 11 otsingut tõhusalt ja kiiresti. Hanki kasulikud näpunäited ja parimad praktikad Windows 11 otsingufunktsiooni jaoks.
Iga arvutiga ühendatud seadet ja selle sees olevaid komponente haldavad seadmedraiverid. Draiverite värskendamine Windows 10-s on oluline mitmesuguste probleemide vältimiseks.
Kas näete File Explorer ei reageeri veateadet? Siit leiate tõhusad lahendused, et lahendada Windows 10 mittetöötava File Exploreri probleem.
Kuidas saada Windows 10-s abi - leidke parimad lahendused pea iga küsimusele, mis teil Microsoft Windows 10 kohta on.
Failiuurija ei reageeri tõrge Windows 10-s. File Explorer või Windows Exploreri protsess ei tööta operatsioonisüsteemis Windows 10. Hangi uued lahendused.
Uuri, kuidas tuua tagasi "Minu arvuti" ikoon Windows 11-s ja avada see lihtsalt, et pääseda oma failidele ja seadetele.
Kas te ei saa Windows 11 arvutis faile ja kaustu avada? Siit leiate teavet selle kohta, kuidas parandada, et Explorer.exe ei laadita käivitamisel ja tööle naasta.








