Windows 10 File Explorer ei tööta? Kuidas parandada

Kui teie Windows 10 explorer ei tööta, oleme teid kaitsnud. Lugege ajaveebi, et leida lahendus, kui failiuurija ei tööta.
Alarmid on tavaliselt seotud hommikuse ülestõusmisega, kuid see ei tähenda, et te ei saaks neid muudel juhtudel kasutada. Võib-olla peate 30 minuti pärast midagi ahjust välja võtma või kellegi järgi minema. Häiretel on palju põhjuseid ja palju seadmeid, kuhu saate neid seadistada. Saate määrata äratuse oma Windows 11 arvuti, iPhone'i, iPadi ja Android-seadmega. Saate seadistada mitu äratust ja redigeerida neid nii, et need õigel ajal heliseksid. Muudatusi saab teha igal ajal, juhuks kui teie ajakavas midagi muutub.
Kuidas Windows 11-s häiret luua
Esimese äratuse loomiseks peate avama kellarakenduse. Selleks vajutage klahvi Windows + S; tippige otsinguribale kell ja avage see. Kui rakendus avaneb, klõpsake kellakujulisel ikoonil Alarm.
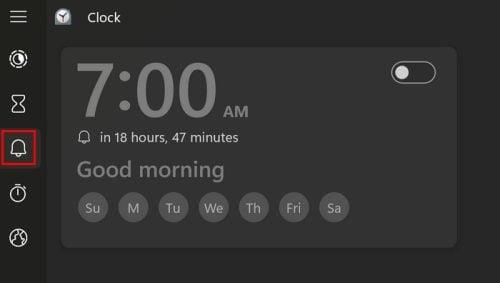
Looge Windows 11-s häire
Üks äratus on juba loodud, kuid see lülitatakse välja. Saate seda kasutada või kui soovite häiret nullist luua, peate klõpsama paremas alanurgas plussmärgi ikooni.
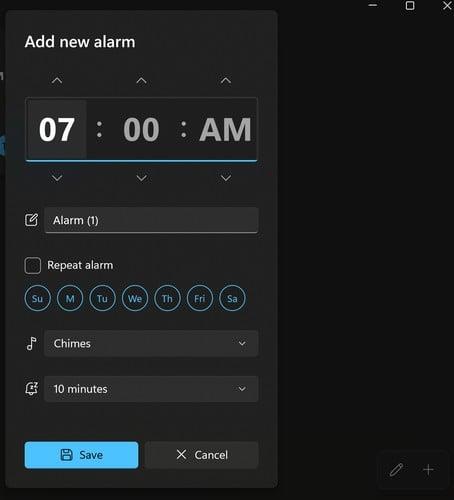
Uue alarmi loomine operatsioonisüsteemis Windows 11
Kuidas oma äratust redigeerida
Kui äratus ilmub, peate määrama kellaaja, kuid pidage meeles, et saate kellaaja määrata, klõpsates üleval ja all asuvatel nooltel. Või võite klõpsata tundidel ja kasutada selle määramiseks numbriklahvistikku. Klõpsake alarmi nimekasti, et anda oma äratusele pealkiri, mis aitab teil meeles pidada, miks te selle üldse seadistasite. Klõpsates nädalapäevadel, kordate nende päevade äratust.
Näete ka valikut alarmi heli määramiseks. Saate valida erinevate valikute vahel, näiteks:
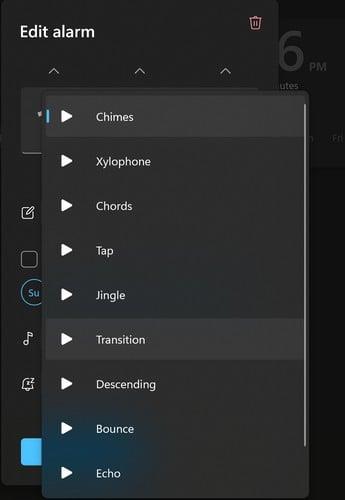
Kõlab Windows 11 alarmi jaoks
Saate valida heli või klõpsata esitusnupul, et saada eelvaade sellest, kuidas teie äratus kõlab.
Kuidas häireid kustutada
Mõned alarmid jätad alles, kuid teised on vaid ajutised. Kui on aeg häire kustutada, klõpsake äratusel ja seejärel prügikasti ikoonil.
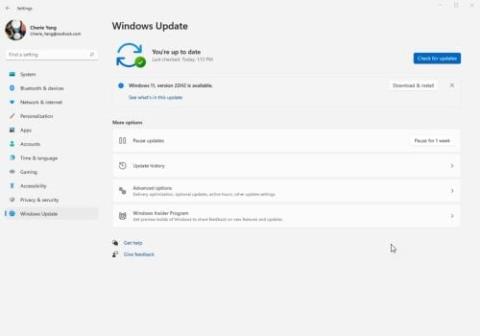
Häirete kustutamine operatsioonisüsteemis Windows 11
Häirete kustutamiseks ilma neid avamata peate klõpsama paremas alanurgas oleval pliiatsiikoonil ja prügikastiikoon ilmub iga alarmi juurde. Kui olete kõik vajalikud alarmid kustutanud, klõpsake paremas alanurgas linnukeseikoonil. Kui soovite alarmi keelata ja mitte kustutada, saate selle välja ja sisse lülitada, kasutades iga äratuse paremas ülanurgas olevat nuppu.
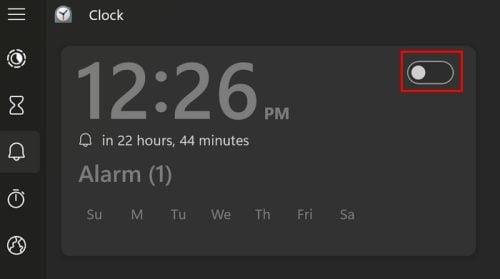
Häirete keelamine opsüsteemis Windows 11
See on kõik, mis on seotud loodud häirete loomise, kustutamise ja redigeerimisega. Kui soovite, et äratusel oleks teistsugune stiil ja pakutaks isegi muid funktsioone, võite alati minna Microsoft Store'i ja otsida häireid. Leiate suure valiku, mille hulgast saate valida.
Lisalugemist
Nagu eelnevalt mainitud, on palju muid seadmeid, kuhu saab ka alarme seada. Näiteks siin on neli suurepärast äratusrakendust, mida saate oma Android-seadmesse lisada. Ja nendel aegadel, kui te ei ole teie seadme pakutavate äratushelidega rahul, saate alati salvestada ja lisada kohandatud heli . Ärge unustage kasutada otsinguriba, et saada rohkem lugemismaterjali.
Järeldus
Äratuse seadistamiseks pole vaja installida teist rakendust, kuna teie Windows 11 arvutis on see alati olemas. Sellel on kõik funktsioonid, mida ootate äratusrakenduselt, nagu kellaaja, kuupäeva, heli jne seadistamine. Saate seadistada erinevaid äratusi ning nende kustutamine on samuti lihtne. See ei pruugi olla kõige ilusam rakendus, kuid see teeb oma tööd. Kui eelistate mõnda teist stiili, siis loodetavasti leiate endale meelepärase Microsofti poest. Mitu äratust tavaliselt seadistate? Andke mulle allolevates kommentaarides teada ja ärge unustage artiklit allolevates kommentaarides jagada.
Kui teie Windows 10 explorer ei tööta, oleme teid kaitsnud. Lugege ajaveebi, et leida lahendus, kui failiuurija ei tööta.
Kuidas värskendada draivereid Windows 11-s probleemide lahendamiseks ja seadmete ühilduvuse tagamiseks.
File Explorer on Windows 10 põhifunktsioon, mis võimaldab hõlpsasti leida ja hallata faile. Õppige, kuidas konfigureerida File Explorer avama "Seda arvutit" alates arvuti käivitamisest.
Kuidas kasutada Windows 11 otsingut tõhusalt ja kiiresti. Hanki kasulikud näpunäited ja parimad praktikad Windows 11 otsingufunktsiooni jaoks.
Iga arvutiga ühendatud seadet ja selle sees olevaid komponente haldavad seadmedraiverid. Draiverite värskendamine Windows 10-s on oluline mitmesuguste probleemide vältimiseks.
Kas näete File Explorer ei reageeri veateadet? Siit leiate tõhusad lahendused, et lahendada Windows 10 mittetöötava File Exploreri probleem.
Kuidas saada Windows 10-s abi - leidke parimad lahendused pea iga küsimusele, mis teil Microsoft Windows 10 kohta on.
Failiuurija ei reageeri tõrge Windows 10-s. File Explorer või Windows Exploreri protsess ei tööta operatsioonisüsteemis Windows 10. Hangi uued lahendused.
Uuri, kuidas tuua tagasi "Minu arvuti" ikoon Windows 11-s ja avada see lihtsalt, et pääseda oma failidele ja seadetele.
Kas te ei saa Windows 11 arvutis faile ja kaustu avada? Siit leiate teavet selle kohta, kuidas parandada, et Explorer.exe ei laadita käivitamisel ja tööle naasta.








