Windows 10 File Explorer ei tööta? Kuidas parandada

Kui teie Windows 10 explorer ei tööta, oleme teid kaitsnud. Lugege ajaveebi, et leida lahendus, kui failiuurija ei tööta.
Windows 10 on seni olnud Windowsi OS-i kõige ilusam liides. See pole ainus kvaliteet, mis Windowsil on. Sellel on ka palju funktsioone, mis aitavad paremat sirvimiskogemust. Iga Windows 10 väljaantava värskendusega improviseerib ja lisab uusi funktsioone. Üks pingelisemaid funktsioone on Fluent Design System. Microsoft tunnustab seda rohkem.
Projekti neoon Fluent Design System tuli esmakordselt pildile 2017. aastal. See sisaldas viit põhielementi: sügavus, valgus, skaala, liikumine ja materjal. Need funktsioonid aitavad välja töötada erinevaid visuaalseid efekte, mida näete Windows 10 kasutajaliidese mitmes osas.
Väidetavalt on akrüül üks juhtivamaid Fluenti disainiefekte, mida saab väga lihtsalt esile tuua. Läbipaistev taust, mis kuvatakse menüü Start või tegevuskeskuse avamisel.
Teine tähelepanuväärne efekt on valgusest inspireeritud paljastamine. See on pimestav efekt, mis ilmneb siis, kui viite hiirekursori rakenduse Seaded komponentide ja teiste Windowsi algrakenduste kohal.
Need efektid on lummavad, kuid mitte kõik ei armasta sujuvat disainiefekti. Kui olete üks neist, siis peate teadma, kuidas see keelata. Selles postituses oleme loetlenud sammud sujuvate kujunduselementide keelamiseks Windows 10-s, et teada saada, lugege edasi!
Toimingud sujuva disaini süsteemivärskenduste desaktiveerimiseks operatsioonisüsteemis Windows 10
Saate keelata muudatused, mille Microsoft on Windowsi sujuvasse disainisüsteemi toonud, kasutades rakendust Seaded. Meil pole aga valikut, mis oleks spetsiaalselt loodud kogu sujuva kujunduse keelamiseks, kuid saate keelata läbipaistvuse, mis võib aidata.
Loe ka:-
Windows Hello seadistamine Windowsis... Windows Hello uus biomeetriline tehnoloogia pakub Windows 10 kasutajatele täiendavat turvalisust. See aitab avada...
Sellele valikule pääseb juurde Windows 10 arvutis Fall Creators Update'i abil. Vaatame, kuidas Windows 10 sujuvaid disainivärskendusi keelata:
1. samm: minge menüüsse Start ja klõpsake rakenduse Seaded käivitamiseks nuppu Sätted.
Märkus . Seadete kuvamiseks vajutage nuppu Windows ja I.
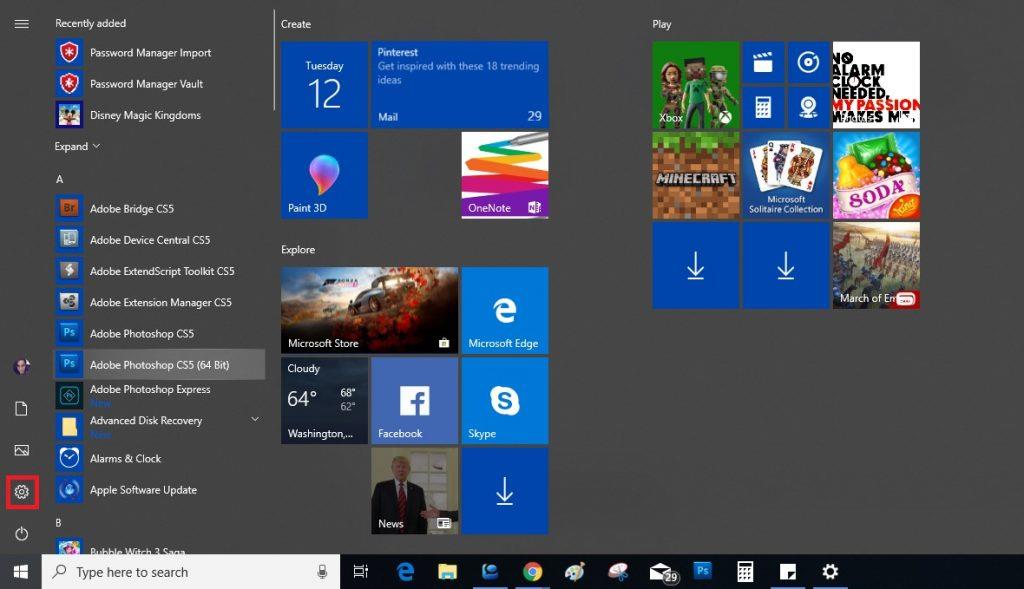
2. samm: klõpsake nüüd rakenduses Seaded nuppu Isikupärastamine.
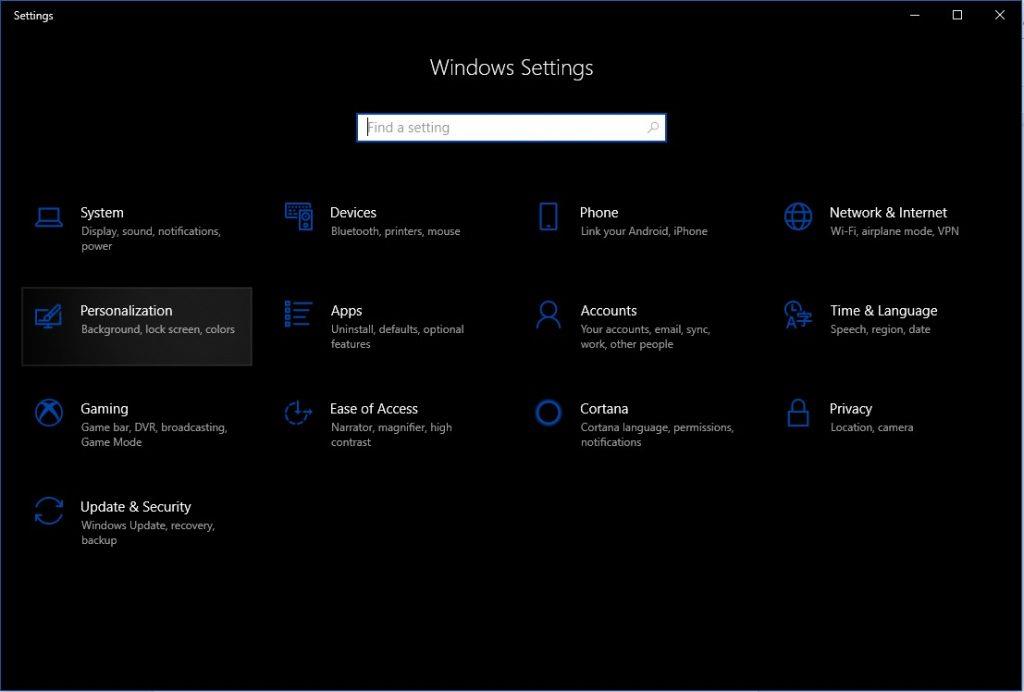
3. samm: isikupärastamise aknas leidke ja klõpsake nuppu Värvid.
4. samm: liikuge jaotisse Läbipaistvusefektid ja lülitage selle keelamiseks lüliti vasakule küljele.
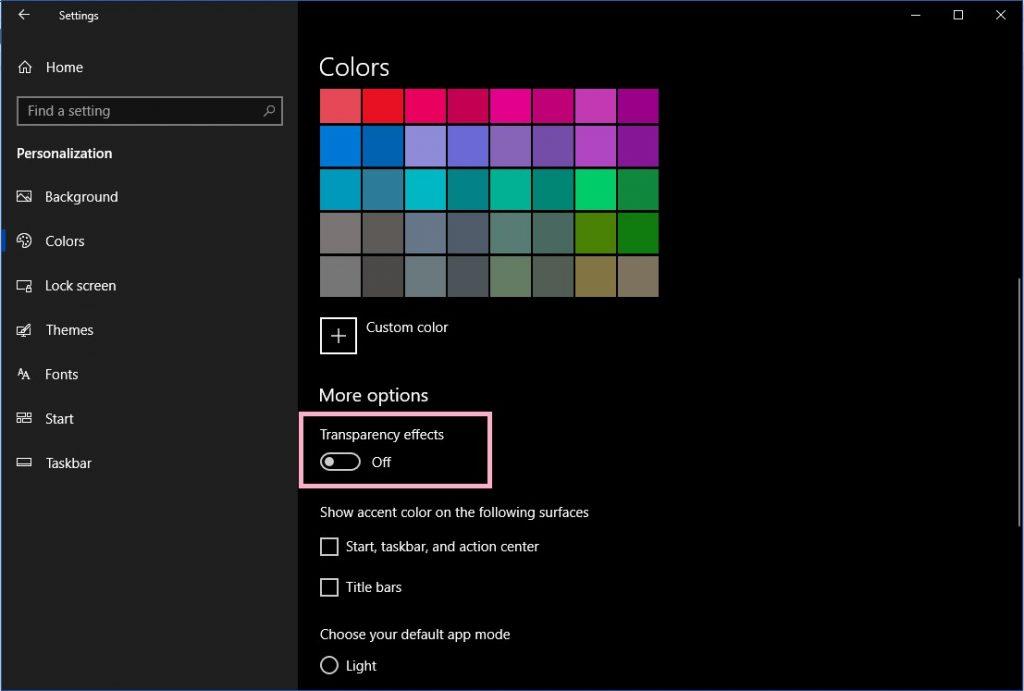
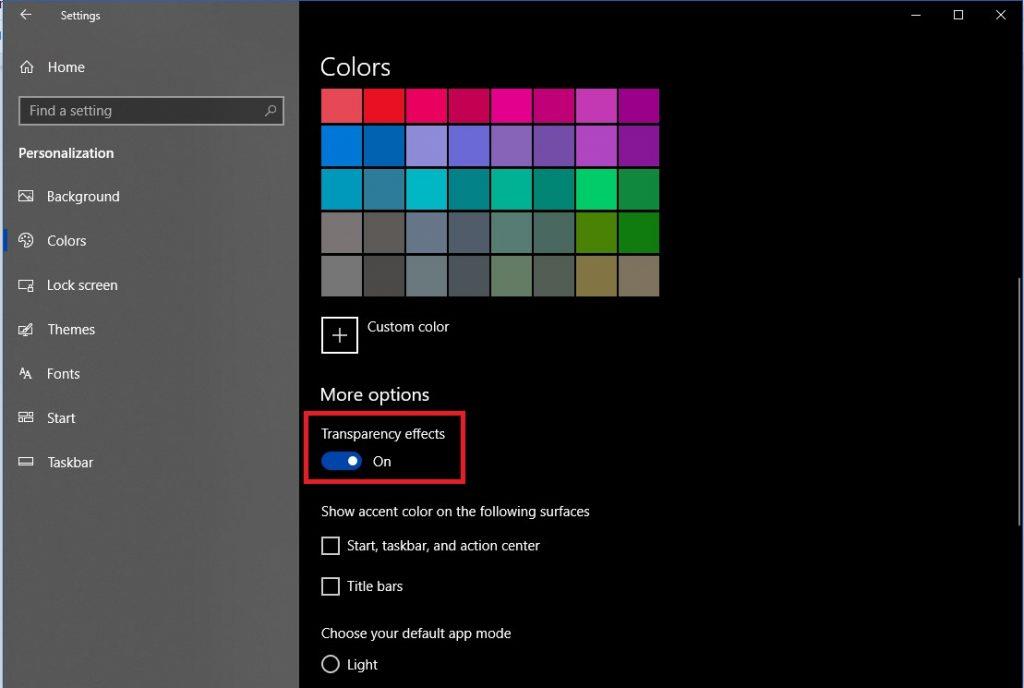
Kui see on tehtud, ei näe te Windows 10 arvutis sujuvaid disainiefekte. Kui soovite kunagi aktiveerida sujuvaid kujundusefekte, saate lülitada lülitusnupu paremale küljele.
Mis vahe on sellel, kui sujuv disain on keelatud?
Kui lülitate Fluent Designi värskenduse keelamiseks läbipaistvad efektid välja, kaotate Windows 10 välimuse. Kui aga vaatate sujuva disaini positiivset külge, saate teada, et säästate protsessori ressursse ja ka aku, kui kasutate sülearvutit. Kuid lülitusnupu vasakule lülitamine ei taga, et kõik sujuvad kujundusmuudatused on keelatud, kuid see muudab nähtavad muudatused kaduma.
Loe ka:-
Kuidas teada saada, kes teie Wi-Fi varastab? Kuidas tuvastada, kas keegi varastab teie Wi-Fi. Selles juhendis selgitame teile, kuidas tuvastada, kas teie...
Mida arvate sujuvast disainist Windows 10-s? Kas sulle meeldib see? Saate oma mõtteid avaldada allolevas kommentaaride jaotises.
Kui teie Windows 10 explorer ei tööta, oleme teid kaitsnud. Lugege ajaveebi, et leida lahendus, kui failiuurija ei tööta.
Kuidas värskendada draivereid Windows 11-s probleemide lahendamiseks ja seadmete ühilduvuse tagamiseks.
File Explorer on Windows 10 põhifunktsioon, mis võimaldab hõlpsasti leida ja hallata faile. Õppige, kuidas konfigureerida File Explorer avama "Seda arvutit" alates arvuti käivitamisest.
Kuidas kasutada Windows 11 otsingut tõhusalt ja kiiresti. Hanki kasulikud näpunäited ja parimad praktikad Windows 11 otsingufunktsiooni jaoks.
Iga arvutiga ühendatud seadet ja selle sees olevaid komponente haldavad seadmedraiverid. Draiverite värskendamine Windows 10-s on oluline mitmesuguste probleemide vältimiseks.
Kas näete File Explorer ei reageeri veateadet? Siit leiate tõhusad lahendused, et lahendada Windows 10 mittetöötava File Exploreri probleem.
Kuidas saada Windows 10-s abi - leidke parimad lahendused pea iga küsimusele, mis teil Microsoft Windows 10 kohta on.
Failiuurija ei reageeri tõrge Windows 10-s. File Explorer või Windows Exploreri protsess ei tööta operatsioonisüsteemis Windows 10. Hangi uued lahendused.
Uuri, kuidas tuua tagasi "Minu arvuti" ikoon Windows 11-s ja avada see lihtsalt, et pääseda oma failidele ja seadetele.
Kas te ei saa Windows 11 arvutis faile ja kaustu avada? Siit leiate teavet selle kohta, kuidas parandada, et Explorer.exe ei laadita käivitamisel ja tööle naasta.








