Windows 10 File Explorer ei tööta? Kuidas parandada

Kui teie Windows 10 explorer ei tööta, oleme teid kaitsnud. Lugege ajaveebi, et leida lahendus, kui failiuurija ei tööta.
Windowsi sisselogimisekraan küsib sisselogimiseks parooli, mis on kasulik. Mõnele ei pruugi see aga erinevatel põhjustel meeldida. Kuidas aga Windows 10-sse sisse logida ilma paroolita?
Selle lahenduseks võib olla paroolivaba sisselogimine, mis säästab teie aega. Selles postituses käsitleme mõnda meetodit arvuti parooli keelamiseks. Artiklis räägime teile, kuidas Windows 10-st sisselogimisparool eemaldada.
Märkus. Kui arvate, et teie arvuti ja selles olevad andmed on ilma paroolita turvalised, võite seadistusi muuta. Tavaliselt soovitame aga teisiti.
Seetõttu soovitame teil hankida Advanced Identity Protector, et kaitsta oma arvutisse sisselogimisi. Kui sisselogimiseks paroolid puuduvad, on teie süsteem vastuvõtlik vargustele ning kõige levinum ja ohtlikum võib olla identiteedivargus. See on põhjus tarkvara kasutamiseks, mis töötab Windowsis sujuvalt ja salvestab teie teabe turvahoidlasse. See kaitseb teie isikuandmeid, nagu e-posti ID-d, paroolid, krediitkaardi andmed ja sisselogimisandmed.
Laadige alla Advanced Identity Protector & Safeguard isikuandmed
Windows 10 sisselogimise meetodid ilma paroolita -
Kui te ei soovi iga kord arvuti käivitamisel parooli sisestada, peate oma sisselogimisparooli Windows 10-st eemaldama. Allpool toodud meetodid on mõned näpunäited, kuidas Windows 10-sse ilma paroolita sisse logida.
1. meetod: keelake kasutajakontode parool
1. samm: vajutage Windowsi klahvi + R ja tippige netplwiz ja klõpsake nuppu OK.
Siin on spetsiaalselt kasutatav käsk kasutajakontode juhtimiseks.
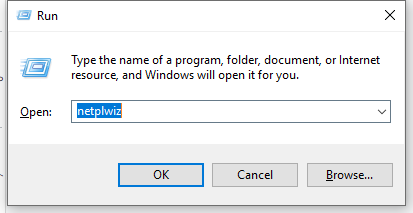
2. samm: see avab kasutajakontode akna.
Siin jaotises Kasutaja näete " Kasutajad peavad arvutisse sisenemiseks sisestama kasutajanime ja parooli ". Nüüd eemaldate märke selle ees olevast kastist.
Muudatuste rakendamiseks klõpsake nuppu OK. See keelab teie arvutis parooli kasutamise.
2. meetod: muutke parooli kiirklahvide abil
Samm 1: Vajutage koos klahve CTRL + ALT + Delete, nüüd näete valikut Muuda parooli.
2. samm: klõpsake nuppu Muuda parooli ja nüüd palutakse teil vorm täita. Kaasa arvatud praegune parool ja uus parool.
Sisestate nutikalt praeguse parooli ja vajutage nuppu OK, jättes uue parooli ruumi tühjaks. Nii et see võimaldab Windows 10 sisselogimist ilma paroolita.
See võimaldab Windowsil mõista, et sisselogimisel parooli ei kasutata.
3. meetod: muutke konto sätteid
1. samm: minge menüüsse Start, avage Seaded.
2. samm: avage kontod.
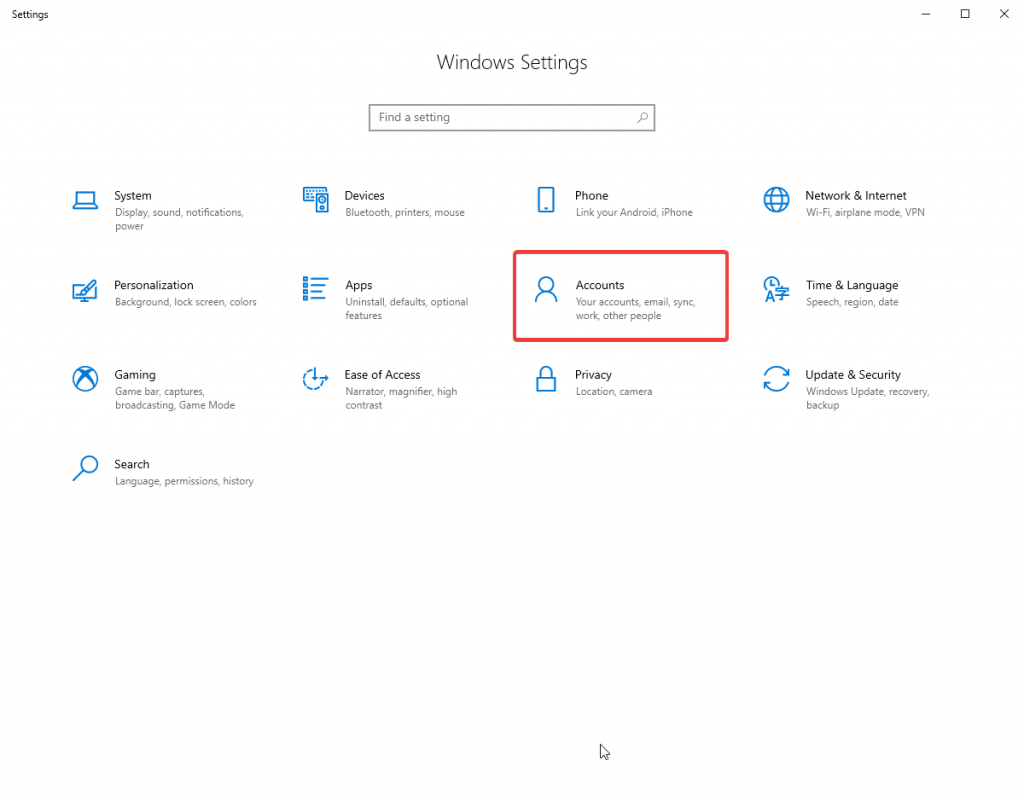
3. samm: valige vasakpoolsel paanil Sisselogimisvalikud.
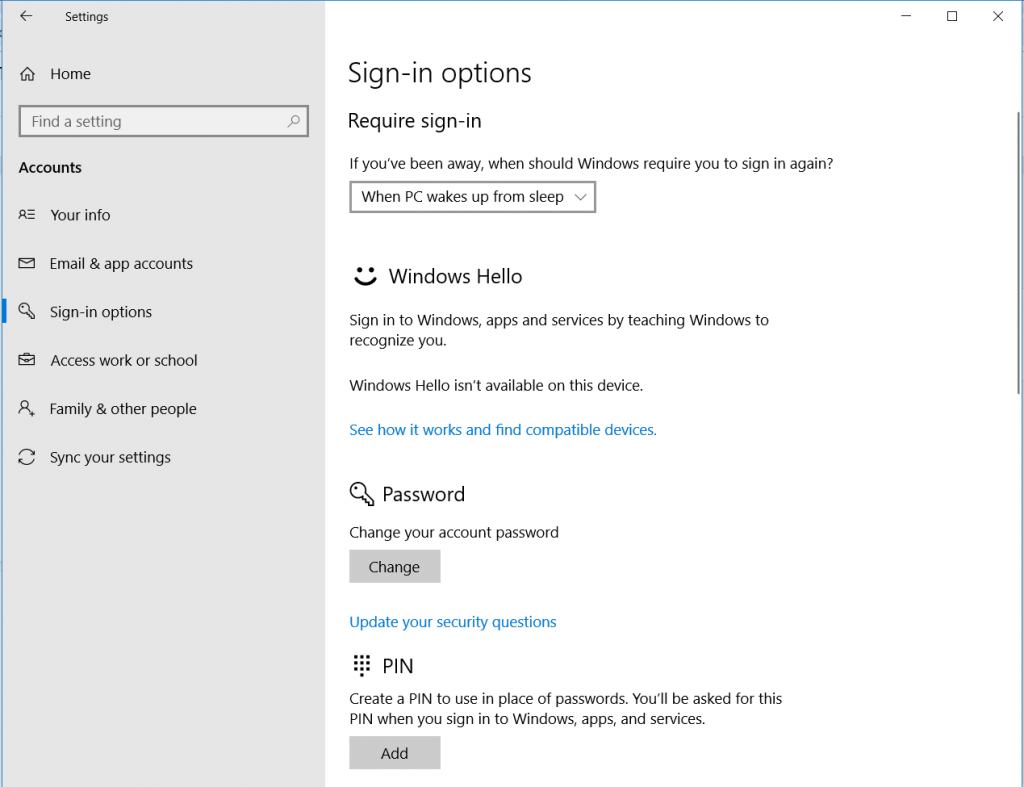
4. samm: muutke parooli uuesti samamoodi nagu ülaltoodud meetodi puhul. Sisestage autentimiseks praegune parool ja jätke uue parooli jaoks tühjaks.
See annab Windowsile soovituse, nagu poleks parooli kasutatud. See on üks nippe, kuidas Windows 10-sse sisse logida ilma paroolita.
4. meetod: muutke parooli käsuviiba abil
1. samm: minge menüüsse Start, tippige otsinguribale käsk Command Prompt. Klõpsake käsul Käivita administraatorina .
2. samm: parooli muutmiseks kasutatakse seda käsku – neti kasutaja KASUTAJA NIMI “PAROOL”.
Selle asemel tippime siia võrgukasutaja USERNAME "".
See tähendab, et jätame parooli nulliks. Pange tähele, et tsitaatide vahele ei tohi jätta tühikuid.
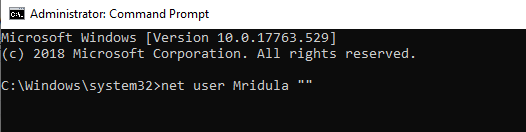
See võimaldab Windows 10-sse sisse logida ilma paroolita.
5. meetod: muutke arvutihalduses parool
1. samm: avage käsk Run, vajutades Windowsi klahvi + R, tippige compmgmt.msc ja vajutage nuppu OK.
Samm 2: Arvutihalduse aknas minge Süsteemitööriistad> Kohalikud kasutajad ja rühmad> Kasutajad.
3. samm: valige parempoolselt paneelilt oma kasutajanimi ja paremklõpsake seda. Näete valikuid, mille hulgast valige Määra uus parool.
4. samm: siin jätate uue parooli kasutamiseks tühjaks. Ja muudatuste salvestamiseks klõpsake nuppu OK.
Järeldus:
Loetlesime erinevaid saadaolevaid meetodeid, mis aitavad teil teada saada, kuidas Windows 10-sse ilma paroolita sisse logida. Kui olete kindel, et hoiate oma Windowsi mingil põhjusel lukustamata, on soovitatav isikliku teabe salvestamiseks hoida turvalist varahoidlat. Soovitame hankida tööriista, mida on lihtne kasutada ja mis on teie süsteemis kerge, Advanced Identity Protector for Windows. Palun andke meile allolevates kommentaarides teada, kui teate mõnda muud meetodit Windowsi paroolita sisselogimiseks.
Telli ka uudiskiri, et saada rohkem selliseid artikleid oma postkasti.
Kui teie Windows 10 explorer ei tööta, oleme teid kaitsnud. Lugege ajaveebi, et leida lahendus, kui failiuurija ei tööta.
Kuidas värskendada draivereid Windows 11-s probleemide lahendamiseks ja seadmete ühilduvuse tagamiseks.
File Explorer on Windows 10 põhifunktsioon, mis võimaldab hõlpsasti leida ja hallata faile. Õppige, kuidas konfigureerida File Explorer avama "Seda arvutit" alates arvuti käivitamisest.
Kuidas kasutada Windows 11 otsingut tõhusalt ja kiiresti. Hanki kasulikud näpunäited ja parimad praktikad Windows 11 otsingufunktsiooni jaoks.
Iga arvutiga ühendatud seadet ja selle sees olevaid komponente haldavad seadmedraiverid. Draiverite värskendamine Windows 10-s on oluline mitmesuguste probleemide vältimiseks.
Kas näete File Explorer ei reageeri veateadet? Siit leiate tõhusad lahendused, et lahendada Windows 10 mittetöötava File Exploreri probleem.
Kuidas saada Windows 10-s abi - leidke parimad lahendused pea iga küsimusele, mis teil Microsoft Windows 10 kohta on.
Failiuurija ei reageeri tõrge Windows 10-s. File Explorer või Windows Exploreri protsess ei tööta operatsioonisüsteemis Windows 10. Hangi uued lahendused.
Uuri, kuidas tuua tagasi "Minu arvuti" ikoon Windows 11-s ja avada see lihtsalt, et pääseda oma failidele ja seadetele.
Kas te ei saa Windows 11 arvutis faile ja kaustu avada? Siit leiate teavet selle kohta, kuidas parandada, et Explorer.exe ei laadita käivitamisel ja tööle naasta.








