Windows 10 File Explorer ei tööta? Kuidas parandada

Kui teie Windows 10 explorer ei tööta, oleme teid kaitsnud. Lugege ajaveebi, et leida lahendus, kui failiuurija ei tööta.
Windowsil on funktsioon, mille abil saab Windows 10-sse sisse logida mitu kasutajat. Üldiselt saate lisada kahte tüüpi kontosid. Need kontod:
(1) Võib olla pereliikmete ja
(2) Perekonda mittekuuluvate liikmete kohalikud kontod
Igal neist kontodest on oma tähendus, mida me käsitleme põhjalikult. Nii saate teada, milliseid kontosid millal kasutada. Arutame isegi, kuidas saate Windows 10-s mitu kasutajakontot eemaldada.
Lugege ka: Kuidas keelata kiire kasutajavahetus Windows 10-s
Mitut tüüpi kasutajakontode lisamine opsüsteemis Windows 10
1. Perekond
Laps
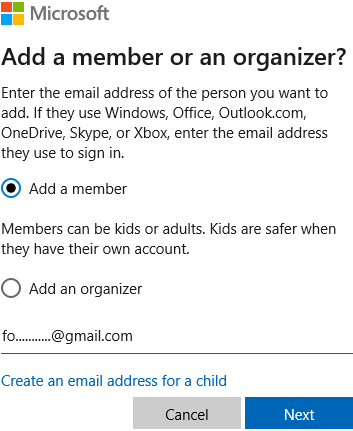
Üks viis mitme kasutaja lisamiseks Windows 10-s on lapsekonto lisamine. Nii näete nende hiljutisi tegevusi, mis võivad olla kasulikud, eriti kui kasutaja on laps. Lapsekonto lisamiseks toimige järgmiselt.
Märge:
Täiskasvanu või korraldaja
Korraldajad on peamiselt täiskasvanud, kes saavad muuta pereliikmete turvaseadeid. Nad saavad isegi pereliikmeid lisada või eemaldada. Siia jõudmise sammud on enam-vähem samad.
Seaded > Perekond ja teised kasutajad > Teie pere > Lisa pereliige
Kuid Microsoft Windowsis raadionupu Lisa liige märkimise asemel märkige raadionupp Lisa korraldaja .
Kuidas eemaldada pereliikme konto?
Teeme tee abil kiiresti kokku vanad sammud, mida on juba üksikasjalikult mainitud -
Seaded > Kontod > Perekond ja teised kasutajad > Teie pere
Nüüd tuleb täiendav samm, mis aitab teil pereliikme eemaldada.
Lugege ka: Vaadake, kuidas Windows 10 arvutis sisselogimise ekraaninime muuta
2. Teised kasutajad
Esimene küsimus, mis teile pähe võib tulla, on, mille poolest erinevad teised kasutajad pereliikmetest? See konto erineb selle poolest, et siinsed liikmed ei saa kasutada pilveintegratsiooni teenuseid, mitte pereliikmeid.
Nüüd, kui teil on selle inimese e-posti ID, järgige teed Seaded > Kontod > Perekond ja teised kasutajad , klõpsake jaotises Muud kasutajad nuppu Lisa keegi teine sellesse arvutisse ja lisage tema meili ID. Aga mis siis, kui te ei tea nende e-posti ID-d? Ärge muretsege!
Samas Microsofti aknas, mida kasutatakse e-posti aadressi sisestamiseks, klõpsake nuppu Mul ei ole selle inimese sisselogimisandmeid . Avaneb uus aken, kus saate valida kolme valiku vahel –
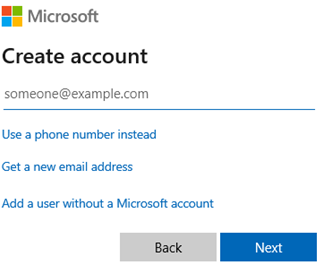
(i) Kasutage telefoninumbrit
Siin saate sisestada telefoninumbri ja parooli
(ii) Hankige uus e-kiri
Saate luua inimesele uue Outlooki konto
(iii) Saate luua isikukonto ilma Microsofti kontota
Selleks peate igaks juhuks parooli unustamisel sisestama sellised andmed nagu – kasutajanimi, parool ja 3 turvaküsimust. See on kõik.
Kuidas eemaldada mitte-pereliikme konto
Kui olete järginud teed, Seaded> Kontod> Perekond ja muud kasutajad, mis on tavaline mitme kasutaja lisamisel Windows 10-s, klõpsake jaotises Muud kasutajad nuppu Eemalda ja e-posti aadress eemaldatakse.
Oluline märkus:
Pärast nuppu Eemalda ja enne klõpsamist vajutate nuppu Kustuta konto ja andmed ; peate veenduma, et kõik nende töölaual olevad üksused – dokumendid, allalaaditavad failid, fotod ja muud failid – on varundatud. Sest kui vajutate kustutamisnuppu, ei saa enam tagasi vaadata ja nende andmed kustutatakse.
Lõpuks
Loodame, et saate nüüd Windows 10-s mitut kasutajat (pereliikmeid ja teisi) lisada või eemaldada, ilma et peaksite vaeva nägema. Ja kui jääte kuhugi jänni, aitame teid hea meelega. Kui leidsite, et ajaveebi on kasulik, andke meile allolevas kommentaaride jaotises teada. Sellise veaotsingu sisu ja kõike, mis on päikese all, lugege edasi Systweaki ajaveebi . Samuti saate meid jälgida Facebookis ja YouTube'is .
Kui teie Windows 10 explorer ei tööta, oleme teid kaitsnud. Lugege ajaveebi, et leida lahendus, kui failiuurija ei tööta.
Kuidas värskendada draivereid Windows 11-s probleemide lahendamiseks ja seadmete ühilduvuse tagamiseks.
File Explorer on Windows 10 põhifunktsioon, mis võimaldab hõlpsasti leida ja hallata faile. Õppige, kuidas konfigureerida File Explorer avama "Seda arvutit" alates arvuti käivitamisest.
Kuidas kasutada Windows 11 otsingut tõhusalt ja kiiresti. Hanki kasulikud näpunäited ja parimad praktikad Windows 11 otsingufunktsiooni jaoks.
Iga arvutiga ühendatud seadet ja selle sees olevaid komponente haldavad seadmedraiverid. Draiverite värskendamine Windows 10-s on oluline mitmesuguste probleemide vältimiseks.
Kas näete File Explorer ei reageeri veateadet? Siit leiate tõhusad lahendused, et lahendada Windows 10 mittetöötava File Exploreri probleem.
Kuidas saada Windows 10-s abi - leidke parimad lahendused pea iga küsimusele, mis teil Microsoft Windows 10 kohta on.
Failiuurija ei reageeri tõrge Windows 10-s. File Explorer või Windows Exploreri protsess ei tööta operatsioonisüsteemis Windows 10. Hangi uued lahendused.
Uuri, kuidas tuua tagasi "Minu arvuti" ikoon Windows 11-s ja avada see lihtsalt, et pääseda oma failidele ja seadetele.
Kas te ei saa Windows 11 arvutis faile ja kaustu avada? Siit leiate teavet selle kohta, kuidas parandada, et Explorer.exe ei laadita käivitamisel ja tööle naasta.








