Windows 10 File Explorer ei tööta? Kuidas parandada

Kui teie Windows 10 explorer ei tööta, oleme teid kaitsnud. Lugege ajaveebi, et leida lahendus, kui failiuurija ei tööta.
Kui kasutate teksti, pildi jms ühest kohast teise kleepimiseks käsku copy-paste, tuleb appi lõikelaud. Windowsis kasutatakse kopeerimis-kleepimise käsku nii palju kordi ja seda kasutatakse laialdaselt, kui kopeerime midagi veebist või suhtlusvõrgustikust teise asukohta. Kuigi kui kasutate jagatud arvutit, peate oma teabe kaitsmiseks järgima mõnda sammu. Windows 1809 värskendusega sai selgeks, et lõikelaua kasutamine on lihtsam kui kunagi varem. Selle protsessi käigus peame meeles pidama, kuidas Windows 10 lõikepuhvrit tühjendada. Sellest postitusest õpime tundma erinevaid meetodeid, mida saab kasutada Windowsi arvutis lõikepuhvri ajaloo kustutamiseks.
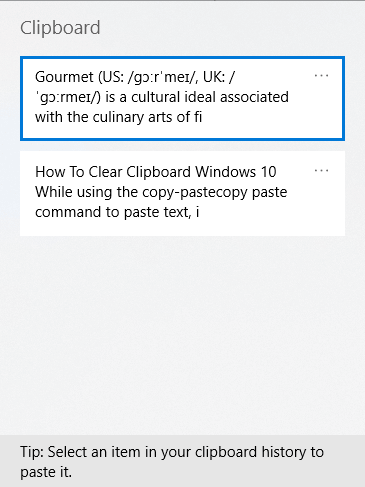
Lugege: Kiirjuhend lõikelaua kasutamise kohta operatsioonisüsteemis Windows 10
Lõikelauale juurdepääsemiseks peame vajutama Windowsi klahvi + V, kui käsk Kopeeri on aktiivne. See avab lõikelaua koos kopeerimiskäskude ajalooga. Juurdepääsu säilitamiseks kõigile asjadele, nagu tekst, veebitekst, pilt, peame võib-olla kleepima selle teise kohta, salvestame selle lõikelauale. Kuid me kipume kaitsma tundlikku teavet, nagu kaardiandmed ja ka sellel olevad paroolid, mistõttu tekib vajadus lõikelaua tühjendamiseks. Nagu olete kindlasti märganud, et see hoiab andmed puutumatuna isegi pärast süsteemi taaskäivitamist.
Lugege ka: parimad lõikelaua alternatiivid Windowsi jaoks.
Kuidas kustutada lõikelaua ajalugu
Kuigi lihtne näpunäide võib teid aidata, kui muudate selle harjumuseks ja säästate teid lõikepuhvri ajaloo tühjendamise katsumusest, on kasulik alati kopeerida ja kleepida juhuslik tekst, et kirjutada üle kõik, mida olete oma lõikelauale salvestanud. Jah, see töötab ja et olla ettevaatlikum, võite lõikelaua andmete kustutamiseks kasutada erinevaid allpool toodud meetodeid.
Samm 1: Avage menüü Start ja klõpsake ikooni Seaded.
2. samm: klõpsake menüüs Seaded nuppu Süsteem.
3. samm: siit avage lõikelaua valik.
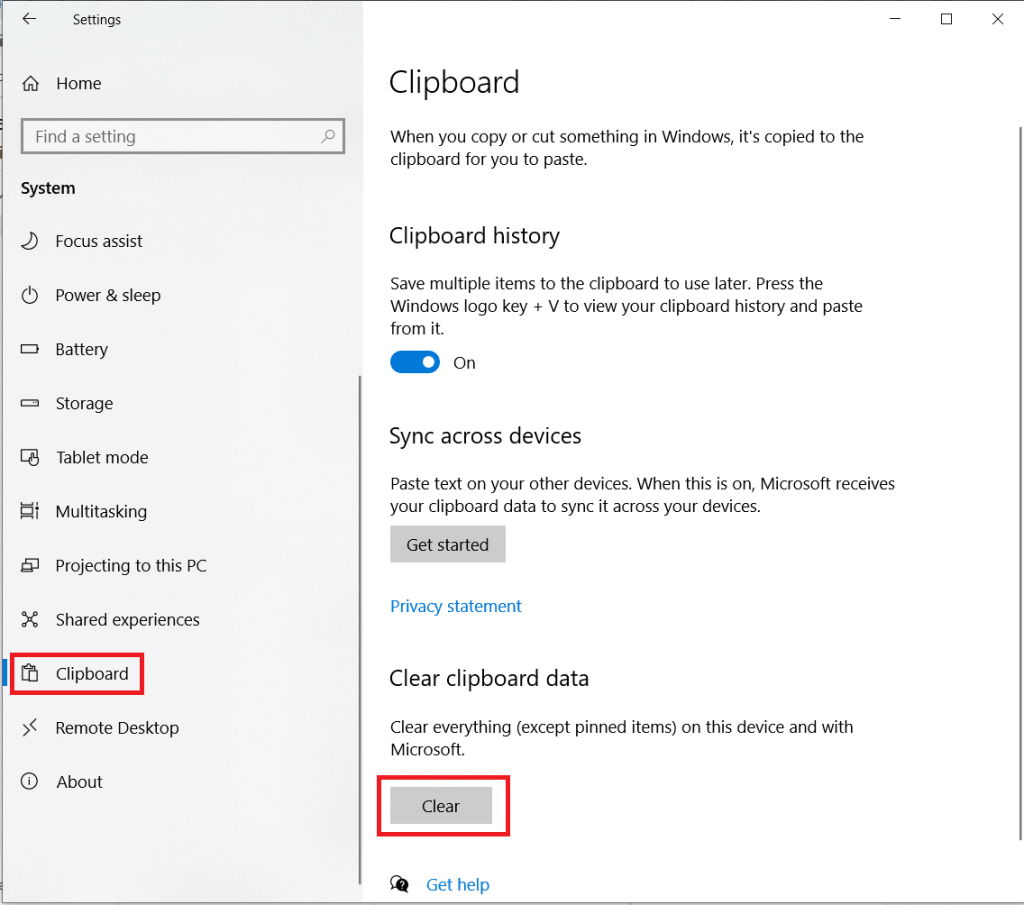
4. samm: vahekaardil Lõikelaud näete parema külje paneeli valikuid. Siin peate leidma tühjendusnupu jaotises Kustuta lõikelaua andmed.
Selles öeldakse, et toiming kustutab seadmes ja Microsoftis kõik, välja arvatud kinnitatud üksused.
Märkus. See toiming kustutab teie arvutist kõik lokaalselt salvestatud andmed. Samuti kustutatakse teie konto jaoks teie Microsofti salvestatud andmed.
Kuidas kustutada lõikelaua ajalugu, kasutades käsku Run
Kui soovite teada, kuidas saate lõikelaua tühjendada vähemate sammudega, peate järgima alltoodud samme.
1. samm: vahekaardi Käivita käsk avamiseks vajutage töölaual Windowsi klahvi + R.
Või
Avage menüü Start ja tippige otsinguribale Käivita, valige tulemuste hulgast käsk Run ja avage see.
2. samm: klõpsake etteantud tippimisruumil ja kopeerige ja kleepige järgmine käsk, jälgige kõiki alasid õigesti.
cmd /c “kaja väljas | klipp"
Klõpsake nuppu OK.
Selle käsuga, mis töötab teie arvutis, kustutatakse kogu teie lõikelaua ajalugu.
Kuidas kustutada lõikepuhvri ajalugu lõikelaualt?
1. samm: lõikelaua hankimiseks vajutage Windows ja V ja.
2. toiming . Lõikepuhvri ajaloo kustutamiseks klõpsake lõikelaua mis tahes üksusel kolme punkti ja valige Kustuta kõik.
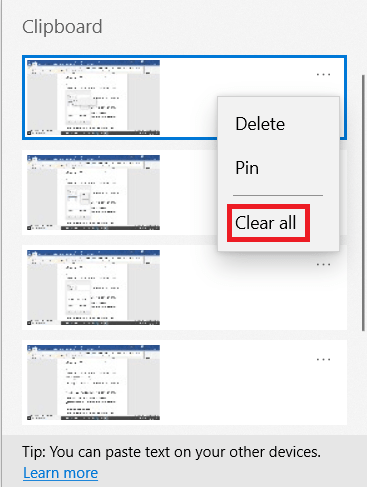
Kuidas kustutada lõikelaud Windows 10-s käsuviiba abil?
Samm 1: Käivita kasti avamiseks vajutage Windows ja R.
2. samm: tippige CMD ja vajutage CTRL + Tõstuklahv + Enter, et avada käsuviip administraatorina.
3. samm: tippige " echo off | clip” ja vajutage sisestusklahvi, et kustutada Windows 10 lõikelaua andmed.
Siiski tundub pisut raske meelde jätta käsuna, mida võib sageli vaja minna Windows 10 lõikepuhvri ajaloo tühjendamiseks. Seetõttu on soovitatav luua selle otsetee. Õpime seda looma:
1. samm: paremklõpsake töölaual ja klõpsake nuppu Uus ja valige Otsetee .
2. samm: liikuge asukohakasti ja tippige käsk Run, st cmd /c “echo off | klipp"
3. samm: nimetage otsetee "Tühjenda lõikelaud".
4. samm: klõpsake nuppu Lõpeta ja oletegi lõpetanud lõikepuhvri ajaloo kustutamise lihtsa paranduse.
5. samm: kui peate järgmiseks lõikepuhvri ajaloo tühjendama, peate topeltklõpsama sellel teie loodud otseteel ja see tehakse.
Lisateavet: kuidas sünkroonida lõikepuhvreid Maci ja Windowsi vahel.
Kohtuotsus:
Nii saate Windows 10 lõikelaua kiiresti tühjendada. Loodame, et meetodid aitavad teil kustutada kõik, mida olete oma süsteemis salvestanud. Lõikepuhvri selge käsule juurdepääsu hõlbustamiseks saate luua otsetee.
Postituse lõpetades tahaksime teada teie seisukohti. Teie ettepanekud ja kommentaarid on teretulnud allpool olevasse kommentaaride jaotisesse. Jagage teavet oma sõprade ja teistega, jagades artiklit sotsiaalmeedias.
Meile meeldib teist kuulda!
Oleme Facebookis , Twitteris , LinkedInis ja YouTube'is . Kui teil on küsimusi või ettepanekuid, andke meile teada allpool olevas kommentaaride jaotises. Meile meeldib lahendusega teiega ühendust võtta. Postitame regulaarselt näpunäiteid ja nippe ning lahendusi tavalistele tehnoloogiaga seotud probleemidele. Liituge meie uudiskirjaga, et saada regulaarseid uuendusi tehnikamaailma kohta.
Huvitavad teemad:
Parimad veebisaidid, kust leiate tasuta õpikuid.
Parimad lasterakendused ja mängud, mis hoiavad lapsi hõivatud.
Kui teie Windows 10 explorer ei tööta, oleme teid kaitsnud. Lugege ajaveebi, et leida lahendus, kui failiuurija ei tööta.
Kuidas värskendada draivereid Windows 11-s probleemide lahendamiseks ja seadmete ühilduvuse tagamiseks.
File Explorer on Windows 10 põhifunktsioon, mis võimaldab hõlpsasti leida ja hallata faile. Õppige, kuidas konfigureerida File Explorer avama "Seda arvutit" alates arvuti käivitamisest.
Kuidas kasutada Windows 11 otsingut tõhusalt ja kiiresti. Hanki kasulikud näpunäited ja parimad praktikad Windows 11 otsingufunktsiooni jaoks.
Iga arvutiga ühendatud seadet ja selle sees olevaid komponente haldavad seadmedraiverid. Draiverite värskendamine Windows 10-s on oluline mitmesuguste probleemide vältimiseks.
Kas näete File Explorer ei reageeri veateadet? Siit leiate tõhusad lahendused, et lahendada Windows 10 mittetöötava File Exploreri probleem.
Kuidas saada Windows 10-s abi - leidke parimad lahendused pea iga küsimusele, mis teil Microsoft Windows 10 kohta on.
Failiuurija ei reageeri tõrge Windows 10-s. File Explorer või Windows Exploreri protsess ei tööta operatsioonisüsteemis Windows 10. Hangi uued lahendused.
Uuri, kuidas tuua tagasi "Minu arvuti" ikoon Windows 11-s ja avada see lihtsalt, et pääseda oma failidele ja seadetele.
Kas te ei saa Windows 11 arvutis faile ja kaustu avada? Siit leiate teavet selle kohta, kuidas parandada, et Explorer.exe ei laadita käivitamisel ja tööle naasta.








