Windows 10 File Explorer ei tööta? Kuidas parandada

Kui teie Windows 10 explorer ei tööta, oleme teid kaitsnud. Lugege ajaveebi, et leida lahendus, kui failiuurija ei tööta.
Kas teie arvuti on takerdunud ligipääsmatusse alglaadimisseadme ahelasse? Kas vajate juurdepääsu BIOS-i sätetele, kuid te ei saa seda teha? Võib-olla on kõik need probleemid seotud lubatud kiire käivitamise funktsiooniga.
Enne sügavasse ookeani sattumist uurime välja, mis on kiirkäivituse funktsioon, miks me peame selle keelama ja kuidas seda teha.
Mis on kiire käivitamine?
Windows 10 on tõesti hunnik kasulikke funktsioone ja kiire käivitamine on üks neist. Varem kaasas Windows 8-ga ja see tagab arvuti käivitamisel kiirema algkäivituse. Töötab sarnaselt hübriidse unerežiimiga ja see on vaikimisi sisse lülitatud, et vähendada aega, mis kulub arvuti käivitumiseks pärast täielikku väljalülitamist. Töötab isegi kiiremini kui talveunerežiim!
Miks keelata kiire alglaadimise funktsioon?
Kiirem algkäivitusaeg kõlab suurepäraselt, nii et miks keegi tahab seda välja lülitada?
Kuna teie arvuti ei lülitu täielikult välja, lülitatakse paljud seadmed pidevalt sisse ja talveunerežiimist välja, mis põhjustab neid probleeme.
Loe ka:-
Kuidas Windows Defenderit Windowsis sisse lülitada... Kas otsite Windows 10 jaoks usaldusväärset nuhkvara- või viirusetõrjet? Kui jah, siis lõpetage väljanägemine sisseehitatud Windows Defenderina...
Kuidas keelata Windows 10 kiire käivitamine?
Kui ükski eelnimetatud probleemidest pole teiega juhtunud, on soovitatav elada nii, et Fast Boot on lubatud. Ja kui olete lõpuks otsustanud sellest lahti saada, järgige selle keelamiseks allolevaid juhiseid!
1. MEETOD – Windows 10 kiire käivitamise keelamine juhtpaneeli kaudu
1. samm – minge juhtpaneelile, tippige "Toitevalik" ja vajutage sisestusklahvi.
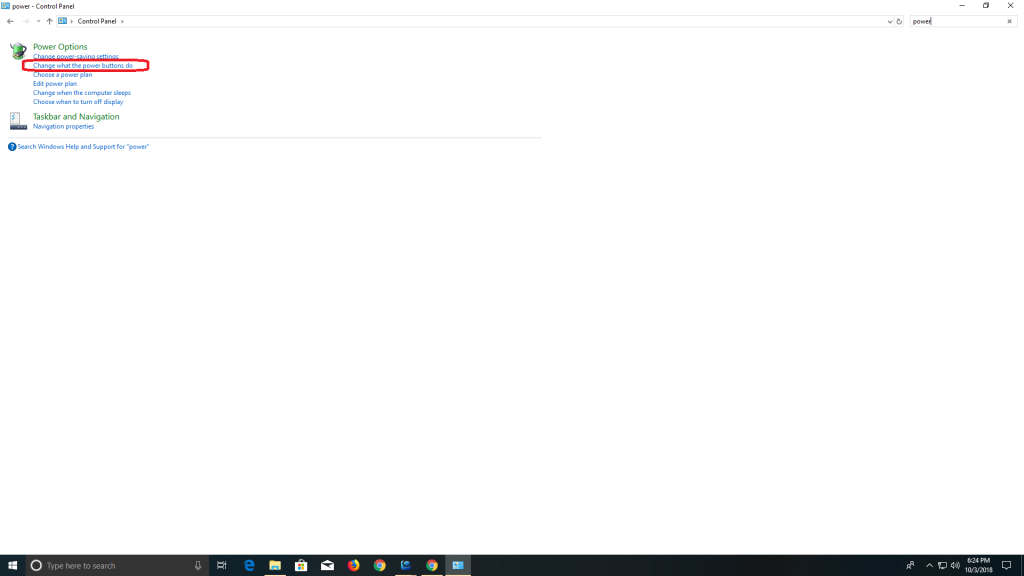
2. samm – Ilmub menüü, valige > Valige toitenuppude tegevus.
3. samm – otsige välja Shutdown Settings ja tühjendage selle all märkeruut "Lülita sisse kiire käivitamine".
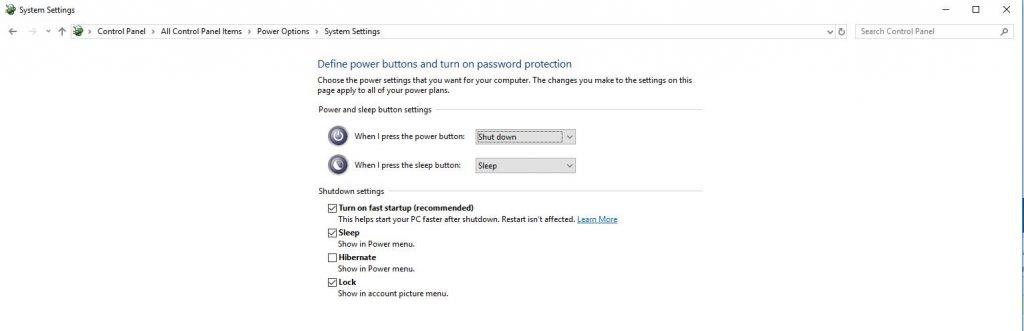
4. samm – soovitud efekti saavutamiseks vajutage 'Salvesta muudatused'.
Loe ka:-
 Kuidas taastada jäädavalt kustutatud faile Windowsis... Kas soovite Windows 10-s jäädavalt kustutatud faile taastada? Noh, saate taastada oma kadunud failid, fotod, videod ...
Kuidas taastada jäädavalt kustutatud faile Windowsis... Kas soovite Windows 10-s jäädavalt kustutatud faile taastada? Noh, saate taastada oma kadunud failid, fotod, videod ...
2. MEETOD – Windows 10 kiire käivitamise keelamine CMD kaudu
1. samm – minge Windowsi klahvile ja otsige käsku Command Prompt.
2. samm – ärge nüüd vajutage sisestusklahvi, vaid paremklõpsake Cmd ikoonil ja valige käsk „Käivita administraatorina”.
3. samm – tippige ja käivitage järgmine käsk: "powercfg – h off" ja klõpsake sisestusklahvi.
Järeldus
Niisiis, nagu olete näinud, võib kiire käivitamine esmapilgul tunduda tore funktsioon, kuid sellel on ka mitmeid inetuid kõrvalmõjusid. Kuigi seda ei tohiks alati keelata, saate selle aktiivsena hoida, nagu oleksite mõnda aega Windows 10-s veetnud ja teil pole probleeme olnud.
Kui leiate, et kirjutis on informatiivne, jälgige meid sotsiaalmeedias – Facebookis ja Twitteris .
Kui teie Windows 10 explorer ei tööta, oleme teid kaitsnud. Lugege ajaveebi, et leida lahendus, kui failiuurija ei tööta.
Kuidas värskendada draivereid Windows 11-s probleemide lahendamiseks ja seadmete ühilduvuse tagamiseks.
File Explorer on Windows 10 põhifunktsioon, mis võimaldab hõlpsasti leida ja hallata faile. Õppige, kuidas konfigureerida File Explorer avama "Seda arvutit" alates arvuti käivitamisest.
Kuidas kasutada Windows 11 otsingut tõhusalt ja kiiresti. Hanki kasulikud näpunäited ja parimad praktikad Windows 11 otsingufunktsiooni jaoks.
Iga arvutiga ühendatud seadet ja selle sees olevaid komponente haldavad seadmedraiverid. Draiverite värskendamine Windows 10-s on oluline mitmesuguste probleemide vältimiseks.
Kas näete File Explorer ei reageeri veateadet? Siit leiate tõhusad lahendused, et lahendada Windows 10 mittetöötava File Exploreri probleem.
Kuidas saada Windows 10-s abi - leidke parimad lahendused pea iga küsimusele, mis teil Microsoft Windows 10 kohta on.
Failiuurija ei reageeri tõrge Windows 10-s. File Explorer või Windows Exploreri protsess ei tööta operatsioonisüsteemis Windows 10. Hangi uued lahendused.
Uuri, kuidas tuua tagasi "Minu arvuti" ikoon Windows 11-s ja avada see lihtsalt, et pääseda oma failidele ja seadetele.
Kas te ei saa Windows 11 arvutis faile ja kaustu avada? Siit leiate teavet selle kohta, kuidas parandada, et Explorer.exe ei laadita käivitamisel ja tööle naasta.








