Windows 10 File Explorer ei tööta? Kuidas parandada

Kui teie Windows 10 explorer ei tööta, oleme teid kaitsnud. Lugege ajaveebi, et leida lahendus, kui failiuurija ei tööta.
Windows 10 on kahtlemata kõige kohandatavam operatsioonisüsteem, kuid mitme versiooniga, mis vastavad erinevatele vajadustele, võib õige valimine segadusse ajada.
Mõlemal Home ja Pro väljaandel on oma funktsioonid ja eelised. Ei pea olema geenius, et mõista, et Windows 10 Home väljaanne on põhivariant. Sisaldab olulisi funktsioone, nagu akusäästja, Cortana , ettevõtte biomeetriline turvalisus Windows Hello , virtuaalsed töölauad, funktsioon Snap Assist, Continuum ja palju muud.
Teisest küljest on Windows 10 Pro-ga kaasas kõik koduväljaande funktsioonid, lisaks pakub see keerukaid privaatsus- ja ühenduvustööriistu.
Kõik taandub kasutajate vajadustele ja nõudmistele. Siin on tabel, kus on loetletud kõik eelised, mis Windows 10 Pro versiooniga kaasas on, kuid mida Home Editioni kasutajatel pole!
Windows 10 Home VS Windows 10 Pro:
Noh, Windows 10 Pro versioon ei haara kindlasti kodukasutajatelt midagi, pigem pakub see lihtsalt täiendava paketi täpsemaid ja täiustatud funktsioone.
Asjad, mida meeles pidada enne Windows 10 Pro versioonile üleminekut
Enne Windows 10 Pro versioonile üleminekut tehke järgmist.
Vaata ka:-
Andmete varundamine, tehke seda õigesti! Sellel ülemaailmsel varunduspäeval ärge unustage oma andmeid varundada ja neid turvaliselt hoida. See artikkel sisaldab kõike...
Kuidas uuendada Windows 10 Home versiooni Pro versiooniks?
Kui teil on juba Windows 10 Pro tootevõti , poleks Professionali versioonile üleminek probleeme.
1. samm – lihtsalt avage Windowsi pood > registreeruge oma Microsofti kontoga . Klõpsake oma konto ikooni ja seejärel klõpsake nuppu Laadi alla ja värskendused .
2. samm – klõpsake Pood > Värskenda . Olge kannatlik ja laske Windowsi poe värskendusprotsessil lõpule viia.
3. samm – otsige otsingukastist Windows 10 .
4. samm – Windows 10 Home versioonilt Pro versioonile üleminekuks klõpsake nuppu Installi .
5. samm – uuendamise protsessi jätkamiseks klõpsake nuppu Jah, lähme . Kui protsess on lõpule viidud, peate arvuti käsitsi taaskäivitama.
6. samm – pärast süsteemi taaskäivitamist liikuge jaotisse Seaded > klõpsake nuppu Värskendus ja turvalisus > klõpsake nuppu Aktiveerimine . Aktiveerimisprotsessi lõpuleviimiseks sisestage Windows 10 Pro tootevõti.
Kuidas uuendada oma Windows Home Editioni tasuta versiooniks Pro?
Windows 10 Pro versioonile üleminekuks ilma aktiveerimisprotsessi järgimata toimige järgmiselt.
1. samm – pole ühtegi võluvõtit, mis võimaldaks teil Pro versioonile üle minna. Seda lihtsalt juhul, kui teil on Windowsi eelmiste väljaannete (nt Windows 7 või 8) Pro versioonide jaoks tootenumber.
Saate kasutada sama võtit, et minna üle Home väljaandest opsüsteemile Windows 10 Pro.
Järgige juhiseid, et näha, kuidas see toimib.
2. samm – lihtsalt avage Seaded > Värskendus ja turvalisus > Aktiveerimine > Muuda tootevõtit . Sisestage järgmine võti: VK7JG-NPHTM-C97JM-9MPGT-3V66T ( avalik vaikevõti, mida Microsoft jagas mõni aasta tagasi.)
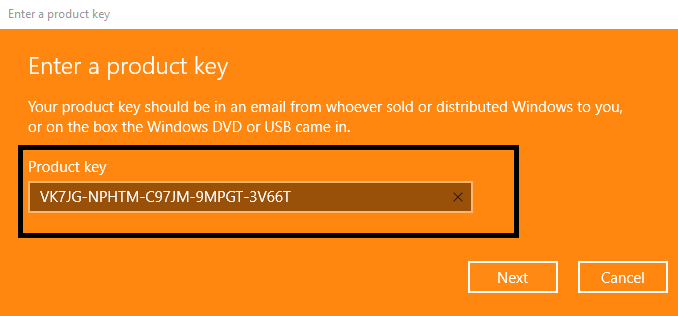 Klõpsake nuppu Edasi .
Klõpsake nuppu Edasi .
3. samm – see ei aktiveeri süsteemi, kuid teid suunatakse Pro Editioni, kus saate aktiveerida professionaalse versiooni eelmiste versioonide 'Pro võtme' abil.
Tõenäoliselt peaks see protsess viima teie süsteemi kodult Pro versioonile ülemineku protsessi!
Tõmba otsad kokku
Windows 10 Home väljaandest piisab enamikust kasutajatest, kes soovivad lihtsalt veebi sirvida, teha lihtsaid toiminguid ja hallata meediumifaile. Windows 10 Pro versioon on aga loodud turvalisuse, parema ühilduvuse ja muude täiustatud funktsioonide pakkumiseks, mida enamik kodukasutajaid ei kasuta.
Niisiis, kas olete kasutanud tasuta Windowsi tootevõtit? Kas see töötas teie jaoks? Jagage oma kogemusi allpool olevas kommentaaride jaotises!
Kui teie Windows 10 explorer ei tööta, oleme teid kaitsnud. Lugege ajaveebi, et leida lahendus, kui failiuurija ei tööta.
Kuidas värskendada draivereid Windows 11-s probleemide lahendamiseks ja seadmete ühilduvuse tagamiseks.
File Explorer on Windows 10 põhifunktsioon, mis võimaldab hõlpsasti leida ja hallata faile. Õppige, kuidas konfigureerida File Explorer avama "Seda arvutit" alates arvuti käivitamisest.
Kuidas kasutada Windows 11 otsingut tõhusalt ja kiiresti. Hanki kasulikud näpunäited ja parimad praktikad Windows 11 otsingufunktsiooni jaoks.
Iga arvutiga ühendatud seadet ja selle sees olevaid komponente haldavad seadmedraiverid. Draiverite värskendamine Windows 10-s on oluline mitmesuguste probleemide vältimiseks.
Kas näete File Explorer ei reageeri veateadet? Siit leiate tõhusad lahendused, et lahendada Windows 10 mittetöötava File Exploreri probleem.
Kuidas saada Windows 10-s abi - leidke parimad lahendused pea iga küsimusele, mis teil Microsoft Windows 10 kohta on.
Failiuurija ei reageeri tõrge Windows 10-s. File Explorer või Windows Exploreri protsess ei tööta operatsioonisüsteemis Windows 10. Hangi uued lahendused.
Uuri, kuidas tuua tagasi "Minu arvuti" ikoon Windows 11-s ja avada see lihtsalt, et pääseda oma failidele ja seadetele.
Kas te ei saa Windows 11 arvutis faile ja kaustu avada? Siit leiate teavet selle kohta, kuidas parandada, et Explorer.exe ei laadita käivitamisel ja tööle naasta.








