Windows 10 File Explorer ei tööta? Kuidas parandada

Kui teie Windows 10 explorer ei tööta, oleme teid kaitsnud. Lugege ajaveebi, et leida lahendus, kui failiuurija ei tööta.
Windowsiga töötades olete võib-olla märganud, et Windows loob kõigi hiljuti avatud failide ja sageli kasutatud kaustade ajaloo hiljutiste failide ja sageli kaustade kujul. Need hiljutised failid ja sagedased kaustad leiate hõlpsalt File Exploreri kiirjuurdepääsu alt.
Kui olete üks kasutajatest, kes on oma privaatsuse pärast väga mures, siis kindlasti ei tohi te olla Windows 10 kiirjuurdepääsu suur fänn. Lisaks avaneb kiirjuurdepääsukaust vaikimisi iga kord, kui avate File Explorer, kus on loetletud hiljutised failid. sagedaste kaustadega.
Seega, kui otsite meetodit hiljutiste failide ja sagedaste kaustade väljalülitamiseks, olete sattunud õigesse kohta. Selles artiklis me mitte ainult ei aita teil puhastada hiljutisi faile ja sagedasi kaustade ajalugu, vaid ka neid täielikult keelata.
Hiljutiste failide ja sagedaste kaustade ajaloo kustutamine:
See kustutab kõik hiljutiste failide ja sagedaste kaustade jäljed. Saate selle File Exploreri avamise kinnitada.
Viimaste failide loendi keelamine Windows 10-s:
Nüüd, kui oleme hiljutiste failide ajaloo kustutanud, on meie järgmine samm hiljutiste failide loendi keelamine.
Enne sammudega alustamist pidage meeles, et alltoodud sammud keelavad ainult hiljutised failid, mitte sagedased kaustad.
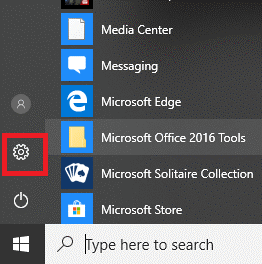
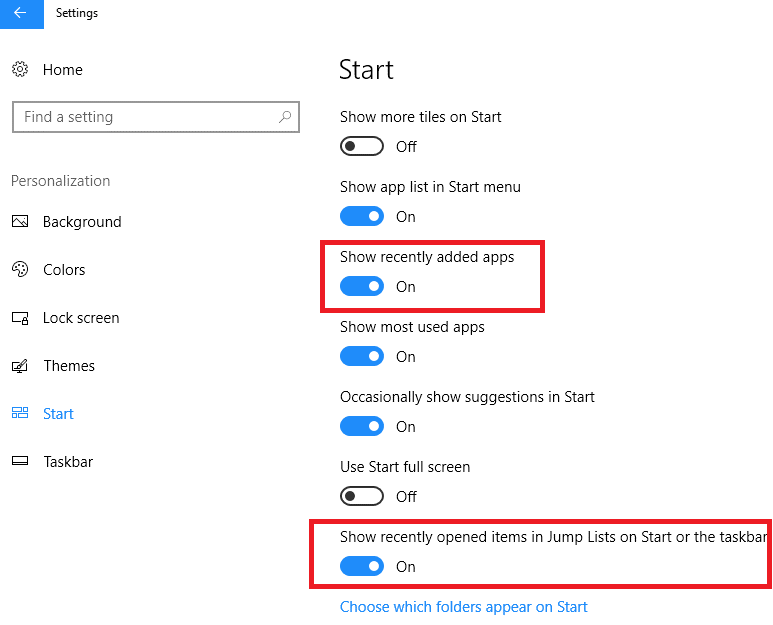
Kui lülitate hiljuti avatud üksused välja, kustutab see automaatselt ka kõik hiljutised failid hüppeloenditest ja File Explorerist.
Vaadake ka : Kuidas Windows 10 otseteeviirusest lahti saada
Kuidas keelata hiljutiste üksuste ja sagedaste kaustade loend rühmapoliitika redaktori abil:
t.msc
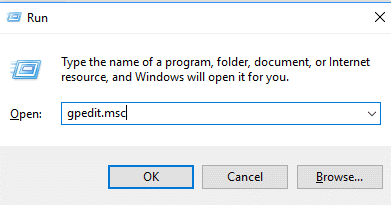
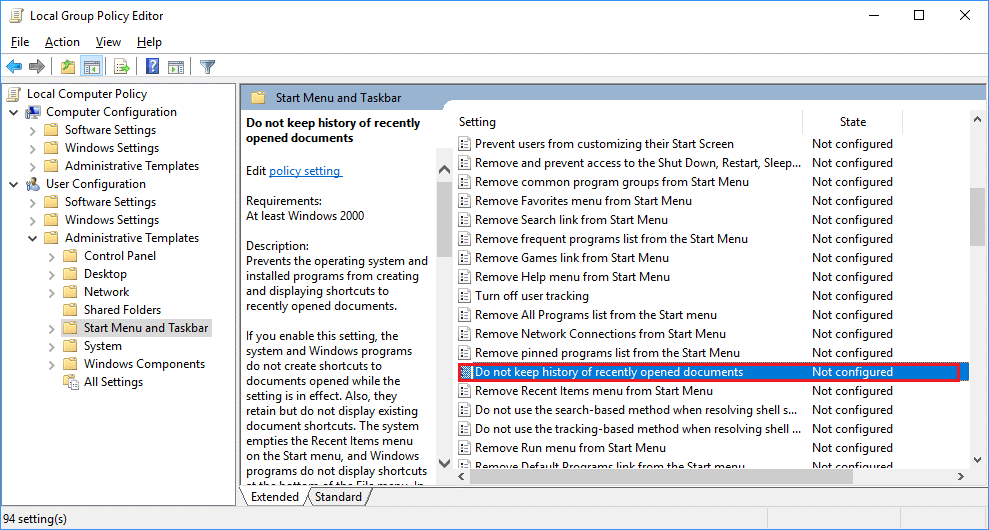
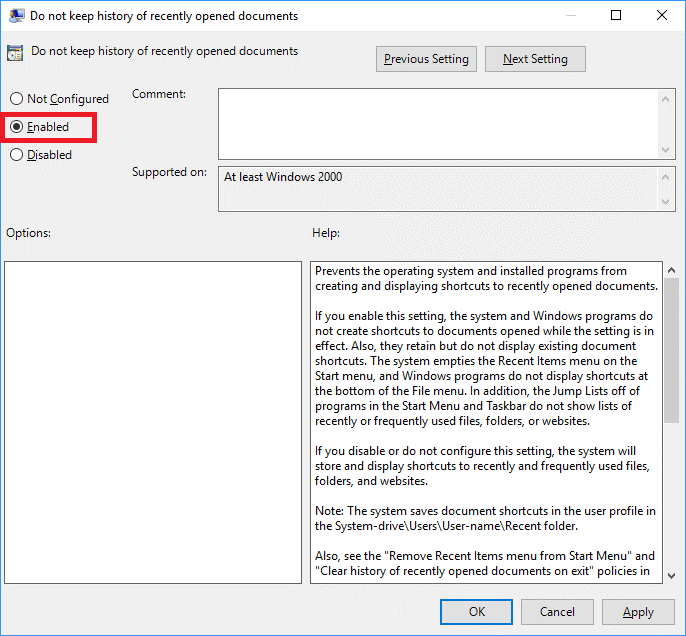
Samamoodi saate kustutada hiljuti avatud dokumente, topeltklõpsates menüüst Start menüüd Eemalda hiljutised üksused.
See on kõik, poisid. Kuna olete hiljutised failid ja sagedased kaustad Windows 10-s edukalt välja lülitanud, ei pea te muretsema hiljutiste failide loendi pärast, mis täitub iga kord, kui faili või dokumendi avate. See on tõesti kasulik, kui soovite privaatsuse ja turvalisuse tagamiseks oma hiljutisi faile ja kaustu teiste eest varjata.
Kui teil on sama keelamiseks muid vahendeid, jagage neid allpool olevas kommentaarikastis.
Kui teie Windows 10 explorer ei tööta, oleme teid kaitsnud. Lugege ajaveebi, et leida lahendus, kui failiuurija ei tööta.
Kuidas värskendada draivereid Windows 11-s probleemide lahendamiseks ja seadmete ühilduvuse tagamiseks.
File Explorer on Windows 10 põhifunktsioon, mis võimaldab hõlpsasti leida ja hallata faile. Õppige, kuidas konfigureerida File Explorer avama "Seda arvutit" alates arvuti käivitamisest.
Kuidas kasutada Windows 11 otsingut tõhusalt ja kiiresti. Hanki kasulikud näpunäited ja parimad praktikad Windows 11 otsingufunktsiooni jaoks.
Iga arvutiga ühendatud seadet ja selle sees olevaid komponente haldavad seadmedraiverid. Draiverite värskendamine Windows 10-s on oluline mitmesuguste probleemide vältimiseks.
Kas näete File Explorer ei reageeri veateadet? Siit leiate tõhusad lahendused, et lahendada Windows 10 mittetöötava File Exploreri probleem.
Kuidas saada Windows 10-s abi - leidke parimad lahendused pea iga küsimusele, mis teil Microsoft Windows 10 kohta on.
Failiuurija ei reageeri tõrge Windows 10-s. File Explorer või Windows Exploreri protsess ei tööta operatsioonisüsteemis Windows 10. Hangi uued lahendused.
Uuri, kuidas tuua tagasi "Minu arvuti" ikoon Windows 11-s ja avada see lihtsalt, et pääseda oma failidele ja seadetele.
Kas te ei saa Windows 11 arvutis faile ja kaustu avada? Siit leiate teavet selle kohta, kuidas parandada, et Explorer.exe ei laadita käivitamisel ja tööle naasta.








