Windows 10 File Explorer ei tööta? Kuidas parandada

Kui teie Windows 10 explorer ei tööta, oleme teid kaitsnud. Lugege ajaveebi, et leida lahendus, kui failiuurija ei tööta.
Mängud on alati armastanud igas vanuserühmas inimesi ja mis oleks veel parem kui arvutis võrgus mängimine. Kas mäletate aegu, mil nutitelefonid ei olnud nii populaarsed ja me veetsime oma aega traditsioonilistes arvutites võrgus mänge mängides? Ka tänapäeval on populaarsed välkmängud ja need on lihtsad internetiprogrammid, mis on mõeldud massilisele publikule.
Mis on Flash-mängud?
Flash-mänge tuntakse selle nime all, kuna need nõuavad flash-mängijat ja neid mängitakse võrgus. Noh, tänapäeval kasutatakse flash-mängijat harva. Kuid siiski on midagi, mis nüüdsest hiljem ilma jääb ehk siis välkmängud. Flash-mängud olid kunagi populaarsed ning algajad ja kasvavad arendajad näitasid nende flash-mängude abil oma loovust. Kuna Flash-mängud ei ole mõne aja pärast saadaval ja kui soovite neid mängida, laadige flash-mängud alla võrguühenduseta, et mängida igal ajal ja igal pool.
Siin on, kuidas seda teha? Kuid kas olete kunagi mõelnud, miks seda teha?
Laadige võrguühenduseta alla flash-mänge, et mängida neid võrguühenduseta, et saaksite nautida mängimist täisekraanil suure mängukoguga ja mängida neid isegi võrguühenduseta. Üldiselt peate enamiku flash-mängude mängimiseks külastama saiti, mis mängu majutab. Selles artiklis anname teile teada, kuidas flash-mänge võrguühenduseta alla laadida , et mängida oma lemmikmänge igal ajal ja igal pool.
Kuidas Google Chrome'is Flash mänge alla laadida
Esimese asjana peate värskendama oma Google Chrome'i uusimale versioonile . Lubage Google Chrome'is Flash, kuna veebisaidid saavad Flashi käivitada.
Välgu lubamiseks peate järgima alltoodud samme.
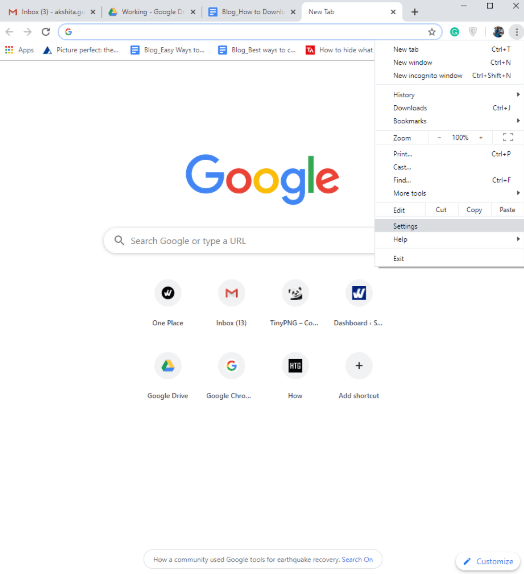
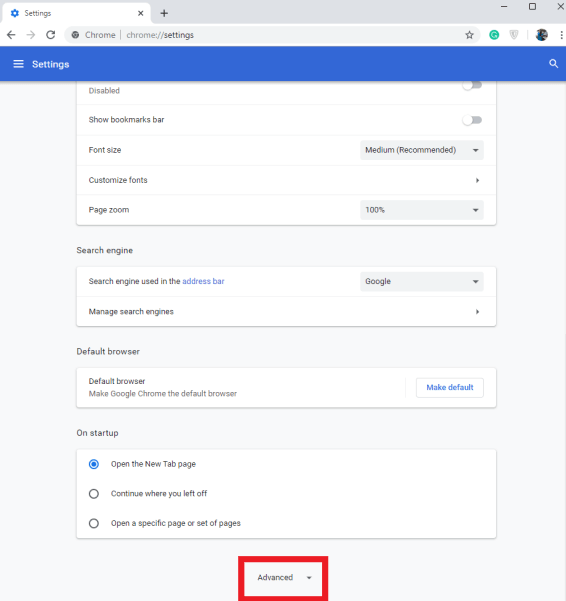
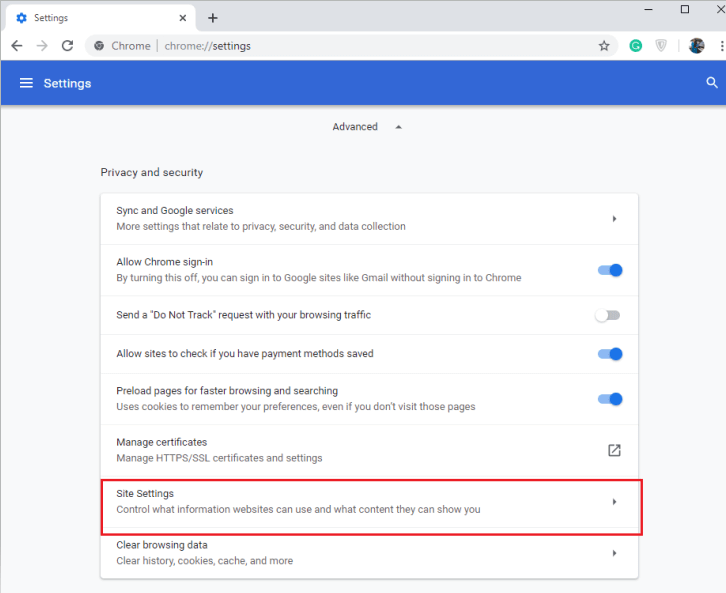
See avab Chrome'i veebisaidi lubade loendi. Nende seadetega saate muuta seda, mida soovite, et veebisaidid teie brauseriga teeksid.
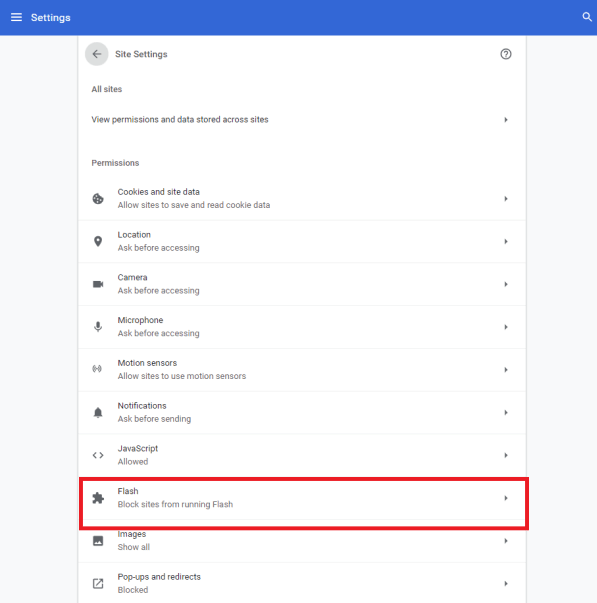
Nüüd valige Flash ja lubage ülaosas liugur ning lubage ka valik Küsi kõigepealt.
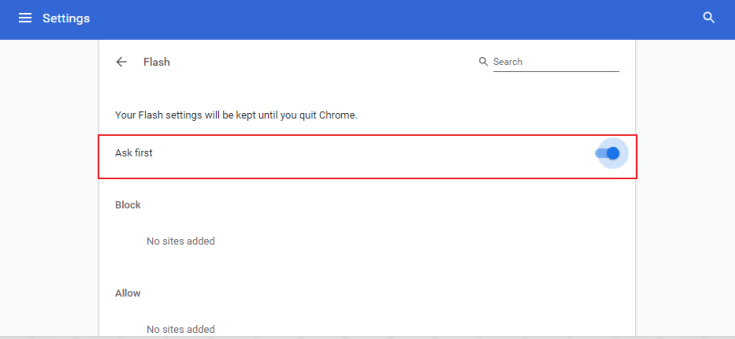
Kuna soovite nüüd võrguühenduseta mängimiseks oma lemmikvälkmängu alla laadida, peate mängu täielikult võrgus laadima. Nüüd, kui mäng on laaditud, paremklõpsake avakuval igal teisel lehel peale mängu. Valige "Kuva lehe allikas".
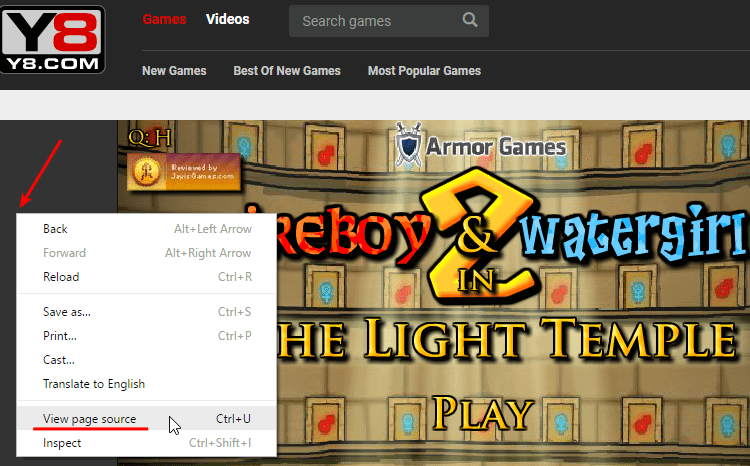
Pildi allikas: pcsteps.com
Peate tagama, et paremklõpsate väljaspool mänguekraani, vastasel juhul ei saa te flash- mänge alla laadida . Pärast 'vaata lehe allikat' valimist avaneb leht kogu mängu lehe koodiga.
Nüüd vajutage otsinguvälja avamiseks klahvikombinatsiooni Ctrl+F ja tippige ".swf", et otsida flash-mängu faili. Võite saada mitu tulemust ja üks neist sisaldab mängu nime. Tõenäoliselt on õige valik esimene ilmselge nimega tulemus. Nüüd valige kogu URL koos mängu nimega ja paremklõpsake. Valige kontekstimenüüst "Mine".
Selle kaudu saate alla laadida mängufaili. Kuid alguses kuvab Chrome hoiatuse "see fail võib teie arvutit kahjustada". nüüd palub see teil failitüüp säilitada või loobuda.
Klõpsake nuppu Keep ja mäng laaditakse alla. Selle leiate kaustast Allalaadimised.
Kas soovite proovida?
Kui mängude mängimine on ka teie armastus, ärge jätke alla laadima neid hämmastavaid flash-mänge, et muuta need võrguühenduseta mängimiseks kättesaadavaks. Pidage seda artiklit oma teejuhiks ja lõpuks saate teada, kuidas Flash-mänge võrguühenduseta mängimiseks alla laadida.
Milline flash mäng on sinu lemmik? Andke meile teada allpool olevas kommentaaride jaotises. Meile meeldiks kuulda teie lemmikute nimekirja.
Tehnilisema sisu saamiseks tellige meie uudiskiri ja ärge unustage meid sotsiaalmeedias jälgida.
Kui teie Windows 10 explorer ei tööta, oleme teid kaitsnud. Lugege ajaveebi, et leida lahendus, kui failiuurija ei tööta.
Kuidas värskendada draivereid Windows 11-s probleemide lahendamiseks ja seadmete ühilduvuse tagamiseks.
File Explorer on Windows 10 põhifunktsioon, mis võimaldab hõlpsasti leida ja hallata faile. Õppige, kuidas konfigureerida File Explorer avama "Seda arvutit" alates arvuti käivitamisest.
Kuidas kasutada Windows 11 otsingut tõhusalt ja kiiresti. Hanki kasulikud näpunäited ja parimad praktikad Windows 11 otsingufunktsiooni jaoks.
Iga arvutiga ühendatud seadet ja selle sees olevaid komponente haldavad seadmedraiverid. Draiverite värskendamine Windows 10-s on oluline mitmesuguste probleemide vältimiseks.
Kas näete File Explorer ei reageeri veateadet? Siit leiate tõhusad lahendused, et lahendada Windows 10 mittetöötava File Exploreri probleem.
Kuidas saada Windows 10-s abi - leidke parimad lahendused pea iga küsimusele, mis teil Microsoft Windows 10 kohta on.
Failiuurija ei reageeri tõrge Windows 10-s. File Explorer või Windows Exploreri protsess ei tööta operatsioonisüsteemis Windows 10. Hangi uued lahendused.
Uuri, kuidas tuua tagasi "Minu arvuti" ikoon Windows 11-s ja avada see lihtsalt, et pääseda oma failidele ja seadetele.
Kas te ei saa Windows 11 arvutis faile ja kaustu avada? Siit leiate teavet selle kohta, kuidas parandada, et Explorer.exe ei laadita käivitamisel ja tööle naasta.








