Windows 10 File Explorer ei tööta? Kuidas parandada

Kui teie Windows 10 explorer ei tööta, oleme teid kaitsnud. Lugege ajaveebi, et leida lahendus, kui failiuurija ei tööta.
Turvarežiimis käivitamist kaalutakse juhul, kui Windowsi operatsioonisüsteemis näib olevat rike. Turvarežiimis käivitatakse Windows piiratud hulga failide ja draiveritega, mis töötavad selles konkreetses arvutis või sülearvutis. See aitab leida lahenduse põhjuse, vähendades võimalike probleemide arvu. Kui süsteem töötab turvarežiimis hästi, tähendab see, et süsteemi vaikedraiverid ja -konfiguratsioonid on puutumata, mitte põhjus.
Aga kuidas siis Windows 10 turvarežiimist välja tulla. Vaatame, kuidas saate Windows 10 turvarežiimist väljuda ja uurime, miks seda kasutatakse.
Mis on Windows 10 turvarežiim?
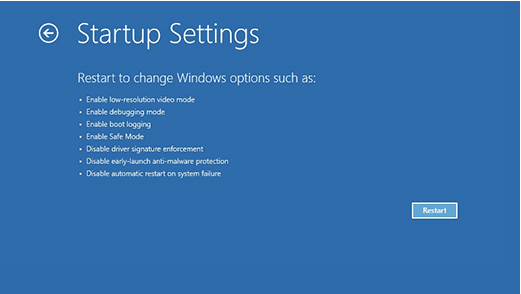
Turvarežiim on pigem tõrkeotsing. Kui käivitate oma Windows 10 süsteemi turvarežiimis, keelab OS konkreetsed programmid ja draiverid, et kitsendada kõnealuse probleemi võimalikke põhjuseid.
Mõned käivitusprogrammid on keelatud; riistvaratugi vähendatakse, ekraani eraldusvõimet vähendatakse ja kõik kolmanda osapoole tarkvara või seadmega seotud draiverid on samuti keelatud. Kui süsteem töötab turvarežiimis hästi, võib järeldada, et probleem on kolmanda osapoole tarkvaras või võib-olla on probleem riistvaraprobleem.
Turvarežiim võimaldab teil ka probleemi lahendada, viies süsteemi tagasi eelmisele kuupäevale, keerates tagasi draiverid, kontrollides logisid ja isegi eemaldades tarkvaraprogramme.
Kuidas siseneda Windows 10 turvarežiimi?
1. samm: lülitage arvuti tavalisel viisil välja.
2. samm: taaskäivitage arvuti ja seejärel vajutage ja hoidke toitenuppu viis sekundit all. See viib arvuti automaatse parandamise ekraanile. Kui ei, siis jätkake protsessi kordamist.
Samm 3: Saad ettevalmistamine Automaatne remont teate ekraanile.
4. samm: Windows diagnoosib teie arvuti.
5. samm. Kui olete seal, klõpsake valikul Täpsemad valikud .
6. samm: liikuge tõrkeotsingu juurde? Täpsem valik? Käivitusseaded? Taaskäivitage . Uus käivituskuva pakub erinevaid käivitusvalikuid.
5. samm: Windowsi turvarežiimis käivitamiseks vajutage klahvi F4 .
Kuidas väljuda turvarežiimist Windows 10-s?
Turvarežiimist saab väljuda arvuti taaskäivitades . Esimene ja peamine viis on taaskäivitada see vanal viisil. Kas saate suunduda Start nupule? Toitenupp? Taaskäivitage ja väljuge turvarežiimist; kuid mõnikord ei taga vana viis täielikult turvarežiimist väljumist.
Seega on arvuti taaskäivitamiseks ja turvarežiimist edukaks väljumiseks ka teisi viise.
Turvarežiimist väljumine käsuviiba kaudu
1. samm: otsigeotsinguribalt cmd .
2. samm: käivitage käsuviip administraatorina.
3. samm: tippige käsk shutdown /r . Arvuti taaskäivitub
Kuid see protsess palub teil kõigepealt Windowsi taaskäivitada. Saate selle viipa eemaldada, kasutades käsku Run. Seda saab teha järgmiselt.
Taaskäivitamise kinnitusviiba eemaldamine
Samm 1: Käivita akna avamisekstippigeklaviatuuril Win+R .
2. samm: tippigekäsureale msconfig .
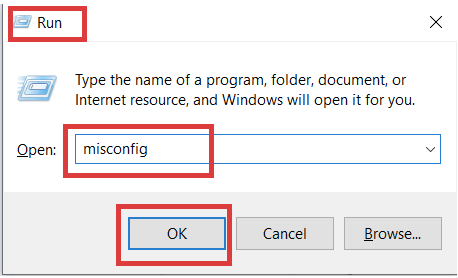
3. samm: klõpsake hüpikaknas suvandil Boot .
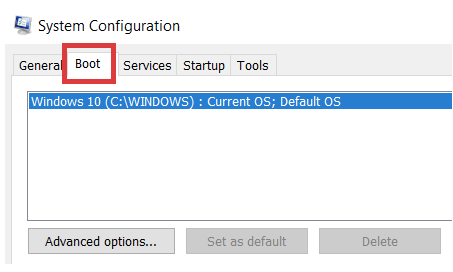
4. samm: tühjendage märkeruut Turvaline käivitamine .
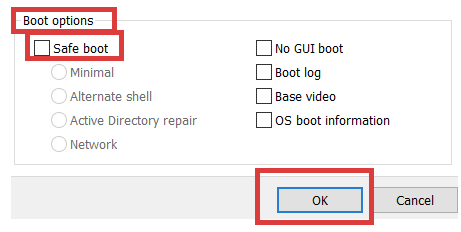
5. samm: klõpsake nuppu OK .
Võib ka meeldida
Outlooki käivitamine turvarežiimis
Kui teie Windows 10 explorer ei tööta, oleme teid kaitsnud. Lugege ajaveebi, et leida lahendus, kui failiuurija ei tööta.
Kuidas värskendada draivereid Windows 11-s probleemide lahendamiseks ja seadmete ühilduvuse tagamiseks.
File Explorer on Windows 10 põhifunktsioon, mis võimaldab hõlpsasti leida ja hallata faile. Õppige, kuidas konfigureerida File Explorer avama "Seda arvutit" alates arvuti käivitamisest.
Kuidas kasutada Windows 11 otsingut tõhusalt ja kiiresti. Hanki kasulikud näpunäited ja parimad praktikad Windows 11 otsingufunktsiooni jaoks.
Iga arvutiga ühendatud seadet ja selle sees olevaid komponente haldavad seadmedraiverid. Draiverite värskendamine Windows 10-s on oluline mitmesuguste probleemide vältimiseks.
Kas näete File Explorer ei reageeri veateadet? Siit leiate tõhusad lahendused, et lahendada Windows 10 mittetöötava File Exploreri probleem.
Kuidas saada Windows 10-s abi - leidke parimad lahendused pea iga küsimusele, mis teil Microsoft Windows 10 kohta on.
Failiuurija ei reageeri tõrge Windows 10-s. File Explorer või Windows Exploreri protsess ei tööta operatsioonisüsteemis Windows 10. Hangi uued lahendused.
Uuri, kuidas tuua tagasi "Minu arvuti" ikoon Windows 11-s ja avada see lihtsalt, et pääseda oma failidele ja seadetele.
Kas te ei saa Windows 11 arvutis faile ja kaustu avada? Siit leiate teavet selle kohta, kuidas parandada, et Explorer.exe ei laadita käivitamisel ja tööle naasta.








