Windows 10 File Explorer ei tööta? Kuidas parandada

Kui teie Windows 10 explorer ei tööta, oleme teid kaitsnud. Lugege ajaveebi, et leida lahendus, kui failiuurija ei tööta.
Mis on midagi, mida peeti võimatuks vaid 60 aastat tagasi ja mis on viimasel ajal tohutult populaarseks saanud, nii et seda kasutavad nüüd peaaegu kõik? Vastus on videokonverentsikõned . Esimese katse tegi 1968. aastal AT&T ja seda nimetati Picturephoneiks. Sellest ajast alates on tehnoloogia märkimisväärselt arenenud ja videokonverentsikõned on jõudnud uutesse kõrgustesse. Siiski on konkreetseid probleeme, mis vajavad lahendamist, näiteks kuidas vähendada mikrofoni taustmüra operatsioonisüsteemis Windows 10.
Toimingud mikrofoni taustamüra vähendamiseks opsüsteemis Windows 10
Enne kui räägin teile mikrofoni taustmüra vähendamise viisidest, on siin mõned eelteadmised, mida tõrkeotsingu alla ei lähe.
Lugege ka: Kuidas lahendada Skype'i mikrofoni mittetöötamise probleem?
Kui olete mikrofoni müra vähendamiseks järginud ülaltoodud samme, kuid ilma igasuguse pilguta, siis lubage meil liikuda muude allpool kirjeldatud viiside juurde.
1. meetod: alustage spetsiaalse mikrofoniga kõrvaklappide kasutamist

Kõigil sülearvutitel on ühendatud põhikõlar ja mikrofon, mis ei pruugi olla suurepärased ja mille tulemuseks on kaja või summutatud heli. Arvutimikrofon jäädvustab ka teie hääle, ümbritseva hääle ja arvuti kõlaritest kostva hääle. Parim eraldusvõime oleks kasutada kõrvaklappe, millel on kasutaja suu lähedale paigutatud spetsiaalne mikrofon ja see vähendab järsult Windows 10 mikrofoni taustmüra.
Lugege ka: Minu mikrofon ei tööta operatsioonisüsteemis Windows 10! Kuidas probleemi lahendada
2. meetod: testige oma mikrofoni.
Saate alati enne helistamist oma mikrofoni testida ja kontrollida, kas peate oma Windows 10 arvutis mikrofonimüra vähendamiseks midagi ette võtma. Mikrofoni testimist saab hõlbustada kahel viisil:
1. alammeetod: kasutage juhtpaneeli.
1. samm : tippige tegumiriba otsingukasti juhtpaneel.
2. samm : klõpsake juhtpaneeli kategooriavaates valikut Riistvara ja heli ning seejärel nuppu Heli.
3. samm : avaneb väike aken, kus peate klõpsama ülaosas vahekaarti Salvestamine ja seejärel valima nurga all vasakul asuvat nuppu Configure. Ärge unustage valida mikrofoni; vastasel juhul lülitatakse konfigureerimisnupp välja.
Samm 4 : Järgmisena klõpsake nuppu Set up Microphone ja järgige ekraanil kuvatavaid juhiseid, mis aitavad Windows 10 arvutis mikrofoni taustmüra vähendada.
2. alammeetod: kasutage Windowsi helisalvestit.
Windows Voice Recorder on sisseehitatud rakendus, mida kasutatakse sülearvuti läheduses kuuldava heli salvestamiseks ja taasesitamiseks. Nii saate Windows 10 arvutis tuvastada lisahelide põhjuse ja põhjuse ning vähendada mikrofoni müra.
Lugege ka: 5 parimat lahendust Logitech G430 mikrofoni parandamiseks
3. meetod: hääle summutamine Windowsi operatsioonisüsteemis.
Microsoft pakub teatud valikuid, mis aitavad Windows 10 mikrofoni sätteid muuta. Muudatuste tegemiseks on järgmised sammud.
1. samm : tippige tegumiriba otsingukasti juhtpaneel.
2. samm: klõpsake juhtpaneeli kategooriavaates valikut Riistvara ja heli ning seejärel nuppu Heli.
3. samm : avaneb uus kast, kus klõpsate vahekaardil Salvestamine ja valige oma mikrofon.
4. samm : klõpsake nüüd paremas alanurgas nuppu Atribuudid ja uues aknas vahekaarti Tase.
5. samm : nihutage liugurit, millel on silt Microphone Boost Setting, selle vähendamiseks vasakule.
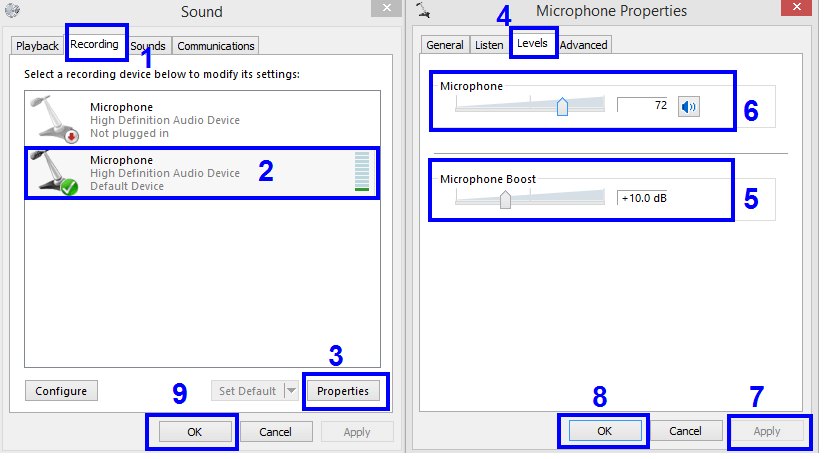
Märkus. Kui suurendate mikrofoni võimendust, muutub see ümbritsevate helide suhtes tundlikumaks ja samal ajal neelab tavapärasest rohkem taustaheli. Seega on mikrofoni taustmüra vähendamiseks soovitatav võimenduse taset vähendada.
6. samm : kui vähendate mikrofoni võimendust, on tõenäoline, et teie hääl võib tunduda liiga madal ja vaikne, mistõttu on teisel inimesel raske mõista. Selle puuduse lahendamiseks võite liigutada liugurit paremale, et muuta oma hääl valjuks ja selgeks.
7. samm : klõpsake kõigepealt nuppu Rakenda ja seejärel nuppu OK.
Lugege ka: Mikrofoni helitugevuse suurendamine Windows 10-s
4. meetod: kontrollige rakenduse sätteid
Kui kasutate kolmanda osapoole rakendust, peate konfigureerima ka mikrofoni rakenduses. Erinevatel rakendustel oleks erinev seade, kuid selle meetodi idee on sama. Leidke seaded ja optimeerige oma hääle- ja helikvaliteeti. Otsige täiustatud summutus- või mürasummutusfunktsioone, mis aitavad teie Windows 10 arvutis mikrofoni taustmüra vähendada.
Viimane sõna mikrofoni taustamüra vähendamise kohta operatsioonisüsteemis Windows 10
Ülalkirjeldatud sammud aitavad tarkvarasätteid muutes vähendada mikrofoni taustamüra. Kui probleem püsib, võite proovida praegust kasutatavat riistvara muuta, kuna enamik mürasummutust aitab vähendada mikrofoni müra. Proovige neid meetodeid ja andke meile allolevas kommentaaride jaotises teada, milline neist töötas.
Jälgi meid sotsiaalmeedias – Facebookis, Twitteris, LinkedInis ja YouTube’is. Kui teil on küsimusi või ettepanekuid, andke meile teada allpool olevas kommentaaride jaotises. Soovime teiega lahenduse leidmiseks tagasi pöörduda. Postitame regulaarselt näpunäiteid ja nippe ning lahendusi tavalistele tehnoloogiaga seotud probleemidele.
Kui teie Windows 10 explorer ei tööta, oleme teid kaitsnud. Lugege ajaveebi, et leida lahendus, kui failiuurija ei tööta.
Kuidas värskendada draivereid Windows 11-s probleemide lahendamiseks ja seadmete ühilduvuse tagamiseks.
File Explorer on Windows 10 põhifunktsioon, mis võimaldab hõlpsasti leida ja hallata faile. Õppige, kuidas konfigureerida File Explorer avama "Seda arvutit" alates arvuti käivitamisest.
Kuidas kasutada Windows 11 otsingut tõhusalt ja kiiresti. Hanki kasulikud näpunäited ja parimad praktikad Windows 11 otsingufunktsiooni jaoks.
Iga arvutiga ühendatud seadet ja selle sees olevaid komponente haldavad seadmedraiverid. Draiverite värskendamine Windows 10-s on oluline mitmesuguste probleemide vältimiseks.
Kas näete File Explorer ei reageeri veateadet? Siit leiate tõhusad lahendused, et lahendada Windows 10 mittetöötava File Exploreri probleem.
Kuidas saada Windows 10-s abi - leidke parimad lahendused pea iga küsimusele, mis teil Microsoft Windows 10 kohta on.
Failiuurija ei reageeri tõrge Windows 10-s. File Explorer või Windows Exploreri protsess ei tööta operatsioonisüsteemis Windows 10. Hangi uued lahendused.
Uuri, kuidas tuua tagasi "Minu arvuti" ikoon Windows 11-s ja avada see lihtsalt, et pääseda oma failidele ja seadetele.
Kas te ei saa Windows 11 arvutis faile ja kaustu avada? Siit leiate teavet selle kohta, kuidas parandada, et Explorer.exe ei laadita käivitamisel ja tööle naasta.








