Windows 10 File Explorer ei tööta? Kuidas parandada

Kui teie Windows 10 explorer ei tööta, oleme teid kaitsnud. Lugege ajaveebi, et leida lahendus, kui failiuurija ei tööta.
Meie süsteemid täituvad sageli soovimatute ja kasutute failidega, mis hõlmavad rämpsfaile, ajutisi Interneti-faile, duplikaate, nullsuuruses faile ja palju muud.
Need failid tarbivad kõvakettal palju väärtuslikku kettaruumi, mida me ei pruugi teada. Neid ruuminõudvaid faile saab hõlpsasti vaadata ja hallata nii käsitsi kui ka automaatselt.
Nii et Windows 10 kettaruumi vaatamiseks oleme siin mõlemal viisil. Vaatame kõigepealt käsitsi meetodit. Et vaadata kettaruumi kasutamiseks Windows 10 käsitsi, järgige antud:
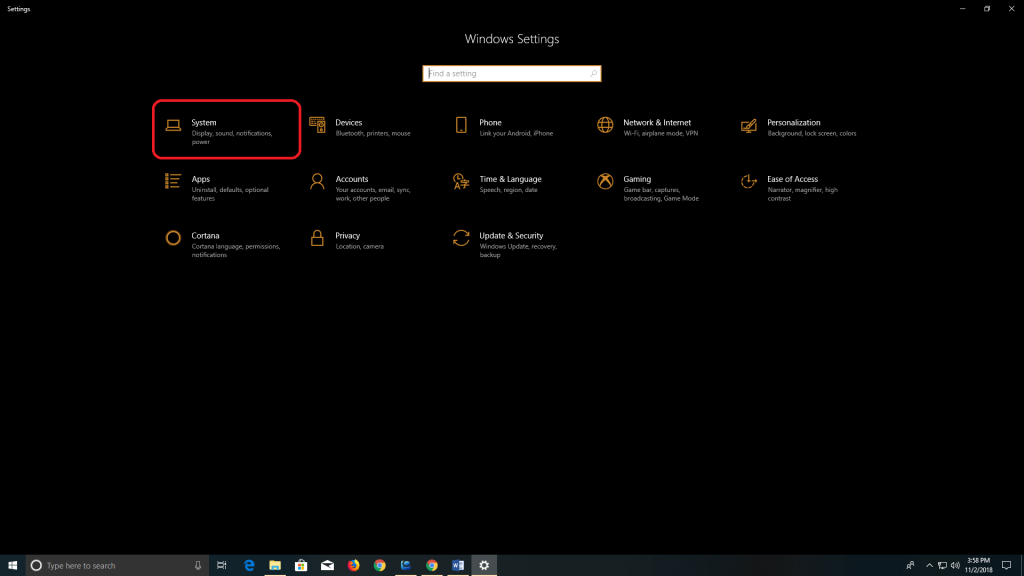
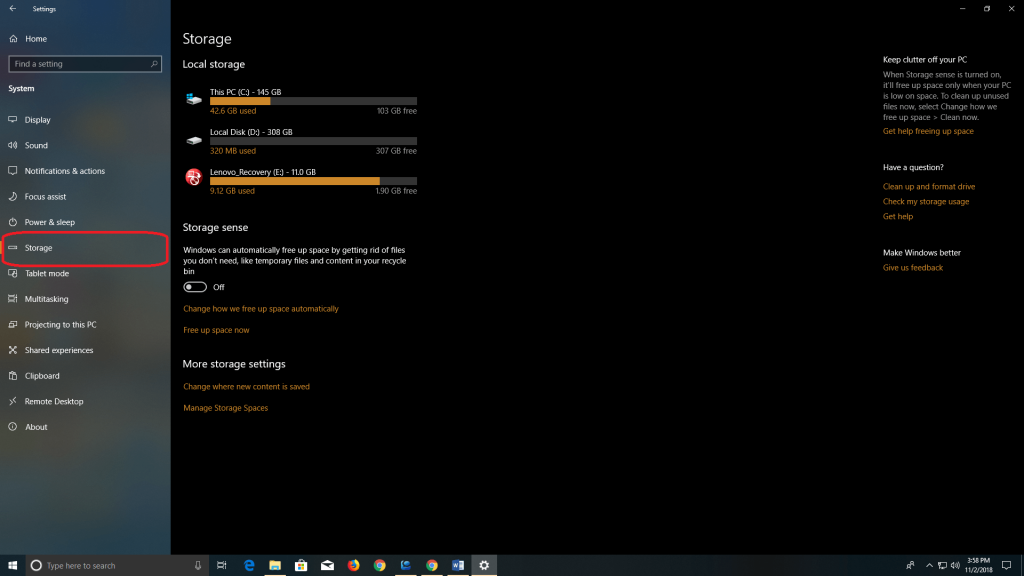
Pärast seda kuvatakse mitmete atribuutide ja andmetüüpide põhjal salvestusruumi tarbimine, kust saate hallata kõiki oma süsteemis olevaid faile.
Noh, kui olete liiga laisk, et Windows 10 kettaruumi kasutamist käsitsi vaadata, saate kettaruumi haldamiseks alati kasutada tarkvara. Tutvustame kettahaldustarkvara Disk Space Pro, mis vabastab kõvakettaruumi ja korraldab faile teie Windowsi arvutis. Andke meile Disk Analyzer Pro kohta rohkem teada.
Loe ka:-
10 parimat kettaruumi analüsaatori tarkvara Windowsi jaoks
Disk Analyzer Pro – kettahaldustööriist
See on võimas kettaanalüüsi tööriist Windows 10 jaoks, millel on mitu funktsiooni kettaruumi kasutuse haldamiseks ja vaatamiseks. See tarkvara tuvastab failid ja kaustad, mis võtavad suurema osa teie arvuti kõvakettaruumist. See pakub kahte tüüpi skannimist,
Täielik skannimine – kontrollib valitud kettadraivi või kaustateed.
Kohandatud skannimine – skannib kettadraivi ja saate määrata ka täiendava otsingu, nagu failitüübid, kuupäevavahemik, failiatribuudid, faili suurus jne.
Disk Analyzer Pro – eelised ja funktsioonid
Disk Analyzer Pro-l on mitu funktsiooni, mis aitavad hallata ja vaadata kettaruumi kasutamist Windows 10-s . Need funktsioonid võimaldavad teil andmeid segada ja väärtuslikku kettaruumi minutitega taastada. Disk Analyzer Pro funktsioonid on järgmised:
1. Üksikasjalikud aruanded kettaruumi kohta
See annab üksikasjalikke aruandeid kettaruumi tarbimise kohta, mis aitab kasutajal hallata igat tüüpi failide tarbitud kettaruumi. See annab teile selge ülevaate teie andmesalvestusest, mida saab tõhusamalt kasutada.
2. Määrake soovimatute failide otsingukriteeriumid
See võimaldab teil otsida soovimatuid faile suurte failide, vanimate failide, rämpsfailide ja paljude muude failide põhjal. Samuti saate failide skannimiseks määrata oma otsingukriteeriumid.
Loe ka:-
5 näpunäidet 100% kettakasutuse parandamiseks ... Paljud kasutajad teatasid, et nende Windows 10 kettakasutus ulatub 100% -ni, mis põhjustab süsteemi mahajäämust ja mittereageerimist. nii, lihtsalt...
3. Kustutage rämps- ja ajutised Interneti-failid
Kõvakettal on sadu rämpsfaile ja ajutisi Interneti-faile, millest te ei pruugi teadlik olla. Disk Analyzer Pro tuvastab need rämpsfailid kiiresti ja võimaldab teil need jäädavalt kustutada.
4. Otsige üles vanimad ja suurimad failid
Selle failivaaturi tarkvaraga saate hõlpsalt sortida suuri faile ja vanimaid faile. Samuti saate faile filtreerida mitmete muude atribuutide (nt faili suurus, kuupäev jne) alusel.
5. Otsige ja eemaldage dubleerivad pildid, videod ja tihendatud failid
Seal on palju dubleerivaid pilte ja videoid, mis laaditi alla kogemata või mingil kindlal eesmärgil. See tarkvara aitab teil selliseid dubleeritud ja tihendatud faile hõlpsalt leida ja kustutada .
6. Eksportige kettasalvestusandmed välistesse failivormingutesse
See kettahaldustööriist Windows 10 kettaruumi vaatamiseks võimaldab teil salvestada ja eksportida kettatarbimise aruandeid mitmes vormingus, näiteks HTML, CSV või XML.
Niisiis, see kõik oli rahvas! Nüüd saate väärtuslikku kettaruumi minutitega taastada Disk Analyzer Pro – tarkvaraga, mis võimaldab vaadata kettaruumi kasutust operatsioonisüsteemis Windows 10. Võite alati kasutada käsitsi meetodit, kuid kuna see on aeganõudev ja segane, siis sel juhul soovitame saate kasutada kettahaldustööriista.
Kui leidsite sellest abi, andke meile sellest teada. Võite anda oma tagasiside ka allpool olevasse kommentaaride jaotisesse.
Kui teie Windows 10 explorer ei tööta, oleme teid kaitsnud. Lugege ajaveebi, et leida lahendus, kui failiuurija ei tööta.
Kuidas värskendada draivereid Windows 11-s probleemide lahendamiseks ja seadmete ühilduvuse tagamiseks.
File Explorer on Windows 10 põhifunktsioon, mis võimaldab hõlpsasti leida ja hallata faile. Õppige, kuidas konfigureerida File Explorer avama "Seda arvutit" alates arvuti käivitamisest.
Kuidas kasutada Windows 11 otsingut tõhusalt ja kiiresti. Hanki kasulikud näpunäited ja parimad praktikad Windows 11 otsingufunktsiooni jaoks.
Iga arvutiga ühendatud seadet ja selle sees olevaid komponente haldavad seadmedraiverid. Draiverite värskendamine Windows 10-s on oluline mitmesuguste probleemide vältimiseks.
Kas näete File Explorer ei reageeri veateadet? Siit leiate tõhusad lahendused, et lahendada Windows 10 mittetöötava File Exploreri probleem.
Kuidas saada Windows 10-s abi - leidke parimad lahendused pea iga küsimusele, mis teil Microsoft Windows 10 kohta on.
Failiuurija ei reageeri tõrge Windows 10-s. File Explorer või Windows Exploreri protsess ei tööta operatsioonisüsteemis Windows 10. Hangi uued lahendused.
Uuri, kuidas tuua tagasi "Minu arvuti" ikoon Windows 11-s ja avada see lihtsalt, et pääseda oma failidele ja seadetele.
Kas te ei saa Windows 11 arvutis faile ja kaustu avada? Siit leiate teavet selle kohta, kuidas parandada, et Explorer.exe ei laadita käivitamisel ja tööle naasta.








