Windows 10 File Explorer ei tööta? Kuidas parandada

Kui teie Windows 10 explorer ei tööta, oleme teid kaitsnud. Lugege ajaveebi, et leida lahendus, kui failiuurija ei tööta.
Windows 10 slaidiseanss oleks määratletud kui fotode automaatne kuvamine üksteise järel jadas pärast eelseadistatud ajavahet. See on üks parimaid viise nautida oma mälestusi pere ja sõpradega, ilma et peaksite iga fotot avama või muutma . Oma fotokogu vaatamiseks võite kasutada Windows 10 sisseehitatud vaikeseadet, mida nimetatakse Photos Appiks, või valida mis tahes kolmanda osapoole parima tasuta slaidiseansi loomise rakenduse.
Fotode vaatamine slaidiesitlusena Windows 10-s – rakendusega Photos.
Rakendus Windows 10 Photos on üks enim alahinnatud tarkvaradest, mis kuulub Microsofti vaiketarkvara hulka. See ei aita mitte ainult fotosid vaadata, vaid annab kasutajatele isegi õiguse videoid redigeerida ja kogu meediumi Google'i salvestusruumiga sünkroonida. Sellega võimaldab see ka kasutajatel vaadata oma mälestusi slaidiseansi kujul Windows 10-s. Lihtsa protsessi saab läbi viia mõne sammuga:
Samm 1. Avage kaust, mis sisaldab teie fotosid, ja klõpsake ülaosas vahekaarti Pilditööriistad.
2. samm . Klõpsake allolevas menüüs nuppu Slaidiseanss. Esimene foto kuvatakse täisekraanil ja see muutub teatud aja möödudes.
3. samm . Nüüd saate pildil paremklõpsata ja ilmub kontekstimenüü erinevate valikutega.
Esita : jätkab slaidiseansi peatamise korral
Paus : peatab slaidiseansi.
Järgmine : liikuge järgmise foto juurde.
Tagasi : eelmisele fotole naasmine.
Juhuesitus : kuvab juhuslikke pilte, mitte järjestuses.
Loop : Taaskäivitab slaidiseansi pärast viimase foto kuvamist.
Kiirus : järgmisele fotole liikumiseks kuluv aeg.
Välju : Slaidiseansi lõpetamiseks ja kausta naasmiseks.
4. samm . Alternatiivne viis slaidiseansi käitamiseks operatsioonisüsteemis Windows 10, kasutades rakendust Photos, on avada pilt ja klõpsata vasakus ülanurgas kolmel punktil ning valida Slaidiseanss või vajutada klaviatuuril nuppu F5.
Lisaks Windows 10 lihtsale vaatamisele ja slaidiesitluste tegemisele (nt redigeerimine, loomine ja muud) saate rakendusega Photos teha palju muudki, muutes selle üheks parimaks tasuta slaidiseansi koostamisrakenduseks Windows 10-s.
Lugege ka: Kas teid häirivad teie kogus olevad dubleerivad fotod? Siin on, kuidas saate neid eemaldada.
Fotode vaatamine slaidiesitusena opsüsteemis Windows 10 – Windowsi fotogaleriiga.
Kui teile ei meeldi rakenduse Photos kasutamine, on teil veel üks võimalus kasutada Windows 10-s parimaid tasuta Slideshow Maker rakendusi ja seda ka tasuta. See on Windowsi fotogalerii, mis on samuti sisseehitatud Windows 10-ga ja ei maksa teile üldse midagi. Selle tarkvara kasutamiseks Windows 10 slaidiesitluse vaatamiseks toimige järgmiselt.
Samm 1. Tippige tegumiribal asuvasse otsingukasti Photo Gallery ja avage sama nimega otsingutulemus ja selle alla kirjutatud sõna App.
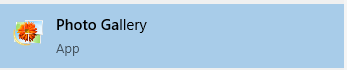
2. samm. See kuvab kõik teie arvutis olevad fotod ja videod kuude kaupa sorteerituna. See annab teile ka võimaluse valida Windows 10 arvutis slaidiseansi vaatamiseks kindel kaust.
Samm 3. Klõpsake vahekaarti Vaade ja leidke vahekaartide all olevalt lindilt eelviimane suvand, mille nimi on Slaidiseanss.
4. samm. Klõpsake slaidiseansi nupu kõrval olevat väikest noolt, mis on suunatud allapoole ja teile kuvatakse loend slaidiesitlusele efektide rakendamiseks, nagu Pan, Zoom, Cinematic Sepia ja teised.
5. samm. Valige filter, mida soovite rakendada, ja nautige oma slaidiseanssi.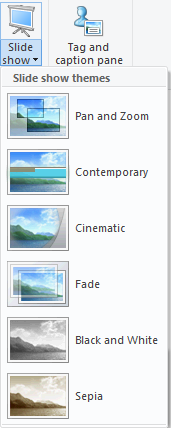
Lugege ka: Parim tasuta fotode korraldamise tarkvara Windows 10, 8, 7 jaoks
Fotode vaatamine slaidiesitlusena operatsioonisüsteemis Windows 10 – rakendusega Icecream Slideshow Maker.
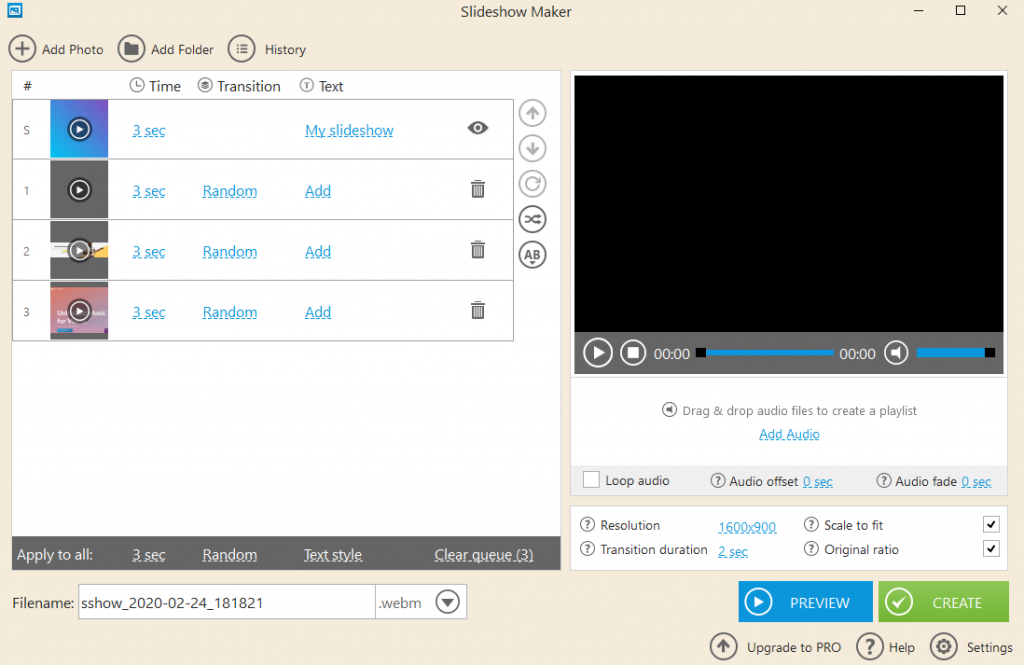
Kui soovite Windows 10 slaidiseansi vaatamise järgmisele tasemele viia, on aeg Windowsi vaikerakendustest välja minna ja installida kolmanda osapoole rakendus, näiteks Icecream Slideshow maker. See rakendus aitab teil mõne minutiga luua Facebooki albumi või Instagrami loo. Selleks peate oma liikuvate fotode slaidiseansi videoklipiks konverteerima. Ja Icecream Slideshow maker on just selleks otstarbeks vajalik tööriist ja seda on saadaval kahes versioonis. Tasuta versioonil on teatud piirangud, näiteks ühe klipi jaoks ainult 10 foto kasutamine, samas kui Pro versioon võib teid maha jätta 20 dollariga.
Loodavate videoklippide arv ei ole aga piiratud. Looge lihtsalt paar klippi ja seejärel saate nendega liituda tasuta videoliituri abil ning te ei saa arugi, et viimases klipis on mitu klippi. Samuti saate oma loodud videotele lisada muusikafaili ja laadida need otse YouTube'i või Google Drive'i.
Seda on väga lihtne kasutada suurepärase graafilise kasutajaliidese ja ilma vesimärkideta isegi tasuta versioonis. Loodud väljundfail on väikese suurusega, mis teeb selle kasutajale mugavaks, muutes Icecream Slideshow maker üheks parimaks tasuta slaidiseansi tegijaks Windows 10 jaoks.
Allalaadimiseks klõpsake siin .
Lugege ka: Parim tasuta fotode slaidiseansi tarkvara Windowsi jaoks
Fotode vaatamine slaidiesitlusena operatsioonisüsteemis Windows 10 – Photostage By Nch tarkvaraga.
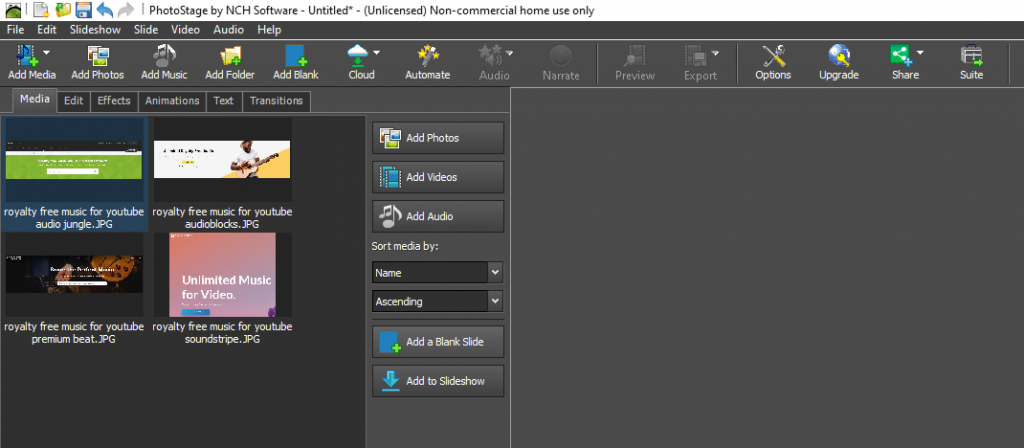
Nüüd, kui oleme Windowsi vaikerakenduste ringist välja kolinud, on olemas veel üks slaidiseansi koostamisrakendus, mida ei saa kasutada mitte ainult Windows 10 slaidiesitluste vaatamiseks, vaid saab teha palju enamat. NCH tarkvara loodud PhotoStage on üks selline rakendus, mis pakub kasutajatele loodud slaidiseansile subtiitrite, jutustuste ja isegi pealkirjade lisamist. Rakenduse kasutajaliides ja toimimine on sarnased ajaloolise Windows Movie Makeri omaga , mida viimati nähti Windows 7-s.
PhotoStage on lisanud oma tarkvarale üha rohkem funktsioone. See on mitteäriliseks kasutamiseks tasuta ning on nüüd lisanud täpsemad efektid, animatsioonid ja väljundi lõpliku eelvaate, enne kui saate selle videofailina eksportida.
Peale lihtsa slaidiseansi saate luua täiustatud efekte, lisada animatsioone ja palju muud. See annab teile samaaegselt kõigi muudatuste reaalajas eelvaate. Slaidiseansi videofailina salvestamiseks klõpsake "Ekspordi".
Ainult kodukasutuseks mõeldud tasuta versiooni allalaadimiseks klõpsake alloleval lingil ja kerige leht alla ja leidke Get It Free ning klõpsake selle kõrval olevat linki. Tasuta versioonil on piiratud funktsionaalsus, kuid see ei aegu kunagi ja see põhjus võimaldab sellel olla Windows 10 jaoks parimate tasuta slaidiseansi tegijate loendis.
Laadige PhotoStage tasuta alla.
Lugege ka: Kuidas Windows 10-s videot pöörata?
Teie mõtted fotode vaatamise kohta slaidiesitlusena Windows 10-s?
Slaidiseansi loomine opsüsteemis Windows 10 on veel üks viis oma meeldivate mälestuste põnevamaks vaatamiseks. Ja sellised valikud nagu subtiitrite, pealdiste, muusika lisamine ja selle Facebooki või Instagrami postitamine on kõigi sotsiaalmeedia kasutajate jaoks nagu järjekordne hiiglaslik samm. Neile, kes ei soovi kasutada kolmanda osapoole tarkvara, on rakendus Windows Photos suurepärane valik oma slaidiseansi loomise ning fotode ja videote redigeerimisega. Jagage oma mõtteid selle kohta, kuidas vaadata fotosid slaidiseansina Windows 10-s ja milline slaidiseansi koostamisrakendus on teie arvates parim. Samuti ärge unustage tellida Systweaki ajaveebid ning meie Facebooki kanal ja YouTube'i kanal, et saada huvitavaid tehnikaga seotud artikleid.
Kui teie Windows 10 explorer ei tööta, oleme teid kaitsnud. Lugege ajaveebi, et leida lahendus, kui failiuurija ei tööta.
Kuidas värskendada draivereid Windows 11-s probleemide lahendamiseks ja seadmete ühilduvuse tagamiseks.
File Explorer on Windows 10 põhifunktsioon, mis võimaldab hõlpsasti leida ja hallata faile. Õppige, kuidas konfigureerida File Explorer avama "Seda arvutit" alates arvuti käivitamisest.
Kuidas kasutada Windows 11 otsingut tõhusalt ja kiiresti. Hanki kasulikud näpunäited ja parimad praktikad Windows 11 otsingufunktsiooni jaoks.
Iga arvutiga ühendatud seadet ja selle sees olevaid komponente haldavad seadmedraiverid. Draiverite värskendamine Windows 10-s on oluline mitmesuguste probleemide vältimiseks.
Kas näete File Explorer ei reageeri veateadet? Siit leiate tõhusad lahendused, et lahendada Windows 10 mittetöötava File Exploreri probleem.
Kuidas saada Windows 10-s abi - leidke parimad lahendused pea iga küsimusele, mis teil Microsoft Windows 10 kohta on.
Failiuurija ei reageeri tõrge Windows 10-s. File Explorer või Windows Exploreri protsess ei tööta operatsioonisüsteemis Windows 10. Hangi uued lahendused.
Uuri, kuidas tuua tagasi "Minu arvuti" ikoon Windows 11-s ja avada see lihtsalt, et pääseda oma failidele ja seadetele.
Kas te ei saa Windows 11 arvutis faile ja kaustu avada? Siit leiate teavet selle kohta, kuidas parandada, et Explorer.exe ei laadita käivitamisel ja tööle naasta.








