Windows 10 File Explorer ei tööta? Kuidas parandada

Kui teie Windows 10 explorer ei tööta, oleme teid kaitsnud. Lugege ajaveebi, et leida lahendus, kui failiuurija ei tööta.
Caps Locki klahvi lubamine tähendab, et kõik, mida sisestate, kuvatakse suurtähtedega. Ehkki see võib tunduda kasulik, võib selle teadmatult sisselülitamine olla masendav, kuna sõnad kirjutatakse suurtähtedega. Olukord läheb hullemaks, kui kirjutad mõned read märkamatult.
Kui te ei kirjuta keerukas tekstiredaktoris, poleks suurtähtede väiketähtedeks teisendamiseks lihtne meetod. Ainus võimalus on kustutada suurtähtedega tekst ja sisestada need sõnad uuesti väiketähtedega.
Kui see on teiega sageli juhtunud ja soovite Caps Locki keelata, jätkake lugemist. Selles õpetuses käsitlen mõnda tõestatud ja tõhusat meetodit Caps Locki funktsiooni väljalülitamiseks Windows 11-s.
Suurtäheluku väljalülitamine operatsioonisüsteemis Windows 11: 2 meetodit
1. meetod: lülitage registriredaktori abil suurtähelukk välja
Registriredaktori valesti muutmisel võivad olla tõsised tagajärjed. Seetõttu oleks kõige parem, kui oleksite selle meetodi rakendamisel ettevaatlik või pöörduksite eksperdi poole.
HKEY_LOCAL_MACHINE\SYSTEM\CurrentControlSet\Control\Keyboard Layout
00000000 00000000 02000000 00003A00 00000000
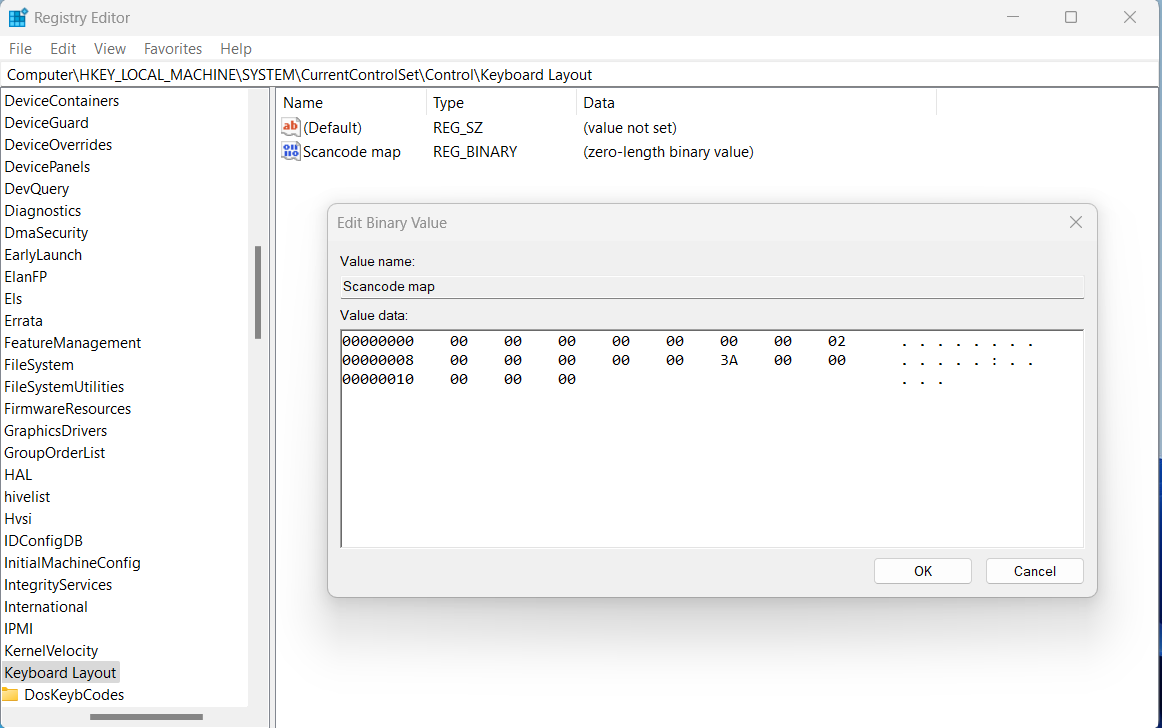
2. meetod: keelake Caps Lock, kasutades Microsoft PowerToysi ümberkujundamist
Selle meetodi rakendamiseks peate alla laadima Microsofti utiliidi PowerToys. Pärast selle installimist saate sisseehitatud Keyboard Remapperiga muuta Caps Locki klahvi millekski muuks. Siin on Caps Locki klahvi uuesti vastendamise juhised.
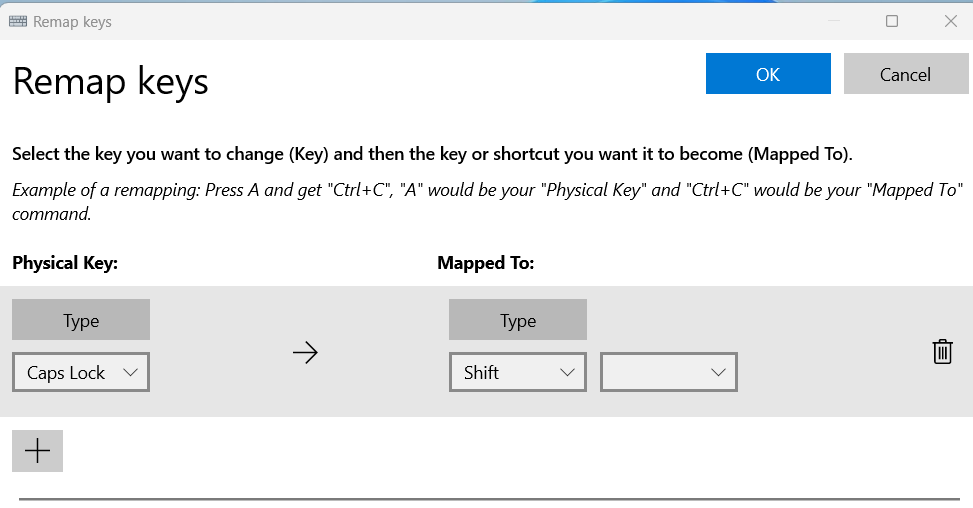
Järeldus
Kui keelate oma klaviatuuril Caps Locki klahvi, saate täiustada tippimiskogemust ja omada täielikku kontrolli oma teksti üle. Nüüd, kui teate, kuidas suurtäheluku klahvi välja lülitada, võite proovida neid meetodeid ja vaadata, mis teie jaoks sobib.
Kas teil on tüütuid või naljakaid lugusid Caps Locki kogemata lubamise kohta? Jagage meiega kommentaaride jaotises. Samuti jagage seda artiklit oma pere ja sõpradega, et ka nemad saaksid vajadusel tehnikaid kasutada.
Järgmisena saate teada, kuidas Windows 11 ekraaniklaviatuuri lubada või keelata .
Kui teie Windows 10 explorer ei tööta, oleme teid kaitsnud. Lugege ajaveebi, et leida lahendus, kui failiuurija ei tööta.
Kuidas värskendada draivereid Windows 11-s probleemide lahendamiseks ja seadmete ühilduvuse tagamiseks.
File Explorer on Windows 10 põhifunktsioon, mis võimaldab hõlpsasti leida ja hallata faile. Õppige, kuidas konfigureerida File Explorer avama "Seda arvutit" alates arvuti käivitamisest.
Kuidas kasutada Windows 11 otsingut tõhusalt ja kiiresti. Hanki kasulikud näpunäited ja parimad praktikad Windows 11 otsingufunktsiooni jaoks.
Iga arvutiga ühendatud seadet ja selle sees olevaid komponente haldavad seadmedraiverid. Draiverite värskendamine Windows 10-s on oluline mitmesuguste probleemide vältimiseks.
Kas näete File Explorer ei reageeri veateadet? Siit leiate tõhusad lahendused, et lahendada Windows 10 mittetöötava File Exploreri probleem.
Kuidas saada Windows 10-s abi - leidke parimad lahendused pea iga küsimusele, mis teil Microsoft Windows 10 kohta on.
Failiuurija ei reageeri tõrge Windows 10-s. File Explorer või Windows Exploreri protsess ei tööta operatsioonisüsteemis Windows 10. Hangi uued lahendused.
Uuri, kuidas tuua tagasi "Minu arvuti" ikoon Windows 11-s ja avada see lihtsalt, et pääseda oma failidele ja seadetele.
Kas te ei saa Windows 11 arvutis faile ja kaustu avada? Siit leiate teavet selle kohta, kuidas parandada, et Explorer.exe ei laadita käivitamisel ja tööle naasta.








