Windows 10 File Explorer ei tööta? Kuidas parandada

Kui teie Windows 10 explorer ei tööta, oleme teid kaitsnud. Lugege ajaveebi, et leida lahendus, kui failiuurija ei tööta.
Blogi kokkuvõte – kas teie Lenovo operatsioonisüsteem ei tööta korralikult? See ajaveebi postitus aitab teil leida erinevaid lahendusi selle probleemi lahendamiseks, et teostada Lenovo taastamist operatsioonisüsteemis Windows 10.
Kui Lenovo arvutis esineb tõrkeid ja ei jää muud üle kui taastamine, lugege läbi järgmised selles artiklis mainitud meetodid. Windowsi taastamine viitab üldiselt protsessile, mis taastab Windowsi süsteemi varasema teadaoleva tavakonfiguratsiooni, enne kui see rikuti või hakkas talitlushäireid tegema. Lenovo kasutajatele, kellel on probleeme oma operatsioonisüsteemidega, on meil Lenovo Windowsi taastamiseks palju võimalusi.
Arvuti probleeme võivad põhjustada mitmesugused asjad, alates viirustest, valedest toimingutest kuni OS-i värskendusteni. Seetõttu arutame, kuidas lahendada probleeme erinevate lahendustega erinevates olukordades.
Kuid kõigepealt tehke varukoopia -
Enne Lenovo Recovery for Windows 10 juurde liikumist soovitame teil teha oma süsteemist täielik varukoopia. Kuna protsess võib mõnel juhul põhjustada ka andmete kadumise. Soovitame kasutada Windowsi failide varundustarkvara MiniTool ShadowMaker . Soovitatav on teha regulaarselt varukoopiaid, et vältida selliseid katastroofe, mille puhul kaotate kõik andmed mõne Windowsi vea tõttu . MiniTool ShadowMaker on varundustööriist, millega saab hõlpsasti süsteemi varundada ja taastada. Saate hallata tarkvara kettaruumi ja kohandada seda selle tööriista abil automaatseks varundamiseks. Järgime juhiseid, et õppida Lenovo Windowsi taastamist.
1. samm: laadige alla MiniTool ShadowMaker allolevast allalaadimisnupust -
Lõpetage installimine, käivitades häälestusfaili ja lubage automaatseks varundamiseks süsteemis muudatusi teha.
2. samm: käivitage MiniTool ShadowMaker ja minge ülemisel ribal valikule Varundamine. Nüüd valige kõik failid ja valige sihtkaust või väline salvestusseade.
3. samm: klõpsake nuppu Varunda kohe ja see teeb teie Lenovo arvuti jaoks varukoopia.
Kasutage seda varukoopiat hiljem oma arvutis taastamiseks pärast seda, kui olete selle järgmises jaotises parandanud.
Lenovo taastamise meetodid Windows 10-s -
1. Taasteketta kasutamine –
Windows 10 sisaldab palju kasulikke tööriistu, mis aitavad teil selliseid probleeme teie süsteemis lahendada. Siin näitame teile, kuidas kasutada Lenovo Windowsi taasteprobleemide lahendamiseks sisseehitatud tööriista Recovery Drive.
1. samm: tippige menüü Start otsinguribale Recovery drive. Avage taasteketas ja
2. samm: veenduge, et suvand Varunda süsteemifailid taastekettale on märgitud.
3. samm: varundamise jätkudes hankige pärast varundamise lõpetamist ühendamiseks sobiva suurusega USB-mälupulk.
4. toiming: järgige USB-taastedraivi lõpetamiseks ekraanil kuvatavaid juhiseid ja seejärel klõpsake nuppu Lõpeta.
Kui olete need sammud lõpetanud, peate jätkama Windows 10 taastamiseks Lenovos.
1. samm: alustage USB ühendamisest arvutiga.
2. samm: BIOS-režiimi sisenemiseks lülitage arvuti sisse, vajutades klahvi F1 või F2.
3. samm: muutke USB-draivi abil alglaadimisjärjekorda. Avage tõrkeotsingu suvand> Taastamine draivist> Lihtsalt eemalda minu failid
4. toiming: klõpsake nuppu Taasta pärast Lenovo tehase lähtestamist Windows 10 jaoks.
Nüüd, kui olete arvuti uuesti installinud, peate seadistamise lõpetama ja võite sellega edasi töötada.
2. Lenovo USB-taastevõtme kasutamine –
Lenovo arvutite jaoks on spetsiaalne USB-taastevõti, mida saab kasutada Windowsi uuesti installimiseks. Selle kasutamise õppimiseks järgime juhiseid –
samm: avage Lenovo Recovery Web antud lingilt –
2. samm: logige sisse oma arvuti seerianumbriga ja looge tellimus ning seejärel laadige tööriist oma arvutisse alla.
3. samm: käivitage rakendus – Lenovo USB-taastelooja, seejärel minge jaotisse Taastefailide allalaadimine ja USB-taastevõtme loomine.
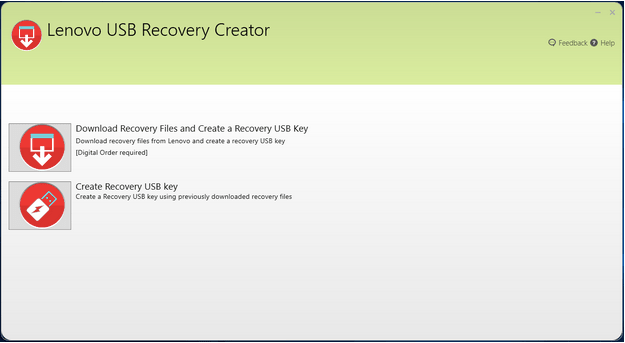
4. samm: logige sisse oma Lenovo ID ja parooliga ning logige sisse ja seejärel valige allalaaditud failide salvestamise koht.
5. samm: ühendage USB arvutiga ja seejärel valige see tööriistas ning öelge partitsioonidele Jah.
Nüüd oodake, kuni USB-taastevõti luuakse.
6. samm: kui see on lõpetatud, antakse teile võimalus taastefailid kustutada .
Nüüd saate seda USB-taastevõtit kasutada Lenovo Windowsi taastamiseks. Alustage USB-draivi ühendamisest arvutiga ja seejärel taaskäivitage süsteem taastamiseks.
Lugege ka: Kolm kiiret viisi Lenovo draiveri värskendamiseks Windows 10-s
3. Lenovo OneKey Recovery kasutamine –
Mõned Lenovo arvutid on varustatud teise eelsalvestatud taastetarkvaraga OneKey. Seda saab Lenovo kasutada Windows 10 taastamiseks, kasutades selle salvestatud varukoopiat.
Samm 1: Käivitage OneKey Recovery ja seejärel klõpsake nuppu Süsteemi varundamine.
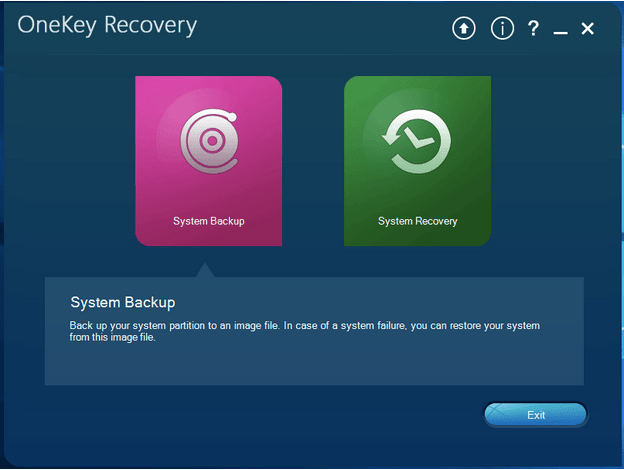
2. samm: kinnitage varukoopia ja oodake, kuni tööriist lõpetab süsteemi varundamise pildifailis.
Nüüd, kui soovite varukoopia taastada, saate seda tööriista kasutada.
3. toiming: kui teie Lenovo käivitub tavapäraselt, valige taastamise lõpetamiseks OneKey taastetööriistas suvand System Recovery.
Muul juhul vajutage arvutis nuppu NOVO ja minge seejärel süsteemi taastamise juurde.
4. toiming: OneKey taastamise tööriistas jätkake Lenovo süsteemi taastamise protsessi Windows 10 taastamiseks.
Teise võimalusena kasutage funktsiooni Taasta kasutaja varukoopiast ja taastage loodud pildifail ning seejärel minge taastepunkti, et kinnitada taastamine.
Lugege ka: Lenovo Fn-klahv ei tööta? 2 parimat viisi parandamiseks.
4. Arvuti lähtestamise kasutamine –
Kui teil pole Lenovo Windowsi taastamiseks sellist valikut, soovitame teil kasutada sisseehitatud valikut Lähtesta see arvuti .
1. samm: vajutage nuppu NOVO ja minge arvutis jaotisesse Süsteemitaaste.
2. samm: jaotises Tõrkeotsing minge valikule Lähtesta see arvuti. Nüüd valige üks kahest valikust, Säilita minu failid ja Eemalda kõik.
Nii saate selle meetodi abil hõlpsasti arvuti taastada.
Lugege ka: Lenovo Power Managementi draiverite värskendamine Windows 10-s?
Kokkuvõte -
Kui proovite parandada rikkis Lenovo arvutit, võite proovida mõnda tõrkeotsingu meetodit. Pange tähele, et ülalnimetatud meetodid töötavad Windowsi taastamiseks Lenovo arvutites, kui olete enne süsteemivigu varukoopia teinud. Varundage alati regulaarselt oma süsteemifaile koos arvutis olevate andmetega. Taaste hilisemaks lõpuleviimiseks on mitmeid viise, kasutades Lenovo sisseehitatud varundustarkvara või luues pildi MiniTool ShadowMakeri abil.
Loodame, et see artikkel aitab teil õppida Lenovo taastamist operatsioonisüsteemis Windows 10. Soovime teada teie seisukohti selle postituse kohta, et see oleks kasulikum. Teie ettepanekud ja kommentaarid on teretulnud allpool olevasse kommentaaride jaotisesse. Jagage teavet oma sõprade ja teistega, jagades artiklit sotsiaalmeedias.
Meile meeldib teist kuulda!
Oleme Facebookis , Twitteris ja YouTube'is . Kui teil on küsimusi või ettepanekuid, andke meile teada allpool olevas kommentaaride jaotises. Meile meeldib lahendusega teiega ühendust võtta. Postitame regulaarselt näpunäiteid ja nippe ning lahendusi tavalistele tehnoloogiaga seotud probleemidele.
Seotud teemad-
Service Control Manageri tõrke parandamine Windows 10-s
Kas te ei saa Windows 10-s uut kasutajakontot lisada? Siin on parandus!
Kui teie Windows 10 explorer ei tööta, oleme teid kaitsnud. Lugege ajaveebi, et leida lahendus, kui failiuurija ei tööta.
Kuidas värskendada draivereid Windows 11-s probleemide lahendamiseks ja seadmete ühilduvuse tagamiseks.
File Explorer on Windows 10 põhifunktsioon, mis võimaldab hõlpsasti leida ja hallata faile. Õppige, kuidas konfigureerida File Explorer avama "Seda arvutit" alates arvuti käivitamisest.
Kuidas kasutada Windows 11 otsingut tõhusalt ja kiiresti. Hanki kasulikud näpunäited ja parimad praktikad Windows 11 otsingufunktsiooni jaoks.
Iga arvutiga ühendatud seadet ja selle sees olevaid komponente haldavad seadmedraiverid. Draiverite värskendamine Windows 10-s on oluline mitmesuguste probleemide vältimiseks.
Kas näete File Explorer ei reageeri veateadet? Siit leiate tõhusad lahendused, et lahendada Windows 10 mittetöötava File Exploreri probleem.
Kuidas saada Windows 10-s abi - leidke parimad lahendused pea iga küsimusele, mis teil Microsoft Windows 10 kohta on.
Failiuurija ei reageeri tõrge Windows 10-s. File Explorer või Windows Exploreri protsess ei tööta operatsioonisüsteemis Windows 10. Hangi uued lahendused.
Uuri, kuidas tuua tagasi "Minu arvuti" ikoon Windows 11-s ja avada see lihtsalt, et pääseda oma failidele ja seadetele.
Kas te ei saa Windows 11 arvutis faile ja kaustu avada? Siit leiate teavet selle kohta, kuidas parandada, et Explorer.exe ei laadita käivitamisel ja tööle naasta.








