Windows 10 File Explorer ei tööta? Kuidas parandada

Kui teie Windows 10 explorer ei tööta, oleme teid kaitsnud. Lugege ajaveebi, et leida lahendus, kui failiuurija ei tööta.
Blogi kokkuvõte – MBR-i teisendamiseks GPT-ks ilma andmete kadumiseta Windowsi arvutis vajate kolmanda osapoole tarkvara. Soovitame kasutada parimat partitsioonihaldurit AOMEI Partition Assistant Professional.
Kuna paljud Windowsi kasutajad otsivad paremat süsteemi, on ketta partitsioonide ja virtualiseerimise tähtsus suurenenud. Kui otsite ka paremat partitsioonide mahtu või rohkem partitsioonide arvu, peate MBR-i teisendama GPT-ks. Kuid selle ülesande täitmiseks peab süsteem kustutama kogu teie sihtketta sisu. Seda me sageli väldime, kuna andmete kaotamine võib olla suur probleem. Seetõttu õpime selles ajaveebis, kuidas teisendada MBR-i GPT-ks ilma andmete kadumiseta opsüsteemides Windows 10, 8, 7.
Erinevus MBR ja GPT vahel
MBR on Master Boot Record ja üks levinumaid kettapaigutusi. GPT või globaalselt ainulaadse identifikaatori partitsioonitabel on UEFI-ga suhteliselt uus paigutus. Kui proovite kõvaketast lähtestada, on sellel Windows PC sisseehitatud kettahaldus . Ekraanile ilmub teade, et valida MBR ja GPT vahel. Suur erinevus nende kahe vahel on partitsioonide arv ja võimsus. Uuem kettapaigutusega GPT suudab palju kiiremini kui MBR-ketas. Seetõttu võib kasutajal olla vaja liikuda MBR-kettalt GPT-kettale.
Kuidas teisendada MBR-i GPT-ks ilma andmete kadumiseta opsüsteemides Windows 10, 8, 7
Kuigi arvutihaldus on pakkunud meetodi MBR-i teisendamiseks GPT-ks kettahalduses, ei pruugi see olla lihtne ilma andmeid kaotamata. Seetõttu pakume teile parima viisi MBR-i teisendamiseks GPT-ks ilma andmete kadumiseta operatsioonisüsteemis Windows 10,8,7. Käsuriba ja kettahaldus kipuvad kustutama sihtketta partitsioonid koos andmetega. Kuid ülesande täitmiseks peate kasutama abi kolmanda osapoole tarkvaralt – AOMEI Partition Assistant Professional. See saab hõlpsasti täita ülesande MBR-i teisendamiseks GPT-ks ilma andmete kadumiseta operatsioonisüsteemis Windows 10,8,7.
Enne protsessi alustamist pidage meeles neid punkte:
Vaatame juhiseid selle toimingu tegemiseks arvutis, kasutades programmi AOMEI Partition Assistant Professional.
1. samm: laadige allalaadimisnupul alla AOMEI Partition Assistant Professional.
2. samm: installige ja käivitage rakendus.
Samm 3: Siin valige MBR-ketas ja seejärel paremklõpsake seda. Klõpsake valikutes nuppu Teisenda GPT-kettaks.
See küsib kinnitust, klõpsake nuppu OK .
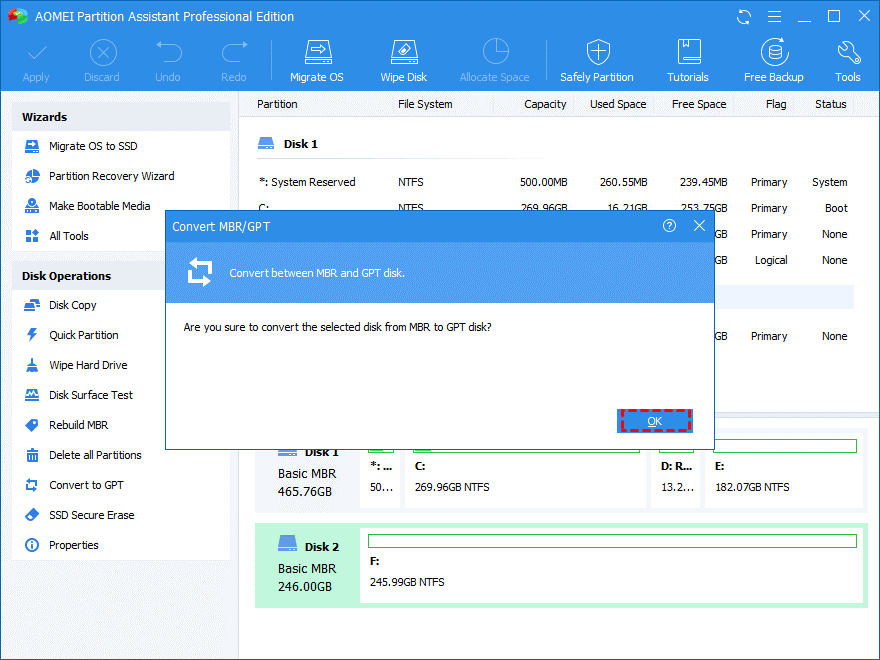
4. toiming: toimingu jätkamiseks klõpsake tööriista ülemisel ribal nuppu Rakenda.
See on lihtsaim viis MBR-i teisendamiseks GPT-ks, kasutades AOMEI partitsiooniabi.
Kokkuvõte -
AOMEI Partition Assistant Professional muudab MBR-i teisendamise GPT-ks ilma andmete kadumiseta Windowsis mugavaks. Hankige see tööriist kohe ja lahendage kõik kettaga seotud probleemid oma Windowsi arvutis.
Loodame, et see artikkel aitab teil õppida, kuidas teisendada MBR-i GPT-ks ilma andmete kadumiseta operatsioonisüsteemides Windows 10, 8, 7. Soovime teada teie seisukohti selle postituse kohta, et see oleks kasulikum. Teie ettepanekud ja kommentaarid on teretulnud allpool olevasse kommentaaride jaotisesse. Jagage teavet oma sõprade ja teistega, jagades artiklit sotsiaalmeedias.
Meile meeldib teist kuulda!
Oleme Facebookis , Twitteris ja YouTube'is . Kui teil on küsimusi või ettepanekuid, andke meile teada allpool olevas kommentaaride jaotises. Meile meeldib lahendusega teiega ühendust võtta. Postitame regulaarselt näpunäiteid ja nippe ning lahendusi tavalistele tehnoloogiaga seotud probleemidele.
Seotud teemad-
Service Control Manageri tõrke parandamine Windows 10-s
Kas te ei saa Windows 10-s uut kasutajakontot lisada? Siin on parandus!
Kui teie Windows 10 explorer ei tööta, oleme teid kaitsnud. Lugege ajaveebi, et leida lahendus, kui failiuurija ei tööta.
Kuidas värskendada draivereid Windows 11-s probleemide lahendamiseks ja seadmete ühilduvuse tagamiseks.
File Explorer on Windows 10 põhifunktsioon, mis võimaldab hõlpsasti leida ja hallata faile. Õppige, kuidas konfigureerida File Explorer avama "Seda arvutit" alates arvuti käivitamisest.
Kuidas kasutada Windows 11 otsingut tõhusalt ja kiiresti. Hanki kasulikud näpunäited ja parimad praktikad Windows 11 otsingufunktsiooni jaoks.
Iga arvutiga ühendatud seadet ja selle sees olevaid komponente haldavad seadmedraiverid. Draiverite värskendamine Windows 10-s on oluline mitmesuguste probleemide vältimiseks.
Kas näete File Explorer ei reageeri veateadet? Siit leiate tõhusad lahendused, et lahendada Windows 10 mittetöötava File Exploreri probleem.
Kuidas saada Windows 10-s abi - leidke parimad lahendused pea iga küsimusele, mis teil Microsoft Windows 10 kohta on.
Failiuurija ei reageeri tõrge Windows 10-s. File Explorer või Windows Exploreri protsess ei tööta operatsioonisüsteemis Windows 10. Hangi uued lahendused.
Uuri, kuidas tuua tagasi "Minu arvuti" ikoon Windows 11-s ja avada see lihtsalt, et pääseda oma failidele ja seadetele.
Kas te ei saa Windows 11 arvutis faile ja kaustu avada? Siit leiate teavet selle kohta, kuidas parandada, et Explorer.exe ei laadita käivitamisel ja tööle naasta.








