Windows 10 File Explorer ei tööta? Kuidas parandada

Kui teie Windows 10 explorer ei tööta, oleme teid kaitsnud. Lugege ajaveebi, et leida lahendus, kui failiuurija ei tööta.
VLC-d peetakse üheks parimaks meediumipleieriks, mis on võimeline töötama mis tahes failivormingus. Vaatamata vähem atraktiivsele kasutajaliidesele on see oma mänguvõimaluste tõttu kasutajate seas esimene valik. Kuid vähesed inimesed teavad, et VLC pole mitte ainult meediumipleier, vaid ka konverter. See aitab teil konverteerida mis tahes heli- ja videofaili teie nõudmisel mis tahes vormingusse.
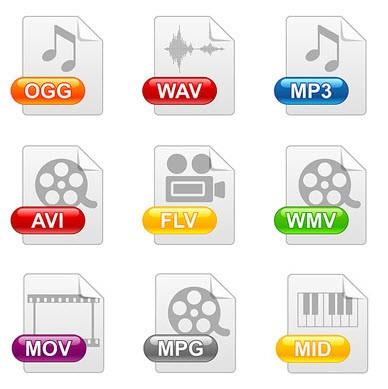
Kui olete kirglik muusika või filmide vastu, siis teate, et heli või video teisendamine teise vormingusse on tülikas. Kui teie praegune konverter ei toeta otsitavat vormingut, peate võib-olla ostma teatud programme. Kuigi failivormingu muundureid on tasuta saadaval lugematu arv, kuid enamik neist sisaldab pahavara või tüütuid reklaame.
Peab lugema: kuidas värskendada graafikadraiverit opsüsteemides Windows 10, 8, 7
VLC pakub teile hulgaliselt funktsioone, mis hõlmavad nii meediumipleierit kui ka failivormingu konverterit. Üllataval kombel ei nõua failivormingu teisendamine VLC-s, et oleksite tehniliselt korras. Saate lihtsalt rakenduse käivitada ja teisendada. Täna selgitame samme heli- või videofailide teisendamiseks VLC abil mis tahes vormingusse:
2. Pärast installimist käivitage programm.
3. Klõpsake ekraani vasakpoolses ülanurgas asuval valikul Media .
4. Valige valikute loendist Konverteeri/Salvesta .
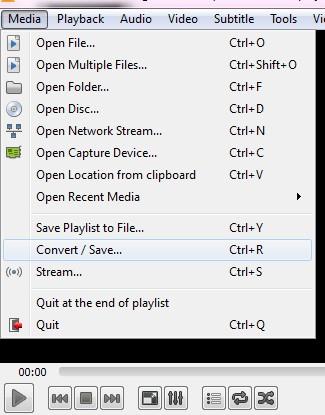
5. Ekraanil on avatud meediumikast . Klõpsake nuppu Lisa ja valige fail, mille vormingut soovite teisendada.
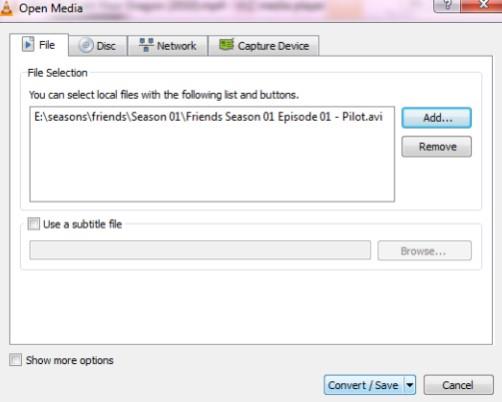
6. Kui olete faili kasti lisanud, klõpsake kasti allosas nuppu Teisenda/Salvesta .
7. Ekraanil on avatud kast Teisenda . Valige eelnevalt valitud faili jaoks soovitud failivorming. Rippmenüüs on palju vorminguid, mille saate valida.
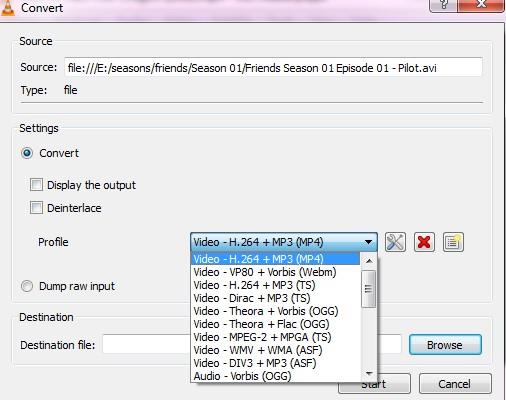
8. Kui olete väljundvormingu valiku teinud, valige uue salvestatava faili sihtkoht. See on koht, kust leiate oma faili uues teisendatud vormingus.
9. Klõpsake kasti allosas nuppu Start . Kui valitud fail on suur, võib ülesande lõpuleviimiseks kuluda rohkem aega. Siiski näete taimerit, mis näitab reaalajas edenemist.
On oluline, et valiksite teisendamiseks õige väljundfaili vormingu, vastasel juhul peate võib-olla kogu protsessi taaskäivitama. Kuigi VLC katab enamiku populaarsetest teisendusvormingutest, kui te ei leia seda, mida otsite, kaaluge spetsiaalset konverterirakendust. Mis puudutab teisendusaega, siis VLC töötab ülesande täitmise ajal spetsiaalse teisendusrakendusena. Teile antakse ekraanil kuluv aeg ja hinnanguline aeg, et teid paremini aidata.
Peab lugema: 5 näpunäidet 100% kettakasutuse parandamiseks Windows 10-s
Üldiselt on VLC üks parimaid ja kõikehõlmavamaid meediumipleieriid, mis on loodud aitama teid maksimaalselt saavutada. Alates erinevat tüüpi vormingute esitamisest heli- ja videofailide teisendamiseks on see kõigi jaoks ühtne sihtkoht. Nüüd saate tasuta vaadata oma lemmikfilme, -saateid ja kuulata oma meeldivaid lugusid ning teisendada nende vorminguid.
Kui teie Windows 10 explorer ei tööta, oleme teid kaitsnud. Lugege ajaveebi, et leida lahendus, kui failiuurija ei tööta.
Kuidas värskendada draivereid Windows 11-s probleemide lahendamiseks ja seadmete ühilduvuse tagamiseks.
File Explorer on Windows 10 põhifunktsioon, mis võimaldab hõlpsasti leida ja hallata faile. Õppige, kuidas konfigureerida File Explorer avama "Seda arvutit" alates arvuti käivitamisest.
Kuidas kasutada Windows 11 otsingut tõhusalt ja kiiresti. Hanki kasulikud näpunäited ja parimad praktikad Windows 11 otsingufunktsiooni jaoks.
Iga arvutiga ühendatud seadet ja selle sees olevaid komponente haldavad seadmedraiverid. Draiverite värskendamine Windows 10-s on oluline mitmesuguste probleemide vältimiseks.
Kas näete File Explorer ei reageeri veateadet? Siit leiate tõhusad lahendused, et lahendada Windows 10 mittetöötava File Exploreri probleem.
Kuidas saada Windows 10-s abi - leidke parimad lahendused pea iga küsimusele, mis teil Microsoft Windows 10 kohta on.
Failiuurija ei reageeri tõrge Windows 10-s. File Explorer või Windows Exploreri protsess ei tööta operatsioonisüsteemis Windows 10. Hangi uued lahendused.
Uuri, kuidas tuua tagasi "Minu arvuti" ikoon Windows 11-s ja avada see lihtsalt, et pääseda oma failidele ja seadetele.
Kas te ei saa Windows 11 arvutis faile ja kaustu avada? Siit leiate teavet selle kohta, kuidas parandada, et Explorer.exe ei laadita käivitamisel ja tööle naasta.








