Windows 10 File Explorer ei tööta? Kuidas parandada

Kui teie Windows 10 explorer ei tööta, oleme teid kaitsnud. Lugege ajaveebi, et leida lahendus, kui failiuurija ei tööta.
Oleksite kuulnud kaustade peitmisest Windows 10-s, muutes kausta vaate atribuute ja määrates peidetud atribuudi. Tavaliselt tehakse seda süsteemifailide puhul, et need ei rikutuks ega kogemata kustutataks. See artikkel aga selgitab, kuidas luua Windows 10-s nähtamatud kaustu, mis erinevad tavalistest peitatavatest kaustadest.
Miks teha nähtamatuid kaustu?
Nähtamatu kaust on alati abiks failide ja muude kaustade nähtavaks peitmiseks. See tähendab, et selline kaust on alati teie töölaual olemas, kuid keegi ei näe seda, sealhulgas teie ise. Ainus viis sellele juurde pääseda on topeltklõps töölaua vastaval jaotisel, kus kaustad peitsid, ja see avaneb.
Nähtamatu pole aga asjas kaitstud ega krüpteeritud. Näib, et kohapeal polekski midagi olemas, kuid kui keegi komistab teie salakausta otsa, saab selle hõlpsasti avada ja tavalise kaustana juurde pääseda . Kuid see on kahtlemata turvalisem kui paljud teised asjade peitmise viisid ja uurime ilma pikema jututa, kuidas Windows 10-s nähtamatuid kaustu luua.
Kuidas teha Windows 10-s nähtamatuks kaustaks?
Nähtamatu kausta loomiseks Windows 10-s on kolm olulist sammu.
1. samm: looge kaust
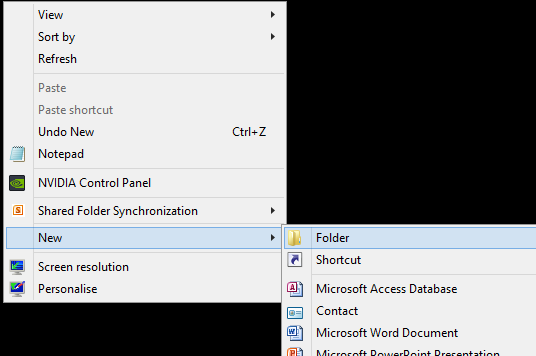
Esimene samm on luua töölauale lihtne kaust . Paremklõpsake töölaua mis tahes tühjal alal ja valige kontekstimenüüst Uus ja seejärel klõpsake nuppu Kaust.
2. samm: nimetage kaust ümber
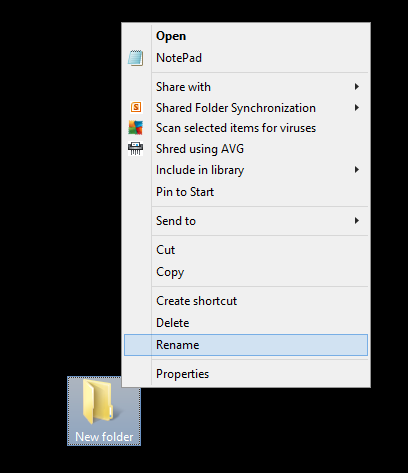
Teine samm hõlmab kausta ümbernimetamist nii, et kausta nimi poleks nähtav. See tähendab, et tähestiku ja numbrite asemel peate kausta ümbernimetamiseks kasutama ASCII-koodi.
Paremklõpsake 1. sammus vastloodud kaustal ja valige Nimeta ümber. Seejärel vajutage klaviatuuril klahvi ALT ja sisestage numbrid 255 ainult numbriklahvistikult. ASCII 255 on tegelik mittemurdev tühik ehk NBSP, mis tähendab, et see on tegelane, kuid jääb alati nähtamatuks. Kausta ümbernimetamine selle ASCII-ga asendab nime nähtamatu tähemärgiga ja peidab kausta osa, mis seda nime kuvab. Pidage meeles, et te ei saa tühikuklahvi vajutades kausta ümber nimetada.
MÄRKUS . Kui kasutate ülemise rea numbriklahve tähestiku kohal, siis ASCII-koodi ei kuvata.
3. samm: muutke kausta ikooni
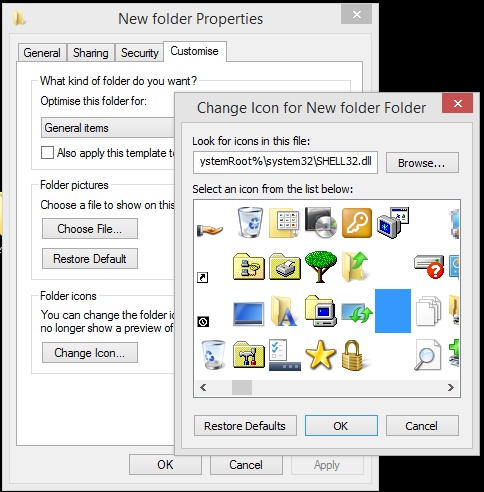
Viimane muudatus, mis on vajalik jaotises Nähtamatu kausta loomine operatsioonisüsteemis Windows 10, on kausta ikooni asendamine tühja ikooniga. Paremklõpsake loodud uuel kaustal (praegu peab olema ilma nimeta) ja klõpsake kontekstimenüüst atribuudid.
Valige vahekaart Kohanda ja seejärel nupp Muuda ikooni. See võimaldab teil valida loendist mis tahes soovitud ikooni. Kerige paremale, kuni leiate kolm nähtamatut ikooni. Valige üks neist ja klõpsake nuppu OK ja Rakenda.
See muudab teie kausta nähtamatuks.
Mõned probleemid seoses kausta nähtamatuks muutmisega
"Kuidas luua nähtamatut kausta" ei ole täiuslik ja sellel on spetsiifilised probleemid ning see ei lukusta teie kausta.
Viimane sõna selle kohta, kuidas teha Windows 10 nähtamatuks kaustaks?
Ülaltoodud meetod aitab teil luua Windows 10-s nähtamatut kausta ja seda saab kasutada uudsuse eesmärgil. Ohutuse tagamiseks ärge lootke sellele kaustale. Kaustade kaitsmiseks saate kasutada kaustade paroolikaitset või hoida oma asju välisel pliiatsidraivil. Siiski saate kindlasti palju nalja teha, luues oma töölauale nähtamatuid kaustu.
Jälgi meid sotsiaalmeedias – Facebookis ja YouTube’is . Kui teil on küsimusi või ettepanekuid, andke meile teada allpool olevas kommentaaride jaotises. Soovime teiega lahenduse leidmiseks tagasi pöörduda. Postitame regulaarselt nõuandeid ja nippe ning lahendusi tavalistele tehnoloogiaga seotud probleemidele.
Kui teie Windows 10 explorer ei tööta, oleme teid kaitsnud. Lugege ajaveebi, et leida lahendus, kui failiuurija ei tööta.
Kuidas värskendada draivereid Windows 11-s probleemide lahendamiseks ja seadmete ühilduvuse tagamiseks.
File Explorer on Windows 10 põhifunktsioon, mis võimaldab hõlpsasti leida ja hallata faile. Õppige, kuidas konfigureerida File Explorer avama "Seda arvutit" alates arvuti käivitamisest.
Kuidas kasutada Windows 11 otsingut tõhusalt ja kiiresti. Hanki kasulikud näpunäited ja parimad praktikad Windows 11 otsingufunktsiooni jaoks.
Iga arvutiga ühendatud seadet ja selle sees olevaid komponente haldavad seadmedraiverid. Draiverite värskendamine Windows 10-s on oluline mitmesuguste probleemide vältimiseks.
Kas näete File Explorer ei reageeri veateadet? Siit leiate tõhusad lahendused, et lahendada Windows 10 mittetöötava File Exploreri probleem.
Kuidas saada Windows 10-s abi - leidke parimad lahendused pea iga küsimusele, mis teil Microsoft Windows 10 kohta on.
Failiuurija ei reageeri tõrge Windows 10-s. File Explorer või Windows Exploreri protsess ei tööta operatsioonisüsteemis Windows 10. Hangi uued lahendused.
Uuri, kuidas tuua tagasi "Minu arvuti" ikoon Windows 11-s ja avada see lihtsalt, et pääseda oma failidele ja seadetele.
Kas te ei saa Windows 11 arvutis faile ja kaustu avada? Siit leiate teavet selle kohta, kuidas parandada, et Explorer.exe ei laadita käivitamisel ja tööle naasta.








