Windows 10 File Explorer ei tööta? Kuidas parandada

Kui teie Windows 10 explorer ei tööta, oleme teid kaitsnud. Lugege ajaveebi, et leida lahendus, kui failiuurija ei tööta.
Windows 10 oktoobri värskenduse versioon: 1809 on vigade ja probleemide tõttu tekitanud teile igasuguseid probleeme. Inimesed olid ahastuses, mõnel inimesel oli probleeme failide puudumisega, teistel esines jõudlusprobleeme ja probleeme oli ka kohalike rakendustega.
Kõigist probleemidest hoolimata tõi Windows 10 oktoobri värskendus ka hämmastavaid funktsioone. Üks funktsioonidest on Windows 10 ekraanipildi tööriist "Snip and Sketch".
selles postituses räägime tööriistast ja sellest, kuidas Snip & Sketchi kasutada oma tõhususe ja tootlikkuse suurendamiseks.
Windows 10 Snip & Sketch ekraanipildi tööriist
Kuna uus tööriist on Snipping tööriista ja Screen Sketchi kombinatsioon. Varem olid need tööriistad Windowsis eraldi saadaval. Snipping-tööriista saab siiski Windowsis näha, kuid Microsoft kavatseb selle tööriista tulevastes värskendustes eemaldada.
Funktsiooni Snip and Sketch peamine omadus on ekraanipiltide tegemine, see võimaldab nüüd teha tehtud ekraanipiltidele märkusi. Saate puudutada ja kirjutada, sisu esile tõsta, kärpida, sirgjoont tõmmata ja palju muud.
Enne ekraanipildi tegemist salvestage see ja redigeerige seda Paintis või muudes rakendustes, nüüd pole teil vaja selleks ühtegi teist rakendust.
Lõikamistööriista ja Snip & Sketchi erinevus
Ekraanipiltide tegemiseks kasutatakse lõiketööriista ja Snip & Sketch tööriista, kuid need pole samad. Kuna esimene tööriist rõhutab ekraanipildi tegemist, teine aga pöörab tähelepanu sellele, mis juhtub ekraanipildiga pärast selle tegemist.
Vanal heal Snipping tööriistal on mõned funktsioonid puudu, üks neist on näita valikutinti, mis võimaldab valikukasti uuesti kätte saada.
Loe ka:-
 10+ parimat arvutitarkvara uuele Windowsile... Kas otsite oma süsteemi jaoks parimat tasuta arvutitarkvara? Oleme koondanud parimad Windows 10 rakendused, mis on...
10+ parimat arvutitarkvara uuele Windowsile... Kas otsite oma süsteemi jaoks parimat tasuta arvutitarkvara? Oleme koondanud parimad Windows 10 rakendused, mis on...
Ekraanipiltide tegemise sammud operatsioonisüsteemis Windows 10 kasutades Snip & Sketch
Ekraanipildi tegemiseks Snipi ja Sketchi abil on erinevaid meetodeid.
1. meetod: jäädvustage ekraanipilte rakenduse Snip and Sketch kaudu
1. samm: leidke nupu Start kõrvalt otsinguriba. Tippige "Snip and Sketch".
2. samm: valige Windowsi poe rakendus. Snip & Sketch Windows Searchist.
3. samm: klõpsake vasakus ülanurgas nuppu "Uus" - nupp Snip & Sketch New.
4. samm: valige kärpimisrežiim kolme valiku hulgast: ristkülikukujuline klipp, täisekraanklipp ja vabakujuline klipp.
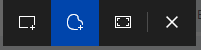
5. samm: pärast seda klõpsake plussmärgiga hiirekursorit ja lohistage seda.
6. samm: akna paremas alanurgas kuvatakse märguanne Snip & Sketch.
Loe ka:-
Kuidas saata soovitusi või teatada probleemist... Kas teil on Windows 10 arvutiga probleeme? Mida teha, kui soovite saata tagasisidet funktsiooni kohta...
1. juhtum: kasutage Windows 10 ekraanipiltide jäädvustamiseks klaviatuuri otseteid
Saate teha Windows 10 ekraanipilte, vajutades Windowsi koos tõstuklahvi ja S-klahviga. Saate kärpimisrežiimi, et valida ekraan, mida soovite Windows 10-s kärpida.
2. juhtum: kasutage Print Screen otseteed
Varem vajutasite kogu ekraani jäädvustamiseks nuppu Print Screen ja avage pildi kleepimiseks MS Paint. Nüüd saate määrata klahvi Print Sc tegema ekraanipilte, kasutades rakendust Snip & Sketch.
Selleks toimige järgmiselt.
1. samm: minge nupu Start lähedal asuvale otsinguribale ja tippige "Lihtne juurdepääsu klaviatuuri sätted" ja klõpsake seda avamiseks.
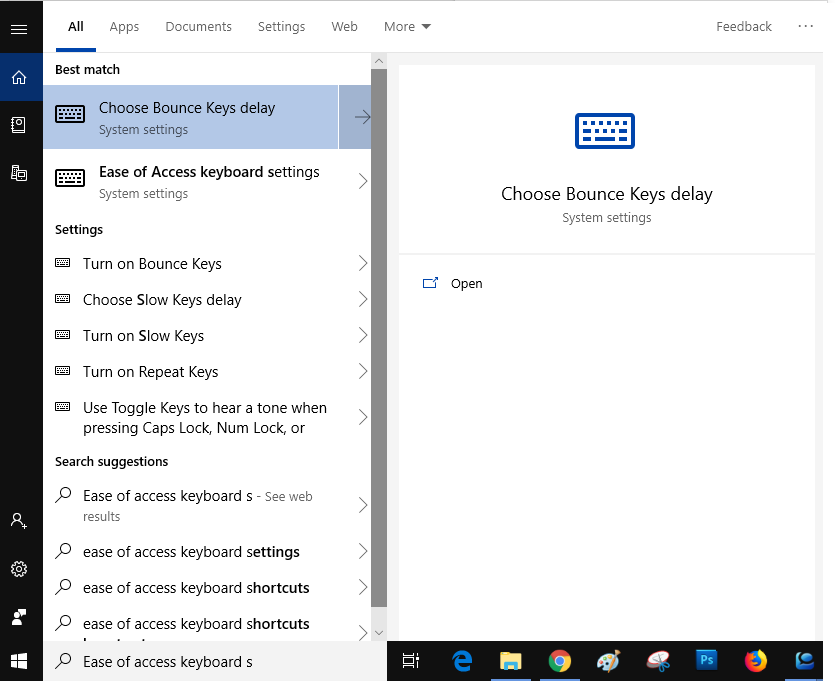
2. samm: minge prindiekraani otsetee juurde ja lülitage sisse valik „Kasutage väljalõike avamiseks nuppu PrtScn”.
3. samm: vajutage nuppu PrtScn ja jäädvustage ekraanipildid
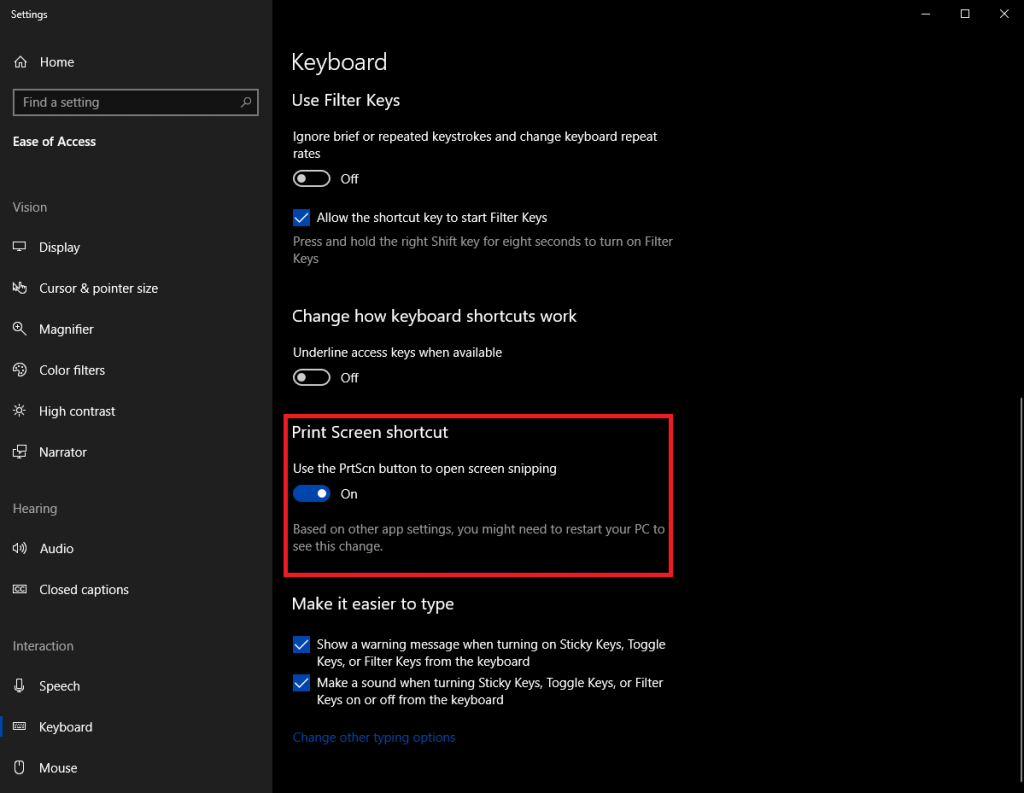
Windows Ink Workspace operatsioonisüsteemis Windows 10
Uus tööriistariba "Windows Ink Workspace". on lisatud pärast Windows 10 oktoobri värskendust. Pääsete otse juurde Snip & Sketch, Sticky Notes ja Sketchpad.
Kui soovite Snip & Sketchile juurde pääseda Windows Ink Workspace'i abil, jäädvustab see terve Windowsi ekraani iseseisvalt.
Snip & Sketchi hankimiseks Windows Ink Workspace'i abil peate korraga vajutama klahvi Windows ja W.
Loe ka:-
Windows 10 tegumiriba probleemide lahendamise viisid Windows 10 tõi paljudest süsteemirakendustest välja parima. Tegumiriba on üks neist, kuid teie...
Kuidas Snip & Sketchi abil ekraanipiltidele märkmeid kirjutada?
Snip & Sketchiga on kaasas mõned tööriistad, mis muudavad selle produktiivsemaks.
Puudutage valikut Kirjutamine
Tööriist võib olla kasulik, kui teil on Surface Peniga ühilduv hübriidarvuti või Microsoft Surface. See funktsioon võimaldab teil puuteekraani kaudu ekraanipildile märkusi teha.
Pliiats, pastapliiats, kustutuskumm ja esiletõstja
Leiate mõned statsionaarsed tööriistad, mis võimaldavad jäädvustatud ekraanipildile tinti lisada. See võimaldab teil ekraanipildile kirjutada, joonistada, esile tõsta jne. Soovi korral saate lisad kustutada Eraseri abil.
Ruler
Ruler on veel üks saadaval olev tööriist, mis võimaldab joonistada ekraanipiltidele sirge. Skaala ingleid saab muuta hiire kerimise abil. Samuti saate Windows 10 pildi kärpimisel kaare tegemiseks kasutada
kraadiklaasi
Kui soovite soovimatu sisu eemaldamiseks ekraanipilti kärpida, saate kasutada pildi kärpimist.
Kuidas ekraanipilti salvestada või jagada?
Nüüd, kui olete ekraanipildi teinud ja vajalikud muudatused teinud, on aeg see salvestada. Klõpsake akna paremas ülanurgas ikooni Salvesta. Jäädvustatud pildi saate salvestada PNG-, JPEG- või GIF-vormingus.
Lõigatud pilti saate jagada e-kirjade või mõne muu toetatud rakendusega.
Nii saate sel viisil kasutada Windowsi uut lõikamistööriista Snip & Sketch ja teha ekraanipilti, redigeerida selliseid märkmeid, lisada tekste, tõsta asju esile ja muuta vaatenurki. Proovige seda ja andke meile teada, kui leiate, et see on kasulik.
Kui teie Windows 10 explorer ei tööta, oleme teid kaitsnud. Lugege ajaveebi, et leida lahendus, kui failiuurija ei tööta.
Kuidas värskendada draivereid Windows 11-s probleemide lahendamiseks ja seadmete ühilduvuse tagamiseks.
File Explorer on Windows 10 põhifunktsioon, mis võimaldab hõlpsasti leida ja hallata faile. Õppige, kuidas konfigureerida File Explorer avama "Seda arvutit" alates arvuti käivitamisest.
Kuidas kasutada Windows 11 otsingut tõhusalt ja kiiresti. Hanki kasulikud näpunäited ja parimad praktikad Windows 11 otsingufunktsiooni jaoks.
Iga arvutiga ühendatud seadet ja selle sees olevaid komponente haldavad seadmedraiverid. Draiverite värskendamine Windows 10-s on oluline mitmesuguste probleemide vältimiseks.
Kas näete File Explorer ei reageeri veateadet? Siit leiate tõhusad lahendused, et lahendada Windows 10 mittetöötava File Exploreri probleem.
Kuidas saada Windows 10-s abi - leidke parimad lahendused pea iga küsimusele, mis teil Microsoft Windows 10 kohta on.
Failiuurija ei reageeri tõrge Windows 10-s. File Explorer või Windows Exploreri protsess ei tööta operatsioonisüsteemis Windows 10. Hangi uued lahendused.
Uuri, kuidas tuua tagasi "Minu arvuti" ikoon Windows 11-s ja avada see lihtsalt, et pääseda oma failidele ja seadetele.
Kas te ei saa Windows 11 arvutis faile ja kaustu avada? Siit leiate teavet selle kohta, kuidas parandada, et Explorer.exe ei laadita käivitamisel ja tööle naasta.








