Windows 10 File Explorer ei tööta? Kuidas parandada

Kui teie Windows 10 explorer ei tööta, oleme teid kaitsnud. Lugege ajaveebi, et leida lahendus, kui failiuurija ei tööta.
Noh, olete sattunud õigesse kohta. Selles postituses arutame, kuidas teha mitme ekraaniga muusikavideot. Nagu nimigi järeldab, tähendab jagatud ekraaniga või mitme ekraaniga video kahe video samaaegset esitamist kõrvuti, üles-alla, vertikaalselt või mis tahes stiilis.
Tänapäeval kasutatakse võrdlusvideote, reklaamvideote või isegi vestlusvideote tegemiseks kõrvuti videotehnikat. Kui ka sind see paelub ja tahad õppida kõrvuti kahte videot tegema, on sul õnne. Selles kirjutises arutame, kuidas teha jagatud ekraaniga videot, kasutades Wondershare Filmora X-i. Lisaks saate lugeda meie eelmist postitust parima jagatud ekraaniga videoredaktorist, et saada teavet muude tööriistade kohta.
Kuigi turul on saadaval mitu videoredaktorit . Kuid see on kasulik nii algajatele kui ka edasijõudnutele. Lisaks pakub see animeeritud jagatud ekraani eelseadeid, mis aitavad kiiresti luua mitme ekraaniga video.
Kuidas teha jagatud ekraaniga videoid
Sisuloend
Nii et ilma edasise viivituseta õppigem kasutama Wondershare Filmora X-i ja tegema mitme ekraaniga muusikavideoid.
Kuidas teha eelseadete abil mitme ekraaniga videot?
1. Laadige alla ja installige Wondershare Filmora X
2. Käivitage jagatud ekraaniga videoredaktor.
3. Looge uus projekt, vajutades klahvikombinatsiooni Ctrl + N
4. Importige meediumifailid, klõpsates Import > Import Media Files
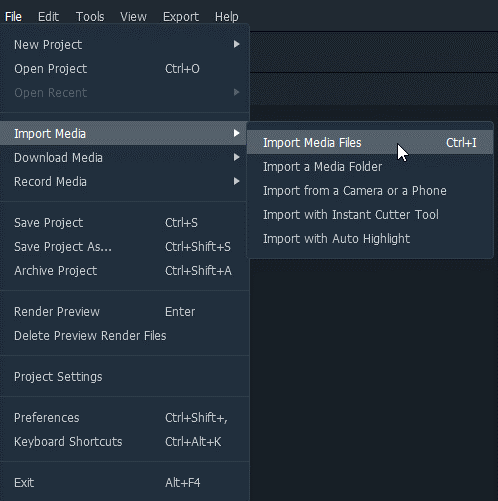
5. Klõpsake tööriistaribal Split Screen ja valige saadaolevate eelseadete hulgast.
6. Paremklõpsake eelseadet > Rakenda
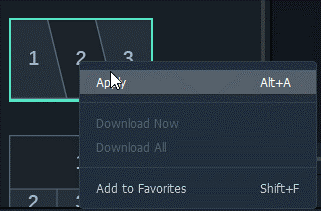
7. Nüüd, kui olete lisanud ajaskaalale eelseadistuse, on aeg video lisada.
8. Enne seda, et pääseda juurde täiustatud jagatud ekraani valikule, topeltklõpsake lisatud eelseadistust.
9. Järgmisena pukseerige videoklipp eelvaate aknas ja korraldage klipid kõrvuti ekraanil.
10. Kärbige jagatud ekraaniga videot (vajadusel) ja reguleerige iga lisatud videoklipi algusaega
11. Muudatuste salvestamiseks klõpsake nuppu OK
Märkus . Jaotuse nähtavaks tegemiseks kasuta piirivalikut
12. Seejärel lisage jagatud ekraaniga videole muusika lisamiseks helifail ja asetage see ajaskaala vastavatele radadele. See ühendab heli muusikaga ja saate muusikaga kõrvuti video.
13. Kui kõik muudatused ja muudatused on tehtud, klõpsake nuppu Ekspordi ja salvestage kõrvuti kuvatav video erinevates vormingutes.
See on kõik. Kasutage neid lihtsaid samme iga kord, kui soovite luua mitme ekraaniga video. Lisaks sellele saate Wonderware Filmora abil luua ka jagatud ekraaniga video ilma eelseadistatud stiilideta.
Kuidas luua jagatud ekraaniga videot ilma eelseadeid kasutamata?
1. Pukseerige mitu videoklippi erinevatele ajajoontele.
2. Valige klipp > vaadake nende eelvaadet > eemaldage soovimatu osa.
3. Jagage ekraan pooleks või soovitud osaks. Reguleerige asukohta teisendusvaliku abil.
4. Lohistage pööramise või skaleerimise liugur.
5. Rakendage efektid > hallake heliefekte > eksportige jagatud ekraaniga video ja salvestage see enda valitud vormingus.
Nii saate luua kõrvuti video eelseadetega või ilma.
Järeldus: kuidas luua mitme ekraaniga videot?
Videote loomingulisemaks muutmiseks ja vaatajate tähelepanu köitmiseks saab kasutada jagatud ekraani efekti. Seda kasutades saate panna inimese korraga erinevatesse kohtadesse ilmuma. Inimene on justkui ennast klooninud.
Nagu selgitatud, saate jagatud ekraaniga akna loomiseks kasutada Fillmore Wondershare. Samuti saate mitme ekraaniga video loomiseks kasutada eelseadeid ja täpsemaid videotöötlussuvandeid. Loodame, et teile meeldis postituse lugemine ja kasutate Filmora't lõugavate ja hämmastavate videote loomiseks.
Jagage oma kogemusi meiega allpool olevas kommentaaride jaotises. Teie tagasiside on oluline. Kui teile artikkel meeldib ja see on kasulik, jagage seda teistega ja andke poolthääl.
Korduma kippuvad küsimused
Q1. Kuidas teha jagatud ekraaniga videot tasuta?
Q2. Kuidas panna kaks videot kõrvuti?
Kahe video kõrvuti panemiseks võite kasutada Wondershare Filmora X-i või kasutada kõrvutivideo loomiseks tasuta veebitööriista Collage Maker.
Q3. Kas saate jagada video ühele ekraanile?
Wondershare Filmora X y es kasutades saate video ühel ekraanil jagada. Asetage video ajaskaalale > esitage klipp > video jagamiseks valige osa, mille soovite eemaldada, ja ongi kõik.
Q4. Kuidas teha Windows Movie Makeris jagatud ekraaniga videot?
K5. Kuidas kasutada Shotcuti jagatud ekraaniga videoredaktorina?
Järgmine lugemine:
15 parimat ekraanisalvestit Windows 10, 7, 8 jaoks 2021. aastal
10 parimat professionaalset videotöötlustarkvara, mida 2021. aastal kasutada (tasuline ja tasuta)
13 parimat tasuta ekraanisalvestit ilma vesimärgita
Parim heli/heli ekvalaiser Windows 10 arvuti jaoks [tasuta/tasuline] 2021
Kui teie Windows 10 explorer ei tööta, oleme teid kaitsnud. Lugege ajaveebi, et leida lahendus, kui failiuurija ei tööta.
Kuidas värskendada draivereid Windows 11-s probleemide lahendamiseks ja seadmete ühilduvuse tagamiseks.
File Explorer on Windows 10 põhifunktsioon, mis võimaldab hõlpsasti leida ja hallata faile. Õppige, kuidas konfigureerida File Explorer avama "Seda arvutit" alates arvuti käivitamisest.
Kuidas kasutada Windows 11 otsingut tõhusalt ja kiiresti. Hanki kasulikud näpunäited ja parimad praktikad Windows 11 otsingufunktsiooni jaoks.
Iga arvutiga ühendatud seadet ja selle sees olevaid komponente haldavad seadmedraiverid. Draiverite värskendamine Windows 10-s on oluline mitmesuguste probleemide vältimiseks.
Kas näete File Explorer ei reageeri veateadet? Siit leiate tõhusad lahendused, et lahendada Windows 10 mittetöötava File Exploreri probleem.
Kuidas saada Windows 10-s abi - leidke parimad lahendused pea iga küsimusele, mis teil Microsoft Windows 10 kohta on.
Failiuurija ei reageeri tõrge Windows 10-s. File Explorer või Windows Exploreri protsess ei tööta operatsioonisüsteemis Windows 10. Hangi uued lahendused.
Uuri, kuidas tuua tagasi "Minu arvuti" ikoon Windows 11-s ja avada see lihtsalt, et pääseda oma failidele ja seadetele.
Kas te ei saa Windows 11 arvutis faile ja kaustu avada? Siit leiate teavet selle kohta, kuidas parandada, et Explorer.exe ei laadita käivitamisel ja tööle naasta.








