Windows 10 File Explorer ei tööta? Kuidas parandada

Kui teie Windows 10 explorer ei tööta, oleme teid kaitsnud. Lugege ajaveebi, et leida lahendus, kui failiuurija ei tööta.
Protsessor on teie arvuti kõige olulisem komponent. Keskprotsessor (CPU) hoolitseb kõigi põhitõdede eest ja eraldab ressursse, et kõik teie masina sees saaks sujuvalt koos töötada. See määrab teie arvuti sisemuses olevatele konkreetsetele kiipidele keerukamad ülesanded. Põhimõtteliselt peetakse protsessorit iga arvuti, tahvelarvuti ja isegi nutitelefoni tuumaks. See panebki kõik täpselt nii käima, nagu peab.
Mõelge CPU-le kui teie seadme sees olevatele ajudele. Kuna see pisike komponent vastutab ise iga käsu täitmise eest igas programmis, peab see olema kiire. Suurepärase ja kiire protsessoriga töötab kogu teie süsteem ja kogu selle eri tarkvara kiiremini ja sujuvamalt.
Võimalik, et peate teadma, millist tüüpi protsessor teil praegu on, mitmel põhjusel: võib-olla on aeg uuendada või ostate uut tarkvara ja peate veenduma, et teie kasutatav protsessor saab sellega hakkama. Igal juhul on praeguste asjade väljaselgitamine üsna lihtne.
Need juhised ja ekraanipildid pärinevad Windows 10-st. Operatsioonisüsteemi vanemad iteratsioonid varieeruvad veidi, kuid mitte palju.
Esimene asi, mida saate teha, on hoida samal ajal all klahve "FN (Function)" , "Windows" ja "Pause" . Seda tehes kuvatakse süsteemiaken, mis näeb välja sarnane:
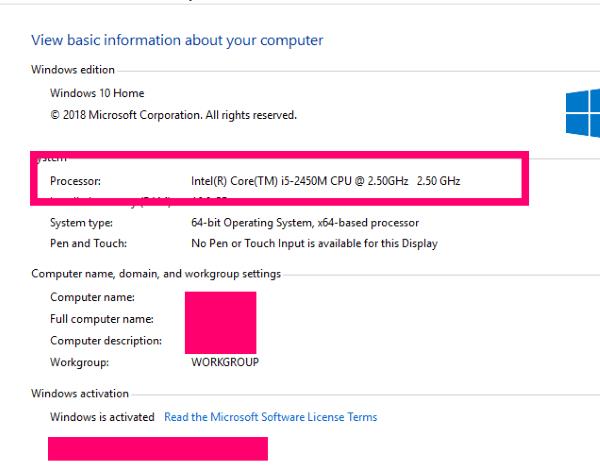
Nagu fotol näha, on sellel minu protsessori tootja, milleks on selles masinas Intel. See annab minu CPU mudeli, milleks on i-5. See näitab ka protsessori kiirust, mis antud juhul on 2,50 GHz. See tähendab, et jah, mul on vanem sülearvuti ja ma vajan hädasti uuendust. Kuid see vana Toshiba teenib endiselt hästi minu vajadusi.
Seal on PALJU erinevat tüüpi tarkvara, mis annab teile teavet teie arvutisüsteemi kohta. Siiski olen alati töötanud – ja väga soovitan – tarkvaraga nimega Aida64 – varem tuntud kui Everest. Saadaval on tasuta prooviversioon, mis võimaldab teil hankida vajalikku teavet ja salvestada selle loodud aruanded. See annab teile palju teavet, mida on lihtne mõista ja millel on ka teie kogu süsteemis väga väike jalajälg.
Aida64 kasutamiseks tuleb see esmalt kodulehelt alla laadida ja installida . Pange tähele, et on olemas ka versioon mobiilseadmete jaoks, samuti tasulised ja ettevõtte iteratsioonid. Avalehel klõpsake ekraani ülaosas "Allalaadimised" .
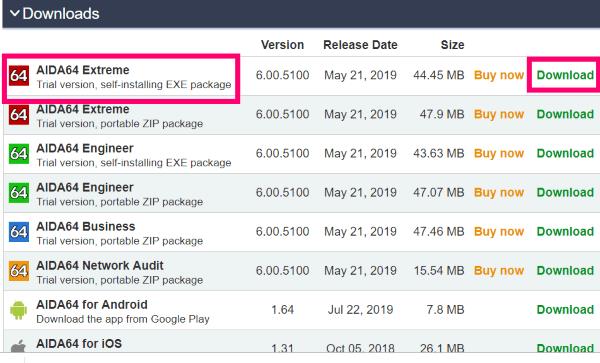
Valige kõige parem valik: Aida64 Extreme'i käivitatav fail . Klõpsake paremal asuvat rohelist linki "Laadi alla" . Avaneb uus aken, kus küsitakse, kust soovite alla laadida. Paljudel tarkvaratüüpidel on allalaaditavad failid, mida majutatakse rohkem kui ühes kohas – eriti mis tahes tüüpi turbetarkvara puhul. Kerige alla allalaadimiskohtade allalaadimiseks ja valige üks. Ise soovitan siit otse Aidast alla laadida. Seejärel avaneb kast, mis küsib, kuhu soovite faili salvestada.
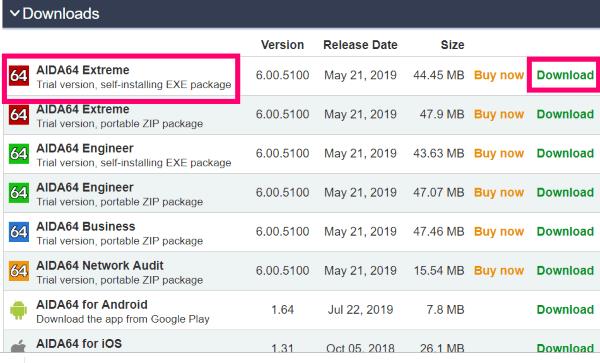 Pärast allalaadimist jätkake ja installige tarkvara. Installimine läheb ülikiiresti ja programm avaneb kohe, kui see on lõppenud. See on aken, mida näete selle esmakordsel käivitamisel:
Pärast allalaadimist jätkake ja installige tarkvara. Installimine läheb ülikiiresti ja programm avaneb kohe, kui see on lõppenud. See on aken, mida näete selle esmakordsel käivitamisel:

Saate klõpsata igal oma masina komponendil kas vasakpoolses menüüs või parempoolses ikoonis – see ei muuda. Selle artikli jaoks minge edasi ja klõpsake nuppu "Emaplaat" ja seejärel valige "CPU".
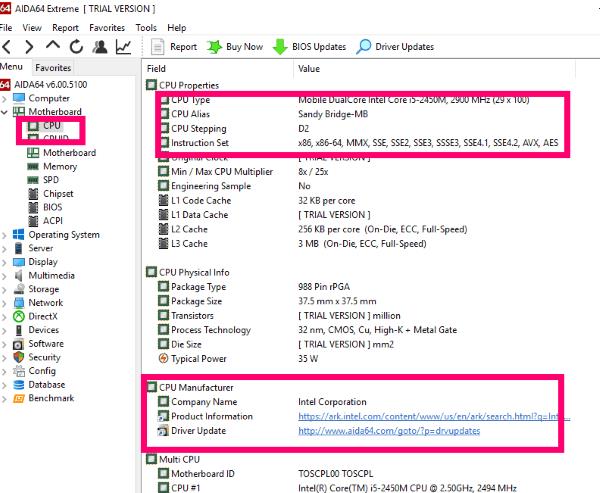
Nagu näete ülaltoodud fotolt, annab see programm teile palju rohkem teavet kui lihtsalt tootja ja kaubamärgi teadmine. Neile teist, kes pole tehnikahuvilised, võib see tunduda üle jõu käiv. Kui aga kellelgi on vaja aidata teil arvutit parandada, on see teave VÄGA kasulik.
Kuna enamik teist ei pea kunagi täisversiooni ostma ja desinstallivad selle programmi niipea, kui saate sellest oma protsessori kohta teabe välja, soovitan teil hankida täielik aruanne kogu arvuti kohta ja see salvestada. Sa lihtsalt ei tea kunagi, millal see teave võib kasuks tulla.
Klõpsake vasakpoolses menüüs ülaosas, kus on kirjas "Aida64". See toob nüüd tööriistariba tagasi ekraani ülaossa. Leidke ja klõpsake nuppu " Teata". See annab teile kaks võimalust. Valige teine: "Kiiraruanne – kõik lehed" ja seejärel klõpsake "Lihttekst".
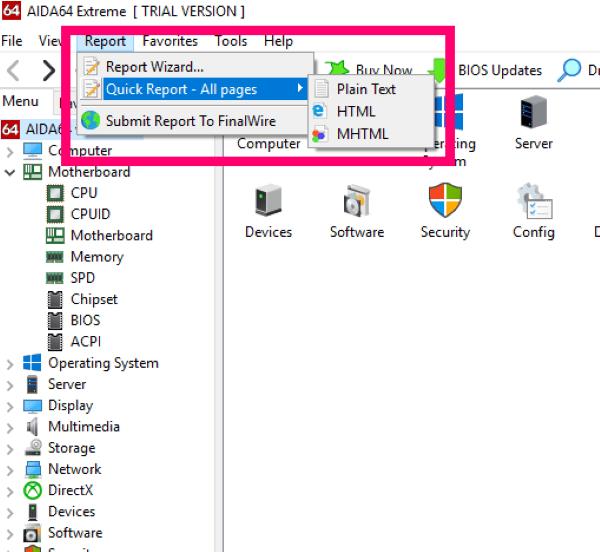
Olenevalt teie süsteemis töötava riist- ja tarkvara hulgast (ja tüübist!) ja kõigest muust, võib aruande genereerimiseks kuluda mõni hetk. Avaneb edenemise aken, mis näitab, mis on tehtud ja mille kallal töötatakse.
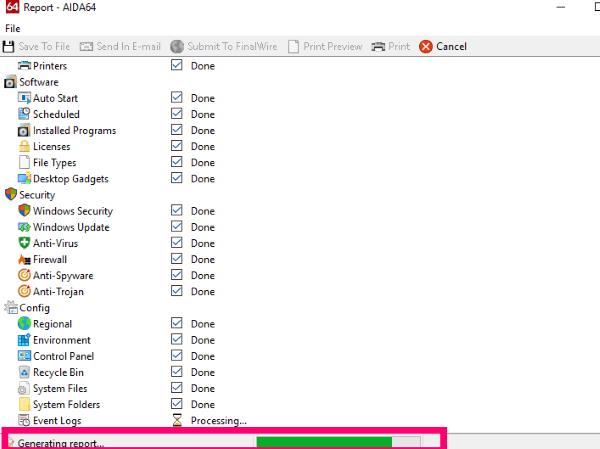
Kui aruande töötlemine on lõpetatud, avaneb see automaatselt uues aknas. Lihtsalt klõpsake ülaosas nuppu "Salvesta faili" või "Saada meilile" .

Selle läbivaatamine võib põhjustada südamepuudulikkust, kui te ei tea, mida loete. See on siiski okei. Oluline on see salvestada juhuks, kui teie süsteemiga peaks midagi juhtuma ja peate osi välja vahetama või laskma tehnikul selle üle vaadata. Ma läheksin nii kaugele, et salvestaksin aruande teatud tüüpi välisele draivile (mida ma ka tegin!)
Kui kerite läbi, näete kõiki oma masinas olevaid andmeid. Samuti annab see väärtuslikku teavet teie BIOS-i, vahemälu ja mälu kohta. Allpool näete asju, mis on seotud teie pardaseadmetega (nt sisseehitatud kõlarid) ja ühendusportidega.
Kokkuvõttes on selle tarkvara installimiseks ja käitamiseks kuluv paar hetke teie ajast täiesti väärt. Kui olete aruande salvestanud, desinstallige see – välja arvatud juhul, kui olete minusugune suur nohik, kes mõistab kogu seda teavet ja kasutab seda sageli enda ja teiste abistamiseks. Muide, mul on tasuline versioon.
Kas teil on veel küsimusi arvuti sees olevate riistvaraosade kohta? Pange need minu peale ja ma annan endast parima, et aidata!
Head arvuti kasutamist!
Kui teie Windows 10 explorer ei tööta, oleme teid kaitsnud. Lugege ajaveebi, et leida lahendus, kui failiuurija ei tööta.
File Explorer on Windows 10 põhifunktsioon, mis võimaldab hõlpsasti leida ja hallata faile. Õppige, kuidas konfigureerida File Explorer avama "Seda arvutit" alates arvuti käivitamisest.
Iga arvutiga ühendatud seadet ja selle sees olevaid komponente haldavad seadmedraiverid. Draiverite värskendamine Windows 10-s on oluline mitmesuguste probleemide vältimiseks.
Kas näete File Explorer ei reageeri veateadet? Siit leiate tõhusad lahendused, et lahendada Windows 10 mittetöötava File Exploreri probleem.
Kuidas saada Windows 10-s abi - leidke parimad lahendused pea iga küsimusele, mis teil Microsoft Windows 10 kohta on.
Failiuurija ei reageeri tõrge Windows 10-s. File Explorer või Windows Exploreri protsess ei tööta operatsioonisüsteemis Windows 10. Hangi uued lahendused.
Windows 10 mäluleke ilmneb siis, kui teie kasutatav rakendus ei tagastanud ressursse teie süsteemi pärast selle rakenduse kasutamise lõpetamist. Kui see juhtub, ei saa te arvutis muude ülesannetega töötada, kuna arvutil pole töötamiseks piisavalt RAM-i.
Kui me viitame pilvele, räägime salvestussüsteemist, mis hoiab andmeid salvestatuna ja Internetis juurdepääsetavana. Viimastel aastatel on Google Drive, Dropbox, iCloud ja muud sarnased mugavad andmesalvestusvõimalused kasutajaid veennud pilveserveri eelistes.
Kui installisite või värskendasite hiljuti Windows 10, võib teil esineda probleeme WiFi-ga. Oleme siin, et aidata.
Kui kasutate Windows 10 ja Microsofti uut Edge'i brauserit, võite küsida, kuidas saate Adobe Flashi välja lülitada. Vaikimisi on Microsoft Edge sisseehitatud Adobe Flashi tugi, nii et see on põhimõtteliselt kogu aeg lubatud.
Olenemata sellest, kas plaanite uuendada oma Windows XP, Vista, 7 või 8 masinat Windows 10-le või osta uue arvuti, millel on eelinstallitud Windows 10, saate Windows Easy Transferi abil kopeerida kõik oma failid ja sätted vanast masinast või vanast versioonist. Selles artiklis tutvustame teile Windows Easy Transferi konfigureerimise juhiseid.
See on tühine, kuid tõsi. Elu pisiasjad võivad meile pakkuda tohutut rõõmu: lapse esimesed sammud, täiuslikult küpsetatud praad või värske kauni pildi nägemine arvuti töölaua taustaks.
Alates sellest ajast, kui Apple graafilise liidese kontseptsiooni Xeroxilt “laenatas” ja ka Microsoft selle omakorda “laenatas”, on hiirekursor olnud keskne osa sellest, kuidas me oma arvutitega suhtleme. Nii et kujutage ette, milline šokk on arvuti käivitamisel, kui avastate, et hiirekursor puudub.
Kui soovite eemaldada Microsoft Edge'i oma Windows 10 arvutist, lugege seda. Üldiselt pole mõtet Edge'i täielikult keelata – see võib teie operatsioonisüsteemiga põhjustada soovimatuid probleeme.
Kui klõpsate Windows 10 nupul Start, näete, et liides on jagatud kolmeks eraldi osaks: vasakpoolsed väikesed nupud, keskel rakenduste ja programmide loend ning paremal staatilised või dünaamilised paanid. -käe pool. Saate kohandada paljusid Start-menüü välimust ja olemust, sealhulgas vasakpoolses menüüs kuvatavate kaustade või linkide loendit.
Nagu mainisin varem Windows 7 ja Windows 10 võrdlevas artiklis, on tegumihaldur täielikult ümber kujundatud. Seda on nüüd vaikimisi palju lihtsam kasutada, kuid kui soovite tõesti saada kõiki üksikasju nagu varem, saate need siiski hankida.
Peaaegu kõigil Windowsi uutel versioonidel on palju komponente, mis on võetud OS-i eelmistest versioonidest. Enamasti on see vana tarkvara parem versioon.
Kaasaegsed operatsioonisüsteemid kasutavad rohkem ressursse kui kunagi varem. Tavaliselt pole see probleem, kuna sellised platvormid nagu Windows, macOS ja enamik Linuxi distributsioone on optimeeritud kaasaegse arvutiriistvara jaoks.
Kui teie kodus või töökohas on arvutivõrk, peate kontrollima, millised kasutajad või rakendused saavad selles süsteemis asju muuta. Üks võimalus volitamata muudatuste vältimiseks on võrguadministraatoriks üks inimene.
Kui olete kasutanud Windows 10 ja pole Cortanat kasutama hakanud, võite olla huvitatud selle proovimisest. Põhimõtteliselt on see Siri ja Google Assistanti Microsofti versioon, kuid see on integreeritud otse Windowsi.
Kui teie Windows 10 explorer ei tööta, oleme teid kaitsnud. Lugege ajaveebi, et leida lahendus, kui failiuurija ei tööta.
Kuidas värskendada draivereid Windows 11-s probleemide lahendamiseks ja seadmete ühilduvuse tagamiseks.
File Explorer on Windows 10 põhifunktsioon, mis võimaldab hõlpsasti leida ja hallata faile. Õppige, kuidas konfigureerida File Explorer avama "Seda arvutit" alates arvuti käivitamisest.
Kuidas kasutada Windows 11 otsingut tõhusalt ja kiiresti. Hanki kasulikud näpunäited ja parimad praktikad Windows 11 otsingufunktsiooni jaoks.
Iga arvutiga ühendatud seadet ja selle sees olevaid komponente haldavad seadmedraiverid. Draiverite värskendamine Windows 10-s on oluline mitmesuguste probleemide vältimiseks.
Kas näete File Explorer ei reageeri veateadet? Siit leiate tõhusad lahendused, et lahendada Windows 10 mittetöötava File Exploreri probleem.
Kuidas saada Windows 10-s abi - leidke parimad lahendused pea iga küsimusele, mis teil Microsoft Windows 10 kohta on.
Failiuurija ei reageeri tõrge Windows 10-s. File Explorer või Windows Exploreri protsess ei tööta operatsioonisüsteemis Windows 10. Hangi uued lahendused.
Uuri, kuidas tuua tagasi "Minu arvuti" ikoon Windows 11-s ja avada see lihtsalt, et pääseda oma failidele ja seadetele.
Kas te ei saa Windows 11 arvutis faile ja kaustu avada? Siit leiate teavet selle kohta, kuidas parandada, et Explorer.exe ei laadita käivitamisel ja tööle naasta.






















