Windows 10 File Explorer ei tööta? Kuidas parandada

Kui teie Windows 10 explorer ei tööta, oleme teid kaitsnud. Lugege ajaveebi, et leida lahendus, kui failiuurija ei tööta.
Nii nagu inimesed kipuvad aja jooksul vananema, kuluvad ka masinad aja jooksul ja pikaajalisel kasutamisel. Olgu see teie nutitelefon , sülearvuti või tahvelarvuti, iga seade töötab suurepäraselt teatud aja jooksul ja seni, kuni oleme tunnistajaks halvenenud jõudlusele. Noh, need ei ole lihtsalt vidinad; tegelikult on need seadmed meie päästerõngad, ilma milleta ei saa me päevagi mööda. Kasutame neid seadmeid tunde ja tunde, kuni aku saab tühjaks, ja järgime iga päev tsüklit Plug-Charge-Use-Repeat.
Samamoodi võib ka meie Windows üsna vanaks jääda ja võib aja jooksul hakata tüütult aeglaselt töötama. Noh, sellel võib olla palju põhjuseid. See võib olla pahavara või viirus, valesti konfigureeritud seaded, peaaegu täis salvestusruum, vigaste rakenduste ja teenuste olemasolu või mis tahes.
Jah, me mõistame, et aeglase masinaga töötamine on näiliselt masendav. Niisiis, mida edasi teha? Uue Windowsi masina ostmine on alati võimalik, kuid meil on parem idee! Jah see on õige. Siin on lühijuhend selle kohta, kuidas Windows 10 tehaseseadetele lähtestada, et see töötaks sujuvalt nagu uhiuus masin.
Lugege ka: Parim puhastustarkvara Windows 10 jaoks
Alustame.
Esimesed asjad kõigepealt!
Ohutuse huvides ja enne, kui Windowsi seadetes mõne muudatuse tegemisel midagi valesti läheb, soovitame teil kõigepealt kõik andmed varundada. Kui taastate Windows 10 tehaseseadetele, võite ka kaotada näiteks järjehoidjad, salvestatud paroolid, küpsiste andmed ja palju muud.
Niisiis, enne kui alustame oma juhendit Windows 10 tehaseseadete lähtestamise protsessi kohta, on siin kiire lahendus, kuidas saate oma andmeid koheselt varundada. Tööriista Right Backup Anywhere abil saate varundada kõik oma olulised andmed ja salvestada need turvalisse pilve asukohta. Windowsi jaoks mõeldud Right Backup Anywhere tööriist on üks turvalisemaid ja usaldusväärsemaid pilve varunduslahendusi, mis hoiab teie väärtuslikke mälestusi turvaliselt ja puutumatuna. Alates piltidest kuni videote ja helifailideni – hoidke kõik oma andmed ühes kohas hõlpsasti ligipääsetavana igast seadmest, kasutades tööriista Paremalda varundada kõikjal.
Kuidas lähtestada Windows 10 tehaseseadetele
Õnneks sisaldab Windows 10 sisseehitatud lähtestamise funktsiooni, mis muudab tehaseseadete taastamise lihtsamaks.
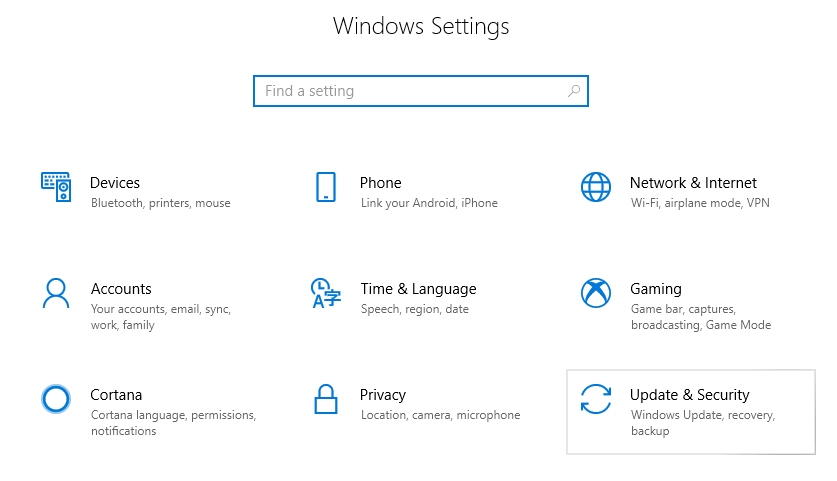
Tõmba otsad kokku
Niisiis, inimesed, see lõpetab meie lühijuhendi selle kohta, kuidas Windows 10 tehaseseadetele lähtestada, et uuesti alustada. Kui olete Windowsi tehaseseadetele lähtestanud, paraneb kindlasti jõudlus, kuna teie Windows on kerge ja värskelt installitud, nagu täiesti uus masin.
Lisaks saate Windowsi ettevalmistamiseks ja heas seisukorras hoidmiseks alla laadida tööriista Advanced System Optimizer, mis on üks võimsamaid ja usaldusväärsemaid lahendusi Windowsi optimeerimiseks. Tööriist Advanced System Optimizer on loodud teie arvuti vajadusi silmas pidades, võimaldab teil vabaneda rämpsfailidest, aitab faile kiiremini laadida ja muudab teie Windowsi arvuti töötamiseks kiiremini kui kunagi varem. Mida sa siis ootad? Laadige kohe alla ja andke oma Windowsile vajalikku kütust!
Kui teie Windows 10 explorer ei tööta, oleme teid kaitsnud. Lugege ajaveebi, et leida lahendus, kui failiuurija ei tööta.
Kuidas värskendada draivereid Windows 11-s probleemide lahendamiseks ja seadmete ühilduvuse tagamiseks.
File Explorer on Windows 10 põhifunktsioon, mis võimaldab hõlpsasti leida ja hallata faile. Õppige, kuidas konfigureerida File Explorer avama "Seda arvutit" alates arvuti käivitamisest.
Kuidas kasutada Windows 11 otsingut tõhusalt ja kiiresti. Hanki kasulikud näpunäited ja parimad praktikad Windows 11 otsingufunktsiooni jaoks.
Iga arvutiga ühendatud seadet ja selle sees olevaid komponente haldavad seadmedraiverid. Draiverite värskendamine Windows 10-s on oluline mitmesuguste probleemide vältimiseks.
Kas näete File Explorer ei reageeri veateadet? Siit leiate tõhusad lahendused, et lahendada Windows 10 mittetöötava File Exploreri probleem.
Kuidas saada Windows 10-s abi - leidke parimad lahendused pea iga küsimusele, mis teil Microsoft Windows 10 kohta on.
Failiuurija ei reageeri tõrge Windows 10-s. File Explorer või Windows Exploreri protsess ei tööta operatsioonisüsteemis Windows 10. Hangi uued lahendused.
Uuri, kuidas tuua tagasi "Minu arvuti" ikoon Windows 11-s ja avada see lihtsalt, et pääseda oma failidele ja seadetele.
Kas te ei saa Windows 11 arvutis faile ja kaustu avada? Siit leiate teavet selle kohta, kuidas parandada, et Explorer.exe ei laadita käivitamisel ja tööle naasta.








