Windows 10 File Explorer ei tööta? Kuidas parandada

Kui teie Windows 10 explorer ei tööta, oleme teid kaitsnud. Lugege ajaveebi, et leida lahendus, kui failiuurija ei tööta.
Kujutage ette, et avasite sülearvuti, logisite oma süsteemi sisse ja aku ikoon kaob ootamatult tegumiribalt. Sa oled šokeeritud, eks? Proovisite akuikooni kontrollida, klõpsates tegumiribal peidetud üksustel ja kasulike ikoonide asemel ei leia te midagi.
Kui kasutate sülearvutit või tahvelarvutit, kuvab Windows 10 tavaliselt teavituste tegumiribal (kellaaja ja kuupäeva kõrval) akuikooni . Kui aku ikoon puudub Windowsi sülearvutile või tegumiribale sisselogimisel, kontrollige Windowsi teavituste peidetud üksuse tegumiriba, see peaks seal olema. Kui see kuvatakse peidetud üksuses, lohistage lihtsalt teavituste tegumiribal akuikooni.
Kui te ei näe peidetud üksuse all, järgige puuduva akuikooni kuvamiseks juhiseid. Jagame mõningaid samme puuduva akuikooni leidmiseks, järgige neid.
Pildi allikas- Sülearvuti mag
Pildi allikas- support.office
1. Paremklõpsake tegumiribal > tegumiriba seaded.
(Selle asemel võite avada ka Seaded> Isikupärastamine> Tegumiriba.
Pildi allikas – ülemine paroolitarkvara
2. Kerige alla seadete lehele ja klõpsake teavituste ala all nuppu „Lülita süsteemiikoonid sisse või välja”.
3. Otsige loendist üles toiteikoon ja kui see on välja lülitatud, lülitage see uuesti sisse ja see kuvatakse uuesti teie tegumiribale.
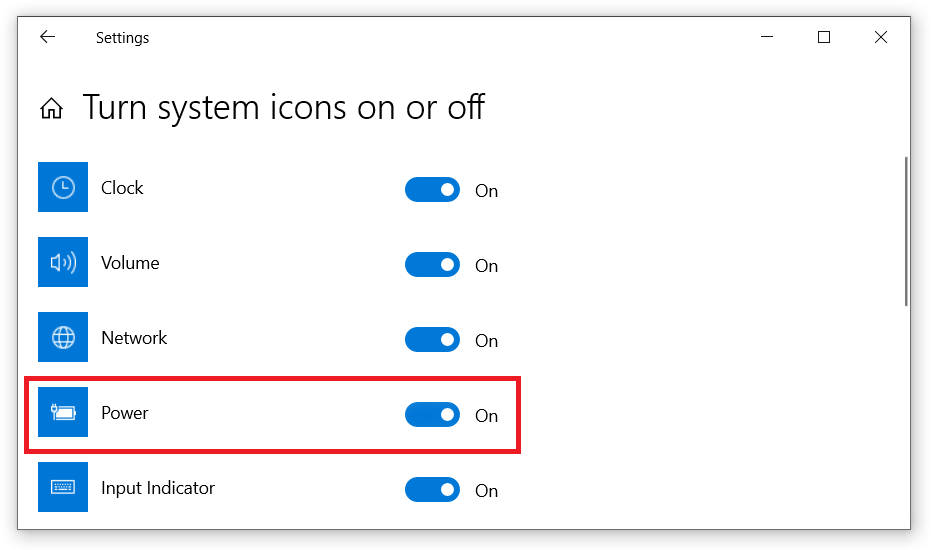
Pildiallikas – tehnilised kriisid
aku ikoon puudub
Kui toiteikoon on hall, näib, et probleem on selles, et aku pole sülearvutisse paigutatud. Aku ikooni tegumiribal ei kuvata, kui sülearvutis pole akut.
Eemaldage ja lisage uuesti aku riistvara, et aku ikoon puudub
Kui olete proovinud kõiki ülaltoodud samme, kuid akuikooni ikka ei kuvata, proovige neid samme järgides Windowsi seadmehalduris aku riistvara eemaldada ja uuesti lisada.
1. Vajutage kiirpääsumenüü avamiseks korraga klahve Windows + X ja valige Seadmehaldur.
2. Valige seadmehalduris laiendamiseks suvand Akud ja näete kahte üksust:
>” Microsofti vahelduvvooluadapter”
>” Microsoft ACPI-ga ühilduv juhtimismeetodi aku”
Pildi allikas - CNET
3. Paremklõpsake " Microsofti vahelduvvooluadapter" ja valige käsk Keela seade.
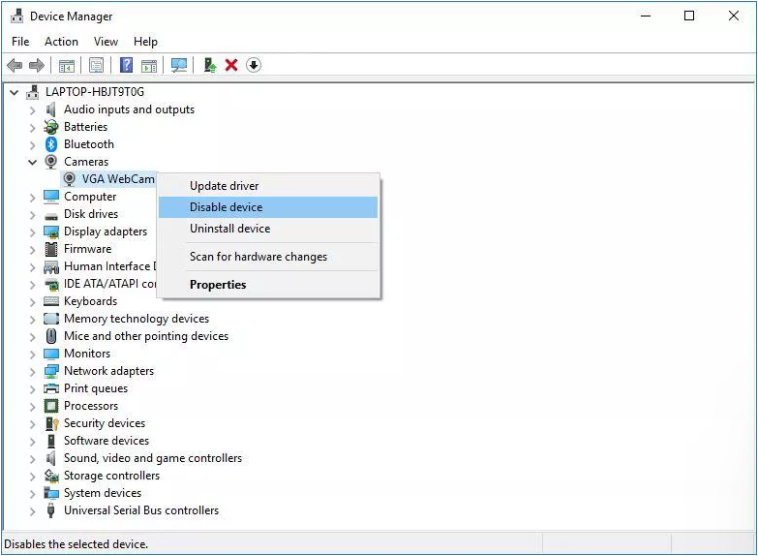
Pildi allikas - CNET
4. Ilmub hoiatav hüpikaken ja palub teil seade keelata. Valige " Jah ".
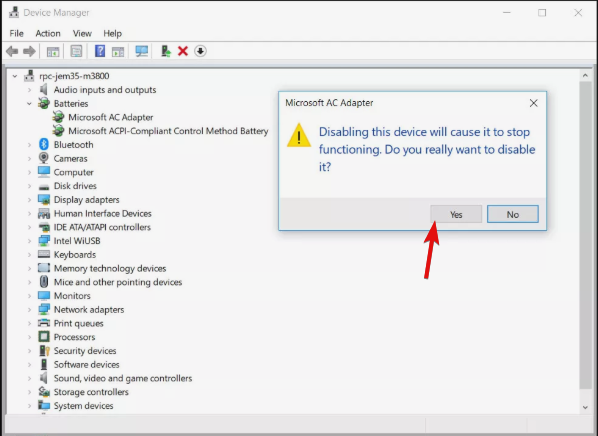
5. Nüüd peate korrama ülaltoodud samme (3 ja 4), et keelata Microsoft ACPI-ga ühilduv juhtimismeetodi aku.
6. Seadmete uuesti lubamiseks paremklõpsake mõlemal ja valige Luba seade.
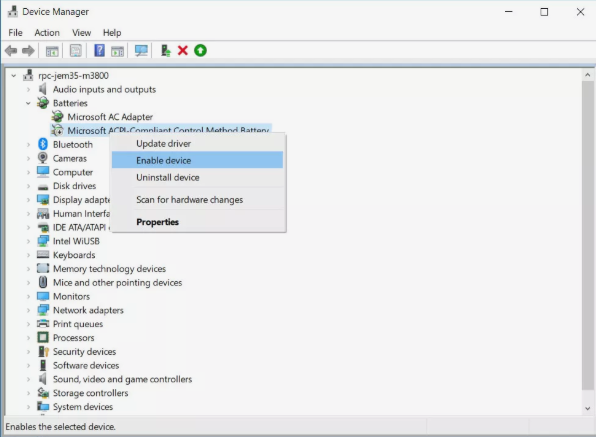
7. Taaskäivitage sülearvuti ja aku ikoon ilmub uuesti teavituste tegumiribale.
Värskenda emaplaadi draiverit
Uuringute kohaselt peaksite sülearvuti vananemise korral kontrollima ja värskendama oma emaplaadi draiverit. Kiibistiku või emaplaadi draiveri värskendamine võib parandada aku puuduva ikooni Windows 10-s. Kui olete Windows 10 uus kasutaja või te pole tehniline inimene, saate kõik oma aegunud draiverid alla laadida ja värskendada, klõpsates siin .
Kontrollige Windowsi värskendust
Peaksite alati kontrollima Windowsi värskendusi iga kord sisseehitatud Windowsi värskendustööriista abil. Nagu me kõik teame, on uue Windowsi värskendusega kaasas veaparandused, turvavärskendused ja jõudluse täiustused. Windowsi värskenduse kontrollimiseks tehke järgmist.
Need on kõik sammud, mis aitavad teil Windows 10-s puuduvat akuikooni leida ja kui mõni punkt või tõrkeotsingu meetodid või sammud jäid kahe silma vahele, jagage neid meiega kommentaaride jaotises.
Kui teie Windows 10 explorer ei tööta, oleme teid kaitsnud. Lugege ajaveebi, et leida lahendus, kui failiuurija ei tööta.
Kuidas värskendada draivereid Windows 11-s probleemide lahendamiseks ja seadmete ühilduvuse tagamiseks.
File Explorer on Windows 10 põhifunktsioon, mis võimaldab hõlpsasti leida ja hallata faile. Õppige, kuidas konfigureerida File Explorer avama "Seda arvutit" alates arvuti käivitamisest.
Kuidas kasutada Windows 11 otsingut tõhusalt ja kiiresti. Hanki kasulikud näpunäited ja parimad praktikad Windows 11 otsingufunktsiooni jaoks.
Iga arvutiga ühendatud seadet ja selle sees olevaid komponente haldavad seadmedraiverid. Draiverite värskendamine Windows 10-s on oluline mitmesuguste probleemide vältimiseks.
Kas näete File Explorer ei reageeri veateadet? Siit leiate tõhusad lahendused, et lahendada Windows 10 mittetöötava File Exploreri probleem.
Kuidas saada Windows 10-s abi - leidke parimad lahendused pea iga küsimusele, mis teil Microsoft Windows 10 kohta on.
Failiuurija ei reageeri tõrge Windows 10-s. File Explorer või Windows Exploreri protsess ei tööta operatsioonisüsteemis Windows 10. Hangi uued lahendused.
Uuri, kuidas tuua tagasi "Minu arvuti" ikoon Windows 11-s ja avada see lihtsalt, et pääseda oma failidele ja seadetele.
Kas te ei saa Windows 11 arvutis faile ja kaustu avada? Siit leiate teavet selle kohta, kuidas parandada, et Explorer.exe ei laadita käivitamisel ja tööle naasta.








