Windows 10 File Explorer ei tööta? Kuidas parandada

Kui teie Windows 10 explorer ei tööta, oleme teid kaitsnud. Lugege ajaveebi, et leida lahendus, kui failiuurija ei tööta.
Prügikast on Windowsi kaust, mis sisaldab kõiki teie kustutatud faile enne, kui need arvutist jäädavalt kaovad (välja arvatud juhul, kui olete kustutanud klahvi Shift + Delete abil). Teie otsustada, kas soovite need kõik eemaldada või taastada, kui mõni neist on kogemata kustutatud. Olgu olukord kuidas tahes, me teame prügikasti tähtsust! Aga mis siis, kui ikoon töölaualt puudub, siis kuidas taastada see kadunud prügikast Windows 10-s?
Noh, see on vastus, mille me teile selle ajaveebi kaudu anname. Nii et kui te küsite selle kadumise põhjuseid Windowsi töölaual, võib see olla kõike alates uuest Windowsi värskendusest kuni ikooni registrikirje eemaldamiseni. Vaatame lahendusi, kuidas Windows 10-s kadunud prügikast taastada.
Kuidas taastada kaotatud prügikasti ikooni Windows 10-s
1. samm : klõpsake akna vasakus alanurgas nuppu Start ja laske menüül avaneda. Valige siit Seaded . Teise võimalusena paremklõpsake Windowsi ekraanil ja valige Isikupärasta .
2. samm : jaotises Isikupärastamine > valige Teemad > Leia töölauaikooni seaded .
3. samm : märkige ruut prügikast . ja saate Windows 10-s kaotatud prügikasti taastada.
See peab teie probleemi lahendama, et prügikasti ikooni kiiresti leida.
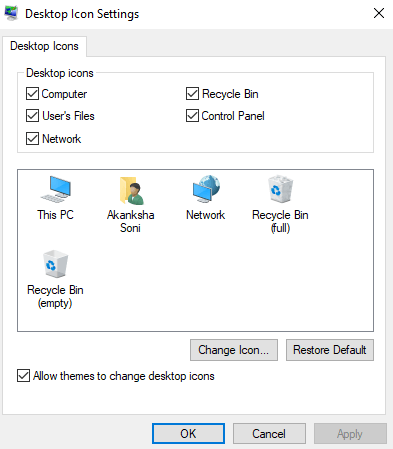
Muud sätted, mida peaksite kontrollima
Teie arvuti võib jõuda tahvelarvutirežiimi, mille tõttu Windows 10 prügikasti ikoon puudub. Selleks on parem režiim välja lülitada. Järgige sama juhiseid:
1. samm : klõpsake nuppu Start > Reach Settings > System > Tahvelarvuti režiim .
2. toiming : lülitage välja lülitid „Peida rakenduste ikoonid tahvelarvutirežiimis tegumiribal” ja „Peida tegumiriba automaatselt tahvelarvutirežiimis”.
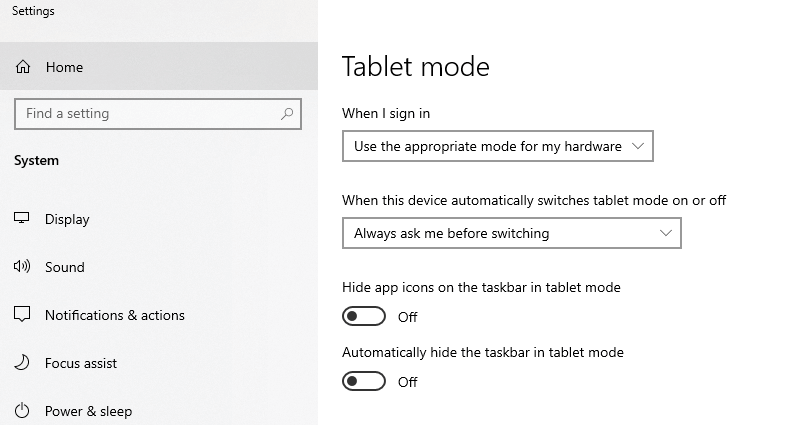
Kuidas luua prügikasti otsetee?
Kui te ei saa isegi praegu Windows 10 prügikasti ikooni taastada, on kõige parem luua oma töölauale otsetee.
1. samm : minge jaotisse Faili uurimine r ja valige Vaade > Valikud . Teie ees kuvatakse kõik kaustavalikud.
2. samm : klõpsake jaotises Kaustasuvandid vahekaarti Vaade . Siin märkige ruut " Kuva peidetud failid, kaustad ja draivid " ja tühjendage ruut " Peida kaitstud operatsioonisüsteemi failid (soovitatav) "
3. samm : kuvatakse uus viip, klõpsake nuppu Rakenda > OK
4. samm : tulge nüüd tagasi File Explorerisse> klõpsake valikul See arvuti > C-draiv. Leidke siin $Recycle.Bin ja paremklõpsake sellel. Valige Saada ja valige Töölaud (loo otsetee) .
Windows 10 prügikast naaseb ülalnimetatud sammude abil hõlpsalt töölauale.
Täiendav näpunäide
Oleme selgitanud, kuidas taastada kaotatud prügikast operatsioonisüsteemis Windows 10. Kuid samal ajal peaksite ka õppima, kuidas kustutatud andmed arvutisse tagasi taastada, kui need on kogemata või isegi tahtlikult eemaldatud. Kui prügikastis pole teie faili jäänuseid, peate teadma täpsema kettataaste tööriista.
Õppides tundma, kuidas Windows 10-s jäädavalt kustutatud faile taastada , muudab see utiliit andmete taastamise lihtsamaks kui kunagi varem.
Selle täiendava näpunäidetega kontrollige ka järgmist.
Head paranemist!
Loodame, et taastate pärast ülaltoodud ajaveebi järgimist Windows 10 prügikasti. Kui te ei suutnud või seisate silmitsi mõne muu probleemiga, kirjutage meile allpool olevasse kommentaaride jaotisse. Samuti ärge unustage meie Facebooki ja YouTube'i kanaleid meeldima panna ja neid tellida .
Kui teie Windows 10 explorer ei tööta, oleme teid kaitsnud. Lugege ajaveebi, et leida lahendus, kui failiuurija ei tööta.
Kuidas värskendada draivereid Windows 11-s probleemide lahendamiseks ja seadmete ühilduvuse tagamiseks.
File Explorer on Windows 10 põhifunktsioon, mis võimaldab hõlpsasti leida ja hallata faile. Õppige, kuidas konfigureerida File Explorer avama "Seda arvutit" alates arvuti käivitamisest.
Kuidas kasutada Windows 11 otsingut tõhusalt ja kiiresti. Hanki kasulikud näpunäited ja parimad praktikad Windows 11 otsingufunktsiooni jaoks.
Iga arvutiga ühendatud seadet ja selle sees olevaid komponente haldavad seadmedraiverid. Draiverite värskendamine Windows 10-s on oluline mitmesuguste probleemide vältimiseks.
Kas näete File Explorer ei reageeri veateadet? Siit leiate tõhusad lahendused, et lahendada Windows 10 mittetöötava File Exploreri probleem.
Kuidas saada Windows 10-s abi - leidke parimad lahendused pea iga küsimusele, mis teil Microsoft Windows 10 kohta on.
Failiuurija ei reageeri tõrge Windows 10-s. File Explorer või Windows Exploreri protsess ei tööta operatsioonisüsteemis Windows 10. Hangi uued lahendused.
Uuri, kuidas tuua tagasi "Minu arvuti" ikoon Windows 11-s ja avada see lihtsalt, et pääseda oma failidele ja seadetele.
Kas te ei saa Windows 11 arvutis faile ja kaustu avada? Siit leiate teavet selle kohta, kuidas parandada, et Explorer.exe ei laadita käivitamisel ja tööle naasta.








